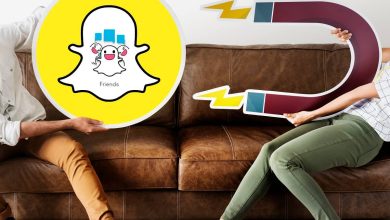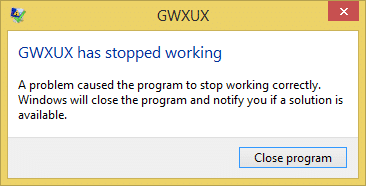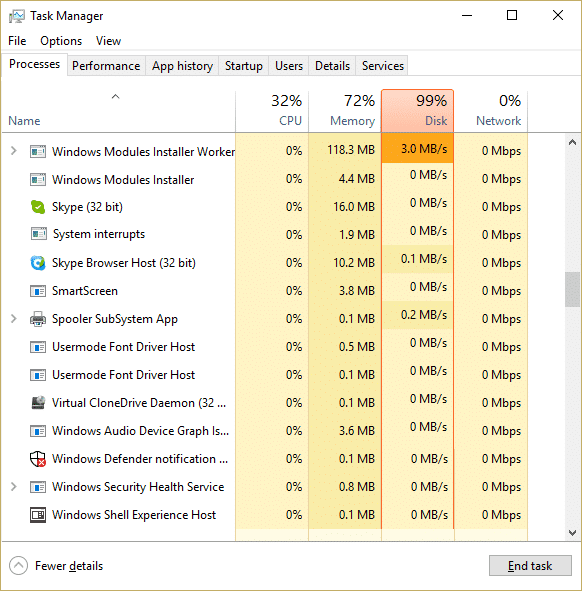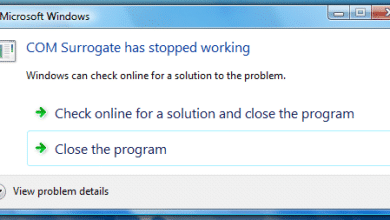Arreglar la impresora predeterminada sigue cambiando el problema: En el último sistema operativo de Microsoft, que es Windows 10, han eliminado la función de reconocimiento de ubicación de red para impresoras y, debido a esto, no puede configurar la impresora predeterminada de su elección. Ahora, Windows 10 configura automáticamente la impresora predeterminada y, por lo general, es la última impresora que seleccionó. Si desea cambiar la impresora predeterminada y no desea que cambie automáticamente, siga la guía de solución de problemas que se detalla a continuación.

Índice de contenidos
La impresora predeterminada sigue cambiando [SOLVED]
Asegúrate de crear un punto de restauración en caso de que algo salga mal.
Método 1: deshabilite Windows 10 para administrar automáticamente su impresora
1. Presione la tecla de Windows + I para abrir Ajustes luego haga clic Dispositivos.

2. Ahora, desde el menú de la izquierda, seleccione Impresoras y escáneres.
3.Desactivar el interruptor debajo de “Deje que Windows administre mi impresora predeterminada.“
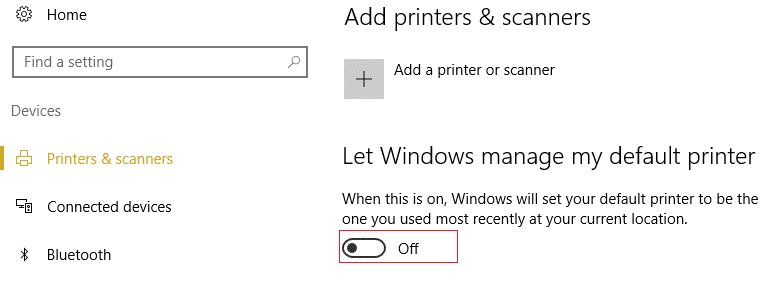
4. Cierra todo y reinicia tu PC.
Método 2: configurar manualmente la impresora predeterminada
1.Presione la tecla de Windows + X y luego seleccione Panel de control.
2.Haga clic Hardware y sonido y luego seleccione Dispositivos e impresoras.
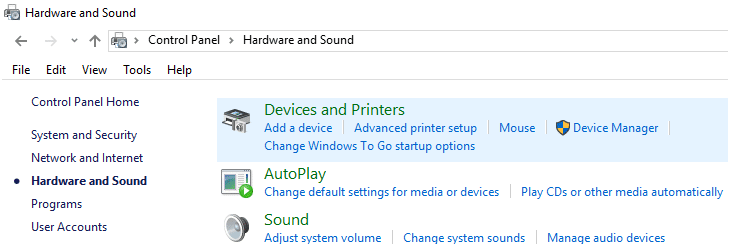
3.Haga clic derecho en su impresora y seleccione Establecer como impresora predeterminada.
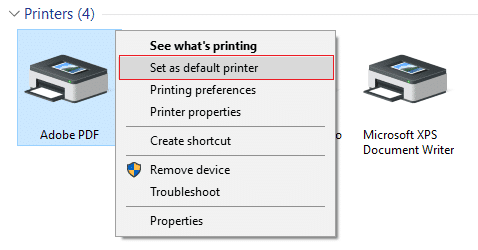
4.Reinicie su PC para guardar los cambios.
Método 3: corrección del registro
1.Presione la tecla de Windows + R y luego escriba regeditar y presione Entrar para abrir el Editor del Registro.
![]()
2. Navegue hasta la siguiente clave de registro:
HKEY_CURRENT_USERSOFTWAREMicrosoftWindows NTCurrentVersionWindows
3.Haga doble clic en LegacyDefaultPrinterMode y cambiar su valor a 1.
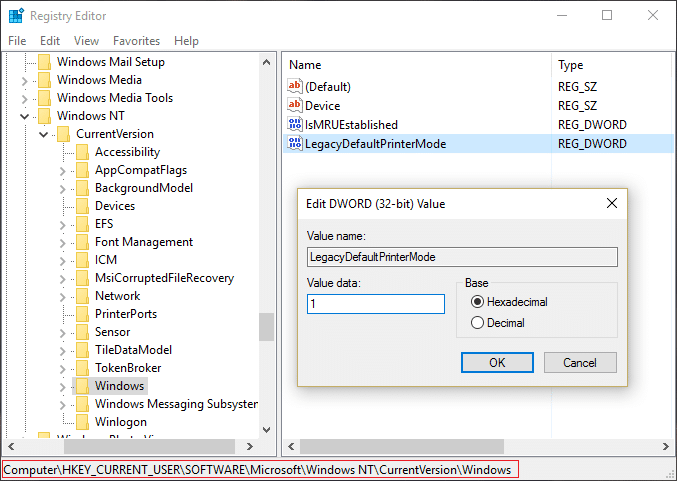
Nota: si el valor no está presente, debe crear manualmente esta clave, hacer clic con el botón derecho en un área vacía en la ventana del lado derecho del registro y luego seleccionar Nuevo > DWORD (32 bits) Valore y nombre esta clave como Modo de impresora predeterminado heredado.
4.Haga clic en Aceptar y cierre el editor de registro. De nuevo establecer su impresora predeterminada siguiendo el método anterior.
5.Reinicie su PC para guardar los cambios.
6.Si esto no soluciona el problema, vuelva a abrir el Editor del registro y navegue hasta la siguiente ruta:
HKEY_USERSUSERS_SIDImpresorasConexiones
HKEY_USERSUSERS_SIDImpresorasConfiguración
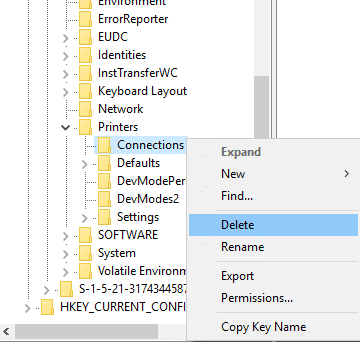
7.Elimine todas las entradas presentes dentro de estas claves y luego navegue hasta:
HKEY_USERSUSERS_SIDImpresorasValores predeterminados
8.Eliminar el DWORD DeshabilitarPredeterminado en la ventana del lado derecho y vuelva a establecer su impresora predeterminada.
9.Reinicie su PC para guardar la configuración anterior.
.
Eso es todo lo que has logrado Arreglar la impresora predeterminada sigue cambiando [SOLVED] pero si aún tiene alguna pregunta sobre esta guía, no dude en hacerla en la sección de comentarios.