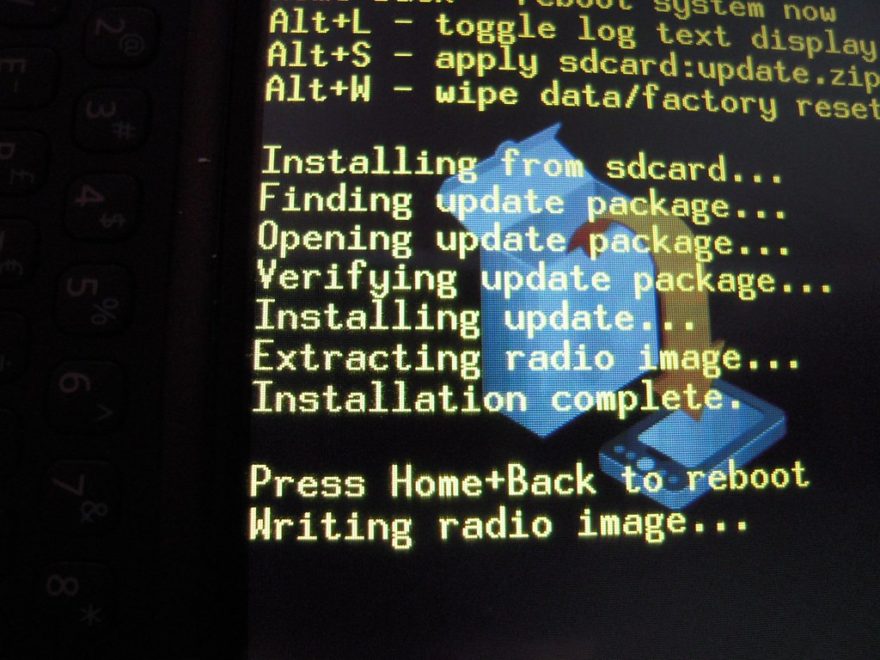No es necesario reiniciar el sistema operativo invitado después de actualizar VMware Tools a 10.1. 0 y posteriores en distribuciones de Linux con kernel versión 3.3. … 32 se reiniciará si el hardware VMXNET está presente y el controlador está actualizado. Todas las distribuciones de Linux con versiones de kernel superiores a 3.3 no se reiniciarán.
Cuando se le solicite, permita que la configuración continúe con la desinstalación de VMware Tools. Después de desinstalar VMware Tools, reiniciar la maquina virtual.
Para instalar VMware Tools en un sistema operativo invitado Linux mediante Compiler: Asegúrese de que su máquina virtual Linux esté encendida. Si está ejecutando una interfaz GUI, abra un shell de comandos. … Haga clic derecho en VM en el menú de la máquina virtual, luego haga clic en Invitado > Instalar/Actualizar VMware Tools.
Procedimiento. Seleccione el comando de menú para montar el disco virtual de VMware Tools en el sistema operativo invitado. Haga clic con el botón derecho en la máquina virtual y seleccione Todas las acciones de vCenter > SO invitado > Instalar/actualizar herramientas de VMware.
Para solucionar este problema, puede iniciar, detener o reiniciar manualmente VMware Tools con los comandos: /etc/vmware-tools/servicios.sh inicio. /etc/vmware-tools/services.sh parada. /etc/vmware-tools/services.sh reiniciar.
VMware: actualice las herramientas de VMware sin reiniciar
de forma predeterminada, cuando se actualizan las herramientas de VMware de una máquina virtual y se solicita un reinicio, la máquina virtual se reinicia automáticamente después de la instalación. Pero tenga en cuenta: El todavía es necesario reiniciar. Tienes que hacerlo de forma manual.
Para eliminar manualmente las herramientas de VM:
- Obtenga la utilidad VMware Cleanup desde el enlace, consulte Limpieza después de una desinstalación incompleta en un host de Windows (1308) .
- Ejecute la utilidad y reinicie la máquina Invitada.
- Inicie sesión como administrador y vaya a regedit.
- Vaya a HKEY_LOCAL_MACHINESoftwareMicrosoftWindowsCurrentVersionuninstall.
Para comprobar qué versión de VMware Tools está instalada en una máquina virtual Linux x86
- Terminal abierta.
- Ingrese el siguiente comando para mostrar la información de VMware Tools en Terminal: vmware-toolbox-cmd -v. Si VMware Tools no está instalado, aparece un mensaje para indicarlo.
En pocas palabras: si una distribución de Linux proporciona herramientas de máquina virtual abierta desde el repositorio estándar de la distribución y esa distribución/lanzamiento es compatible con VMware, VMware admite y en realidad prefiere que use que. Para versiones anteriores que no incluyen open-vm-tools, simplemente use vmware-tools como antes.
Procedimiento
- Seleccione el comando de menú para montar el disco virtual de VMware Tools en el sistema operativo invitado. …
- Si usa vCenter Server y está realizando una actualización o reinstalación, en el cuadro de diálogo Instalar/Actualizar VMware Tools, seleccione Instalación de herramientas interactivas o Actualización de herramientas interactivas y haga clic en Aceptar.
Procedimiento
- Inicie vSphere Web Client e inicie sesión en vCenter Server.
- Seleccione las máquinas virtuales. …
- Encienda las máquinas virtuales para actualizar.
- Haga clic derecho en sus selecciones.
- Seleccione SO invitado > Instalar/Actualizar VMware Tools y haga clic en Aceptar.
- Seleccione Actualización interactiva o Actualización automática y haga clic en Actualizar.
Controladores invitados de Windows instalados por VMware Tools
| Conductores | Herramientas VMware 11.3.0 |
|---|---|
| pvscsi.sys | Para Windows 7 y Windows Server 2008 versión 2: 1.3.15.0 Para Windows 8, Windows 8.1, Windows 10, Windows Server 2012, Windows Server 2012 versión 2, Windows Server 2016 y Windows Server 2019: 1.3.17.0 |
| vmaudio.sys | 5.10.0.3506 |
Comprobación de la versión de VMware Tools
- Busque el icono de VMware Tools en la bandeja del sistema. Mueva el puntero del ratón sobre el icono. …
- Para comprobar qué versión está instalada, haga clic con el botón derecho en el icono de VMware Tools y seleccione Acerca de VMware Tools. El cuadro de diálogo Acerca de VMware Tools muestra información sobre la versión instalada actualmente.
VMware Tools es una conjunto de servicios y módulos que habilitan varias funciones en los productos de VMware para una mejor gestión de los sistemas operativos invitados y una interacción fluida de los usuarios con ellos. VMware Tools tiene la capacidad de: … Personalizar los sistemas operativos invitados como parte de vCenter Server y otros productos de VMware.
Para instalar VMware Tools, siga este procedimiento:
- Inicie la máquina virtual.
- En el menú de la ventana de la consola de VMware, seleccione Reproductor→Administrar→Instalar herramientas de VMware. Aparece el cuadro de diálogo que se muestra aquí. …
- Haga clic en Descargar e instalar. …
- Siga las instrucciones del programa de instalación para instalar las herramientas de VMware.
los Servicio pasa información entre el host y los sistemas operativos invitados. Este programa, que se ejecuta en segundo plano, se denomina vmtoolsd.exe en los sistemas operativos invitados de Windows, vmware-tools-daemon en los sistemas operativos invitados de Mac OS X y vmtoolsd en los sistemas operativos invitados de Linux, FreeBSD y Solaris.