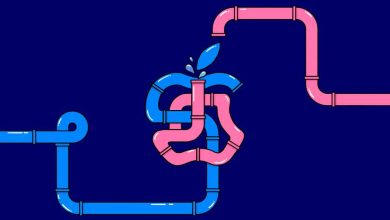La Mac es una de las PC más confiables que puedes comprar, por lo que probablemente haya una mayor sensación de ansiedad cuando presionas el botón de encendido y no sucede nada. Pero respira hondo. Cuando su Mac no se inicia, hay una serie de razones por las cuales, y lo más probable es que sea una solución fácil. Apple tiene un documento de soporte con consejos sobre qué hacer cuando su Mac no se enciende, pero le daremos un poco más de detalles y algunas cosas más para verificar. Así que asegúrese de marcar esta página para cuando inevitablemente vuelva a suceder.
Antes de comenzar, deje que esto sea una lección para mantener una copia de seguridad. Ya sea que use un servicio en la nube, almacene archivos importantes en iCloud Drive o use Time Machine con una unidad externa, querrá asegurarse de que sus cosas más personales que aún no están en una nube (documentos locales, archivos, películas, etc.) música, etc. De esa manera, incluso si necesita borrar su Mac y comenzar de nuevo,
Índice de contenidos
Tu Mac no enciende
Asegúrate de que no esté encendido
Si presiona el botón de encendido y no sucede nada, es posible que ya esté encendido. Suena tonto, pero cuando la batería de una MacBook se agota, entra en modo de hibernación y puede ser difícil saber si realmente está encendida o no. Escuche el ruido de los ventiladores (aunque incluso las Mac con ventiladores son bastante silenciosas cuando no están haciendo nada) y busque indicadores luminosos, como la luz de fondo en el teclado de una MacBook o la barra táctil en una MacBook Pro.
Además, mira la pantalla. Si es un negro profundo, la pantalla definitivamente está apagada, pero si el color es más como un gris extremadamente oscuro que está cerca del negro pero no del todo, está encendida. Puede saberlo comprobando el contraste en una MacBook o iMac entre el bisel negro y la pantalla; debería combinarse perfectamente si está apagado. Si está utilizando una pantalla externa, busque un indicador LED de encendido en la parte delantera y verifique que la conexión del cable sea segura.
Si ha determinado que su Mac está realmente encendida y no responde, puede probar la vieja panacea: un reinicio. Si no sabe cómo hacerlo, consulte a continuación.
Revisa tus conexiones
Más allá de preguntar, “¿Está enchufado?” tenemos algunos problemas más obvios que a menudo pueden solucionar problemas de inicio.
El cable de alimentación a la Mac. Esto a veces puede soltarse, especialmente si tiene una MacBook que mueve mucho. Cuando uso mi MacBook Pro en mi regazo mientras se está cargando, a veces el adaptador de corriente Thunderbolt se desconecta un poco y ni siquiera me doy cuenta. Si ha sido desenchufado y la batería está descargada, vea arriba.
El adaptador de corriente en la pared. Si no está utilizando un cable de extensión, el peso del adaptador de corriente de la MacBook podría hacer que se caiga de la toma de corriente. Además, el ladrillo del adaptador de corriente puede desconectarse de alguna manera del módulo de clavijas; eso me sucedió recientemente mientras cambiaba las cosas para el tipo del cable. Si tiene una Mac de escritorio, es posible que se haya desconectado mientras movía su escritorio.
La regleta/UPS. Si su Mac está enchufada a una regleta o UPS, verifique que no haya sido apagada o desenchufada.
El outlet. Parece una tontería mencionar esto, pero pueden ocurrir apagones y fusibles quemados, y durante el día es posible que no se dé cuenta. Mientras escribo esto en una MacBook Pro desenchufada, la luz LED del televisor es la única indicación obvia e inmediata que puedo encontrar en la habitación de que la energía está encendida, por lo que si se cortó la energía, no lo sabré hasta que mire la TELEVISIÓN. Podrías revisar tu disyuntor o caja de fusibles. Además, verifique la toma de corriente enchufando algo más.

Los módulos hacen bien en permanecer en el adaptador de corriente, pero es posible que se salgan de su lugar.
IDG
Revisa los cables y periféricos
Si ha determinado que hay energía disponible y todo está enchufado, veamos si podemos aislar el problema.
Pruebe con otro cable de alimentación o adaptador. Los cables pueden modificarse y los adaptadores de corriente pueden volverse inútiles si se produce una subida de tensión. Si no tienes repuesto, pregúntale a un amigo.
Desconecte los periféricos. Es posible que algo conectado a tu Mac esté interrumpiendo el proceso de arranque. Desconecte todo lo que no sea necesario para ejecutar su Mac: impresoras, almacenamiento externo que no sea de arranque, cámaras, etc. (Puede dejar el mouse y el teclado conectados, así como la pantalla en las Mac de escritorio). Si está usando una Mac Pro , asegúrese de que los componentes internos estén asentados correctamente.
Conecta tu MacBook y espera unos minutos. Si está tratando de iniciar una MacBook con energía de la batería, tal vez la batería esté agotada. Deje que se cargue durante unos minutos, luego intente arrancar de nuevo.
Ciclar el poder
Tiene energía, y todas las conexiones son buenas. Puede intentar realizar un ciclo de encendido, lo que esencialmente obliga a su Mac a reiniciar el proceso de arranque. Aquí se explica cómo hacer un ciclo de encendido.
MacBook: Mantenga presionado el botón de encendido durante 10 segundos. La MacBook podría emitir un chillido y luego apagarse si está encendida. Presione el botón de encendido nuevamente para encenderlo.
Mac de escritorio: Mantenga presionado el botón de encendido durante 10 segundos. Luego desconecte la Mac por otros 10 segundos antes de volver a enchufarla. Presione el botón de encendido para volver a encenderla.
Tu Mac se enciende, pero no arranca
Si un inicio normal no tiene éxito, debe reiniciar en modo seguro nuevamente y luego ver si puede verificar si hay actualizaciones de macOS y software, ya que es probable que haya un problema con el sistema operativo. Si todo está actualizado, hay algunas correcciones más que puede probar.
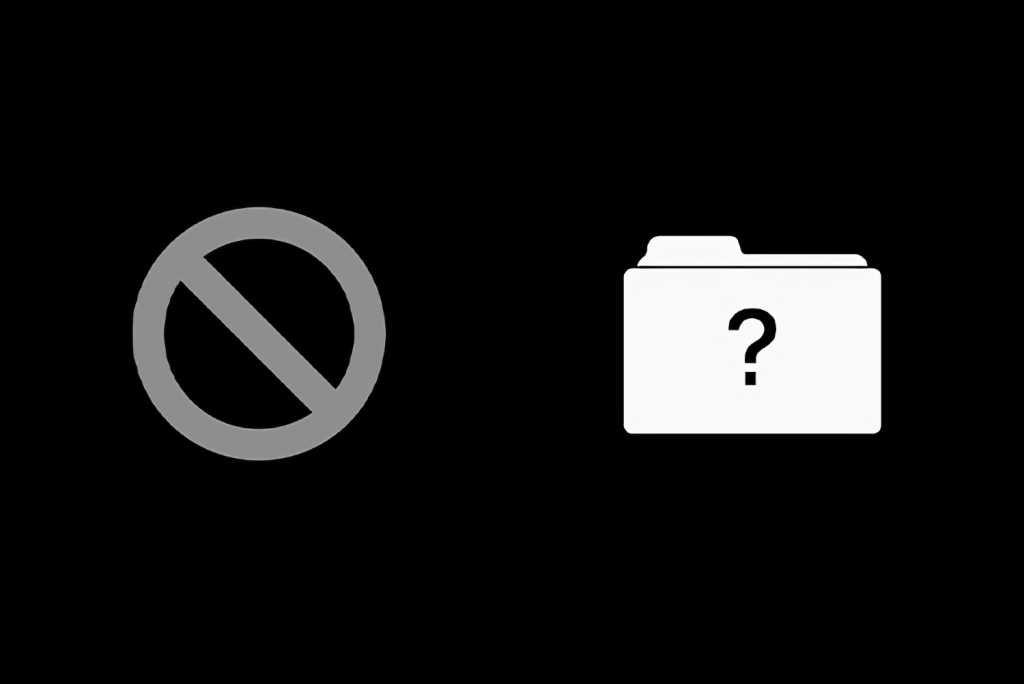
Si el icono de la izquierda aparece durante el inicio de Mac, significa que el sistema operativo del dispositivo de inicio no es compatible. El icono de la derecha significa que no se ha detectado el dispositivo de inicio o que el software del sistema instalado ya no funciona.
IDG
Restablezca la NVRAM/PRAM. Esto es solo para Intel Mac; NVRAM en M1 Macs funciona de manera diferente y no tiene una forma fácil de restablecer. La Mac utiliza NVRAM y PRAM para acceder rápidamente a la configuración del sistema. Es posible que una configuración aquí se haya dañado, por lo que un reinicio puede ayudar a solucionar las cosas.
Para restablecer la NVRAM/PRAM, apague su Mac. Luego, mantenga presionadas las teclas Comando+Opción+P+R mientras enciende la Mac. Mantenga presionadas esas teclas hasta que note que la Mac se reinicia y aparece el logotipo de Apple.
Después de que la Mac complete su inicio, deberá ingresar a Preferencias del sistema y realizar algunos ajustes en el volumen del sonido, la resolución de la pantalla y otras configuraciones a su gusto.
Restablezca el SMC. Esto también es solo para Intel Mac; Las Mac M1 no tienen un controlador de administración del sistema (SMC). Y la forma de restablecer el SMC depende del tipo de Intel Mac que tenga.
- MacBooks Intel con un T2: Apague la computadora portátil. Mantenga presionadas durante 7 segundos las teclas Control y Opción en el lado izquierdo del teclado y la tecla Shift en el lado derecho. (La Mac puede encenderse). Después de 7 segundos, mantenga presionadas esas teclas y mantenga presionado el botón de encendido durante otros 7 segundos. (La Mac puede apagarse). Suelte las teclas y luego encienda la Mac si está apagada.
- MacBooks Intel sin T2: Apague la computadora portátil. En el lado izquierdo del teclado, mantenga presionadas las teclas Mayús, Control y Opción y luego presione y mantenga presionado el botón de encendido durante 10 segundos. Enciende la computadora portátil.
- Mac de escritorio Intel con o sin T2: Apague la Mac y luego desconecte el cable de alimentación. Después de 15 segundos, conecte el cable y espere 5 segundos. Enciende la Mac.
Reparar el firmware
Si ha seguido todos los pasos aquí y su Mac aún no se inicia, el problema podría estar en el firmware. Si tiene otra Mac, puede intentar conectar las dos y realizar una reactivación o restauración. Tenemos instrucciones completas para Mac Intel y M1 en un artículo separado, pero todo lo que necesita es un cable de datos USB-C.
Arranque en modo seguro
Puedes encender tu Mac. ¡Progreso! Pero si su Mac no arranca del todo, aún tendrá que trabajar un poco para que funcione.
El modo seguro es un proceso de inicio en el que la Mac usa solo lo necesario para iniciarse: no carga elementos de inicio de sesión, extensiones opcionales del sistema ni fuentes que no sean de macOS. También borra los cachés del sistema y comprueba si hay problemas en el disco de inicio. El método para activar el Modo seguro depende de la Mac que esté utilizando:
- Mac basados en Intel: Apaga la Mac. Luego enciéndalo mientras mantiene presionada la tecla Shift. Puede soltar Shift cuando aparezca la ventana de inicio de sesión (es posible que tenga que iniciar sesión dos veces). En la ventana de inicio de sesión, debería ver “Arranque seguro” en la esquina superior derecha de la pantalla.
- Mac basados en M1: Apaga la Mac. Mantenga presionado el botón de encendido durante 10 segundos cuando lo encienda y suelte el botón cuando aparezca la ventana de opciones de inicio. Seleccione su disco de inicio (generalmente su dispositivo de almacenamiento a la izquierda), luego mantenga presionada la tecla Shift mientras hace clic Continuar en modo seguro. Puede soltar la tecla Shift cuando aparezca la ventana de inicio de sesión. Inicie sesión en la Mac (es posible que tenga que hacer esto dos veces).
Si la Mac se inicia con éxito en modo seguro, puede intentar reiniciar la Mac nuevamente y ver si se inicia normalmente. Si es así, es posible que el problema solo se solucione temporalmente. Recomendamos verificar sus elementos de inicio de sesión, las aplicaciones y los servicios que se inician automáticamente al inicio. Para verificar los elementos de inicio de sesión de su software, vaya a Preferencias del sistema > Usuarios y grupos > Elementos de inicio de sesión. Deberá pasar por el proceso de aislar qué software es problemático al desmarcar elementos, reiniciar, verificar un elemento, reiniciar, repetir.
Arranque en la recuperación de macOS
Utilidad de disco. Si ha llegado a este paso, es probable que haya un problema bastante grande con su Mac, pero aún no es desesperado. Cuando inicia el modo de recuperación, puede acceder a la Utilidad de disco, entre otras cosas. En esta situación, la Utilidad de disco se usa para reparar cualquier problema con la unidad de inicio. Aquí están las instrucciones.
- Intel Mac: Apaga la Mac. Mantenga presionadas las teclas Comando + R y encienda la Mac, y mantenga presionadas esas teclas.
- Mac M1: Apaga la Mac. Mantenga presionado el botón de encendido hasta que vea sus opciones de inicio, que serán su disco de inicio y un icono de engranaje llamado Opciones. Hacer clic Opciones.
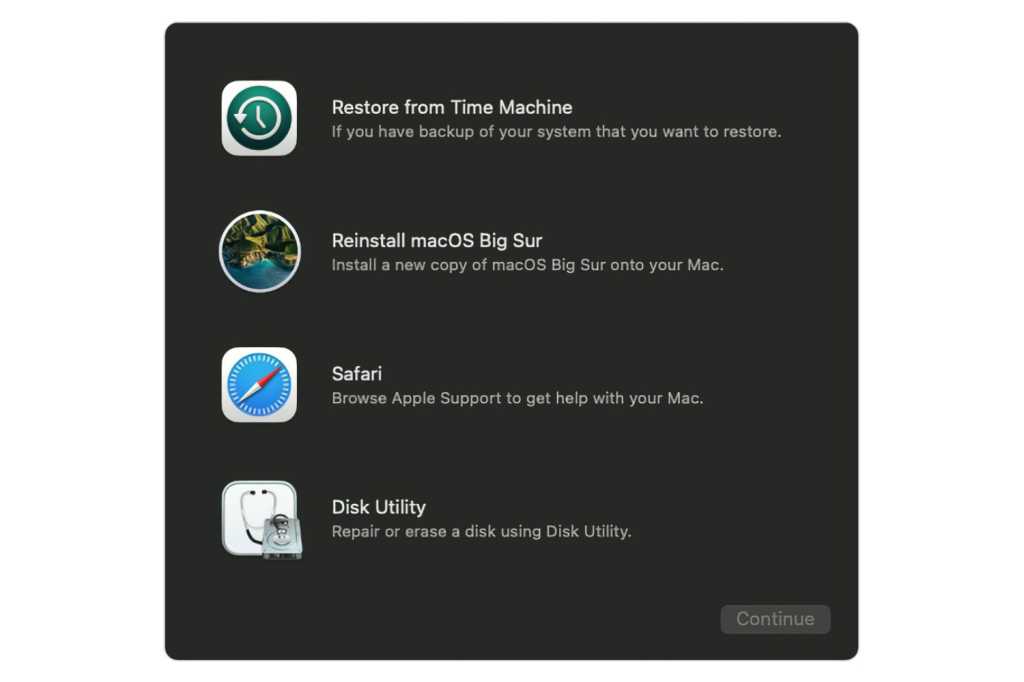
Estas son las principales herramientas a las que puede acceder cuando inicia macOS Recovery.
manzana
Después de realizar el procedimiento de inicio anterior, la Mac le pedirá una contraseña y, después de ingresarla, verá una ventana con cuatro opciones. Hacer clic Utilidad de disco, que iniciará la aplicación Disk Utility. Ahora siga estas instrucciones para reparar su disco de inicio.
- Presione Comando+2 para mostrar todos los dispositivos. La columna de la izquierda muestra todos los dispositivos de almacenamiento conectados a su Mac, comenzando con el dispositivo de inicio. Debajo de cada dispositivo hay submenús para cada volumen que tiene el dispositivo.
- Seleccione el último volumen que aparece para el dispositivo de inicio. Luego haga clic en el botón Primeros auxilios en la parte superior. Deberá confirmar la tarea haciendo clic en Correr en la ventana emergente que aparece. También deberá introducir una contraseña.
- Cuando termine la tarea, seleccione el siguiente volumen anterior y vuelva a ejecutar Primeros auxilios. Sigue haciendo esto en la cadena hasta que hayas hecho todo el dispositivo.
- Reinicia tu Mac.
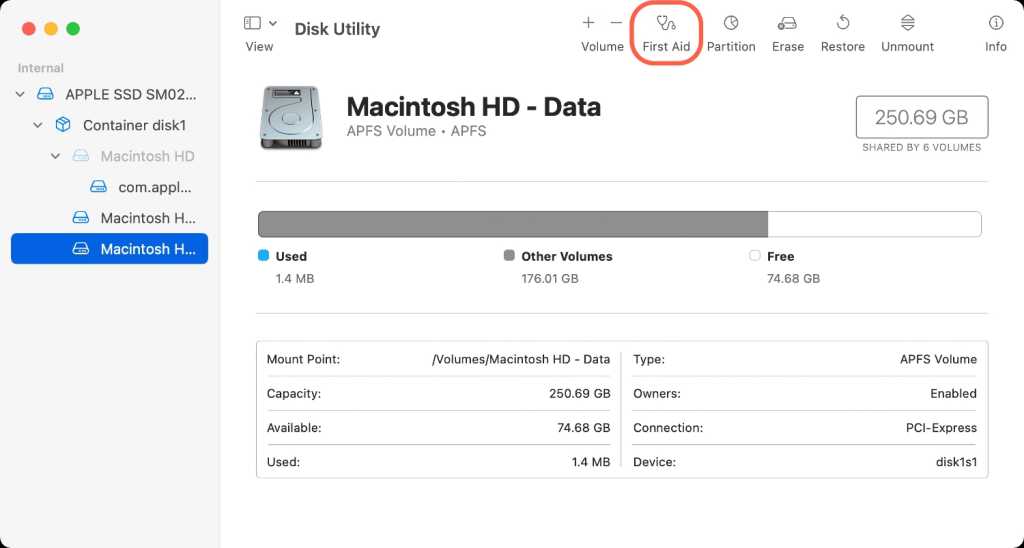
IDG
Reinstalar macOS
Has llegado a la opción nuclear, que es reinstalar macOS. Inicie MacOS Recovery (como se describe arriba y seleccione Reinstalar macOS, que iniciará el instalador de macOS, que lo guiará a través del proceso. Tomará alrededor de una hora más o menos, y debería poder reinstalar la Biblioteca y partes importantes sin perder ninguno de sus datos. Sin embargo, si el sistema no puede leer su disco, es posible que deba borrarlo para instalarlo.
En las Mac M1, usará Big Sur o Monterey, pero las Intel Mac pueden ser un poco más complicadas. En lugar de la pulsación de tecla Comando-R anterior, puede iniciar MacOS Recovery a través de Internet utilizando dos métodos. Si no ha actualizado el sistema operativo, use Mayús-Opción-Comando-R durante el inicio para usar la versión de macOS que vino con su Mac, o la versión más cercana que aún esté disponible. También puede presionar Opción-Comando-R durante el inicio para obtener la última versión de macOS que sea compatible con su Mac, suponiendo que se haya mantenido al día con las actualizaciones.
Llame al soporte de Apple
Si, después de todo eso, la Mac aún no completa su proceso de inicio, es hora de contactar al soporte de Apple. Antes de hacerlo, anote los puntos clave del comportamiento que muestra la Mac al intentar iniciarse, como cuándo se producen pausas, cuándo se detiene el inicio, cualquier cosa inusual que aparezca en la pantalla, etc. Esta información puede ayudar al soporte técnico de Apple a diagnosticar su problema. Puede llamar, chatear en línea o programar una cita en una tienda minorista de Apple.
Roman ha cubierto tecnología desde principios de la década de 1990. Su carrera comenzó en MacUser y ha trabajado para MacAddict, Mac|Life y TechTV.