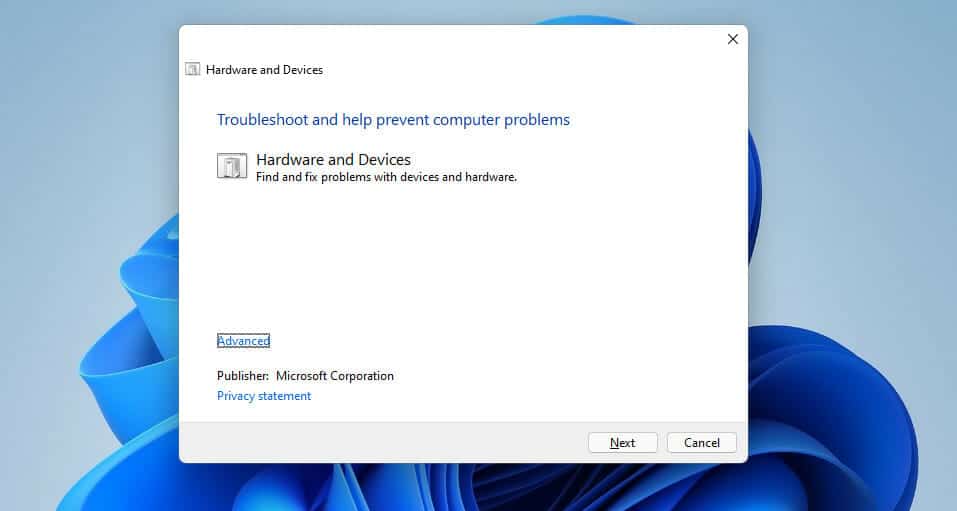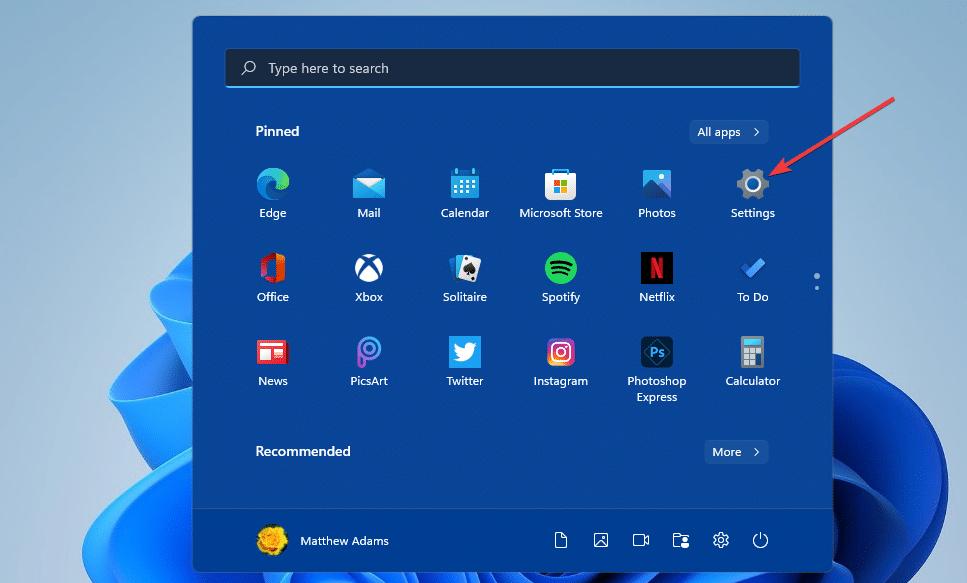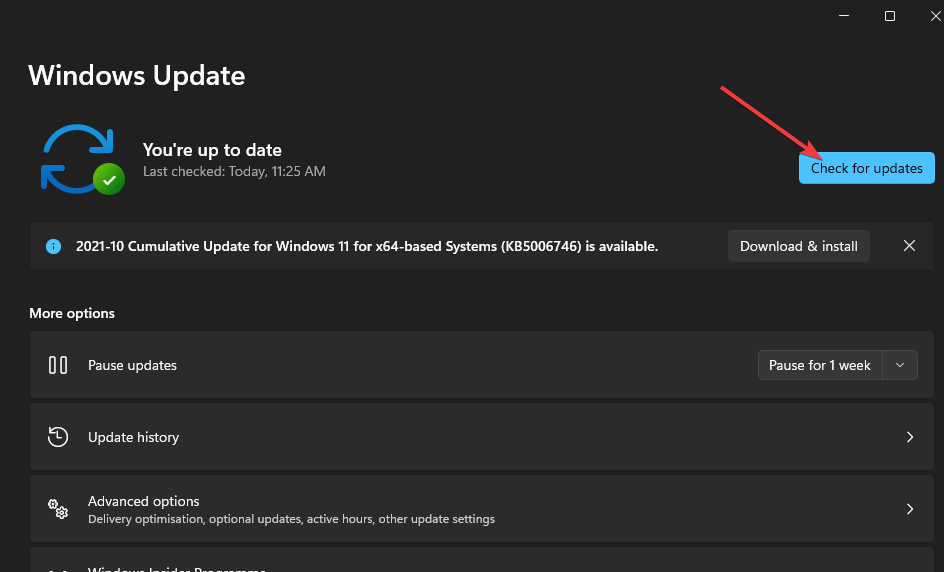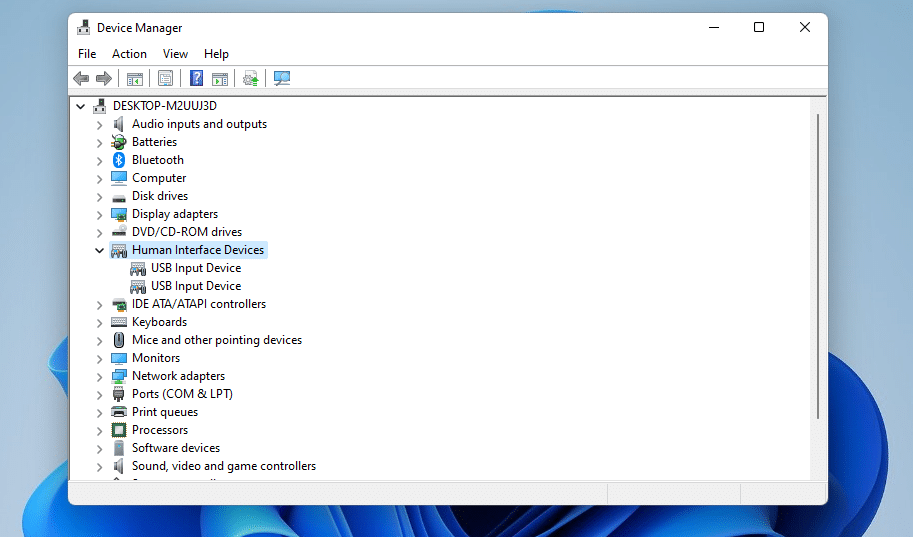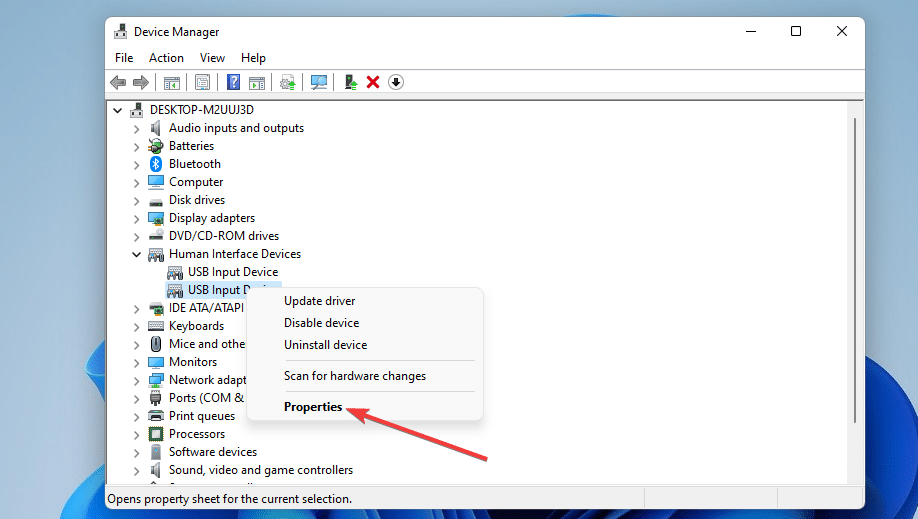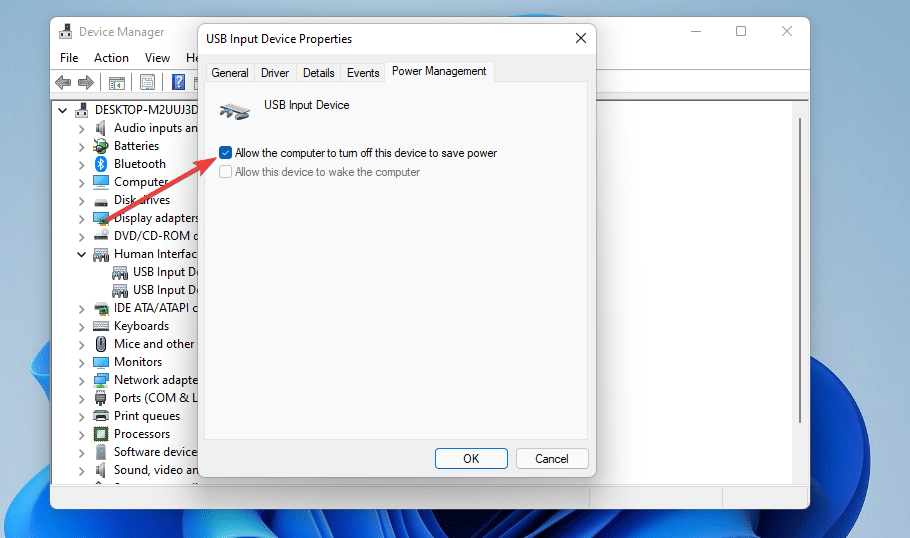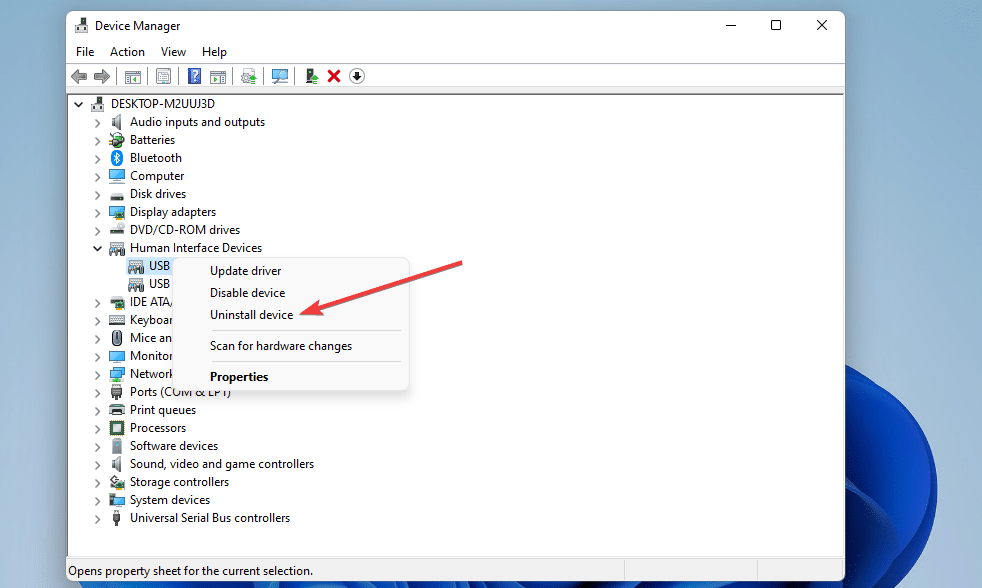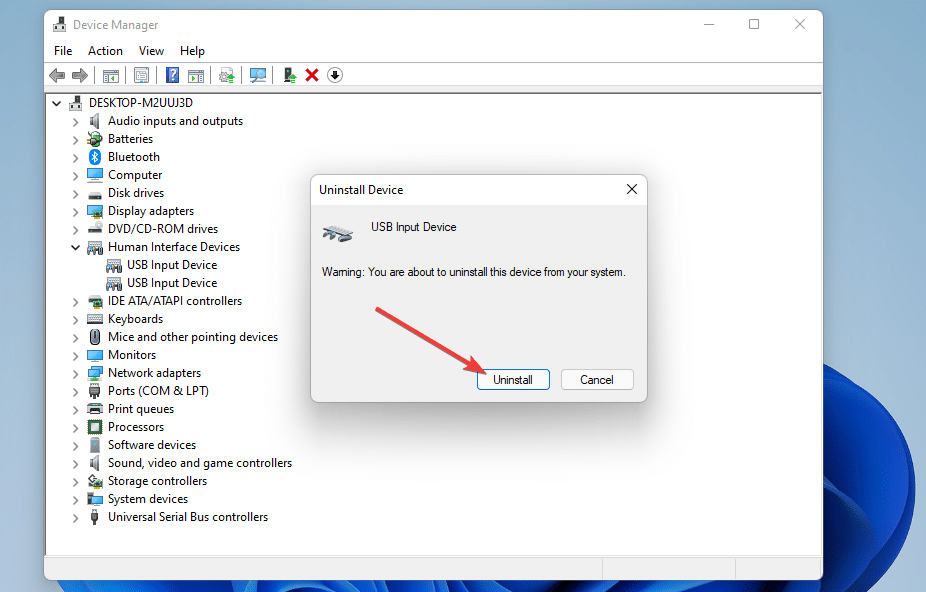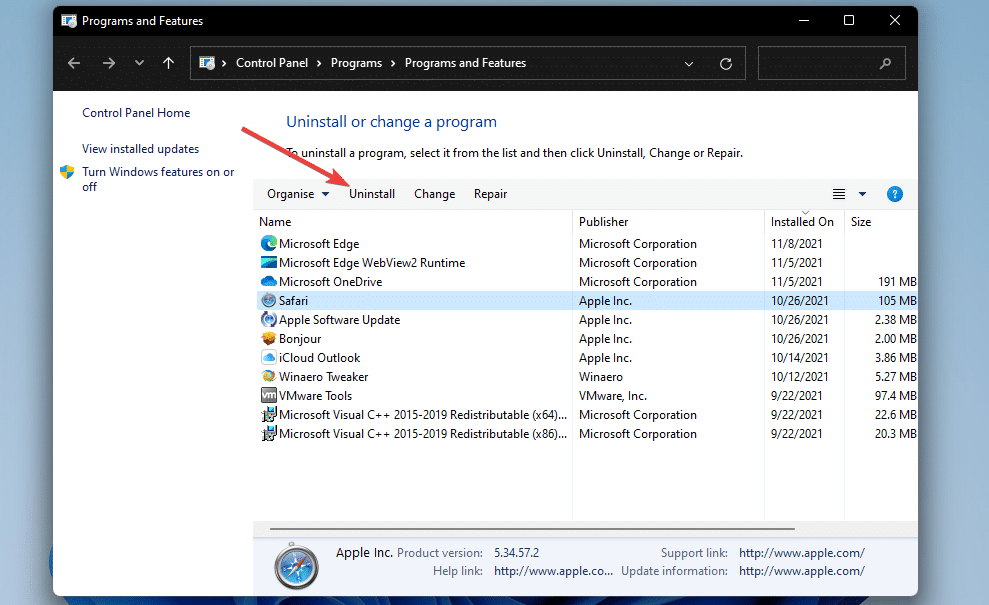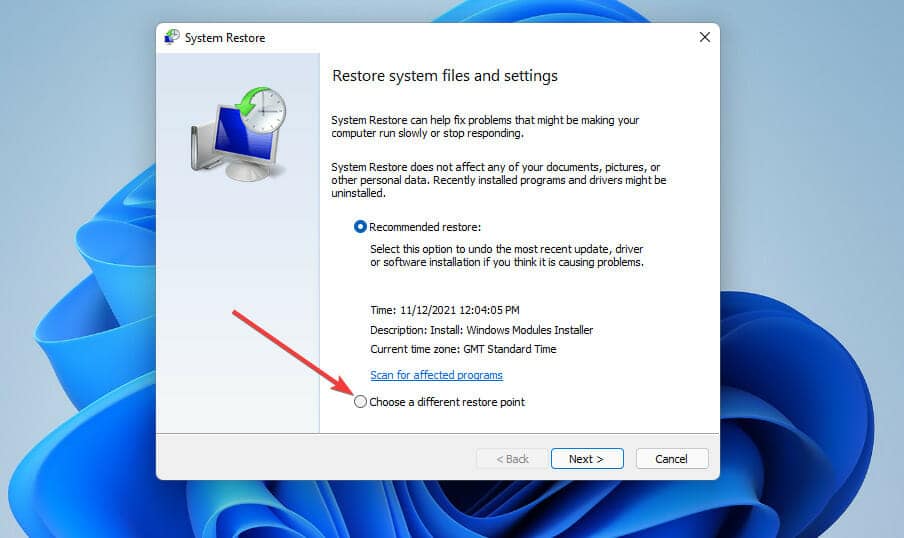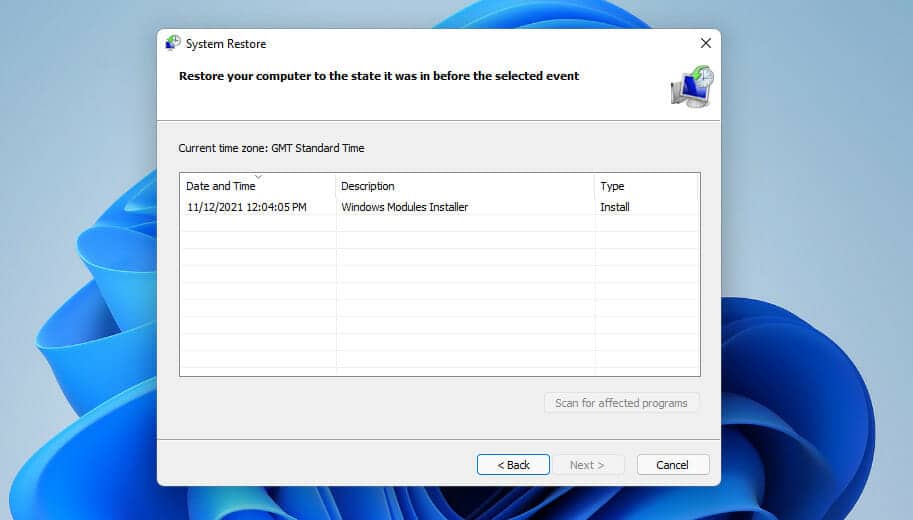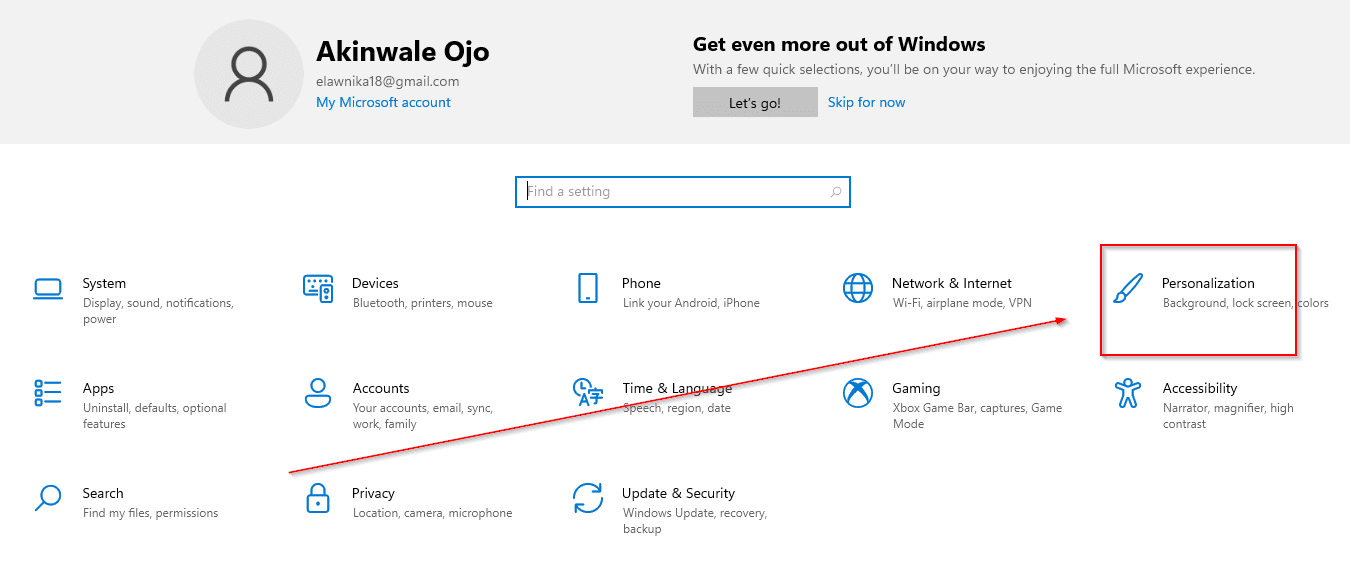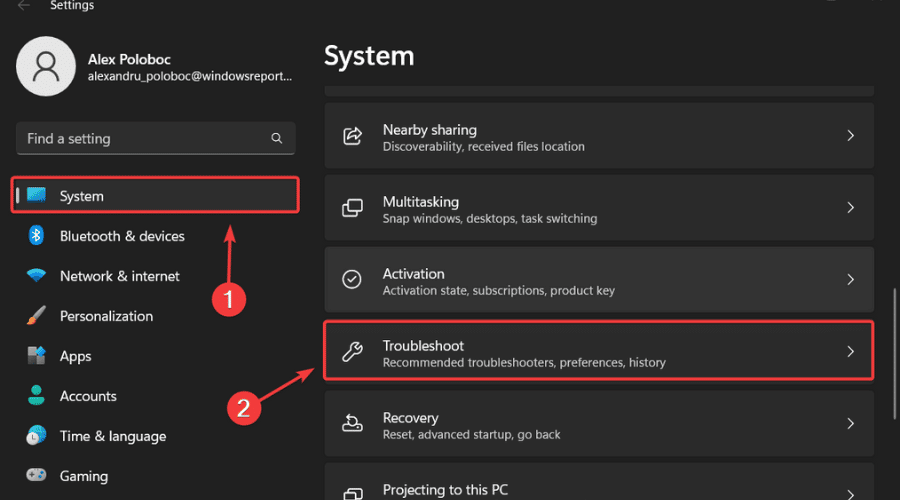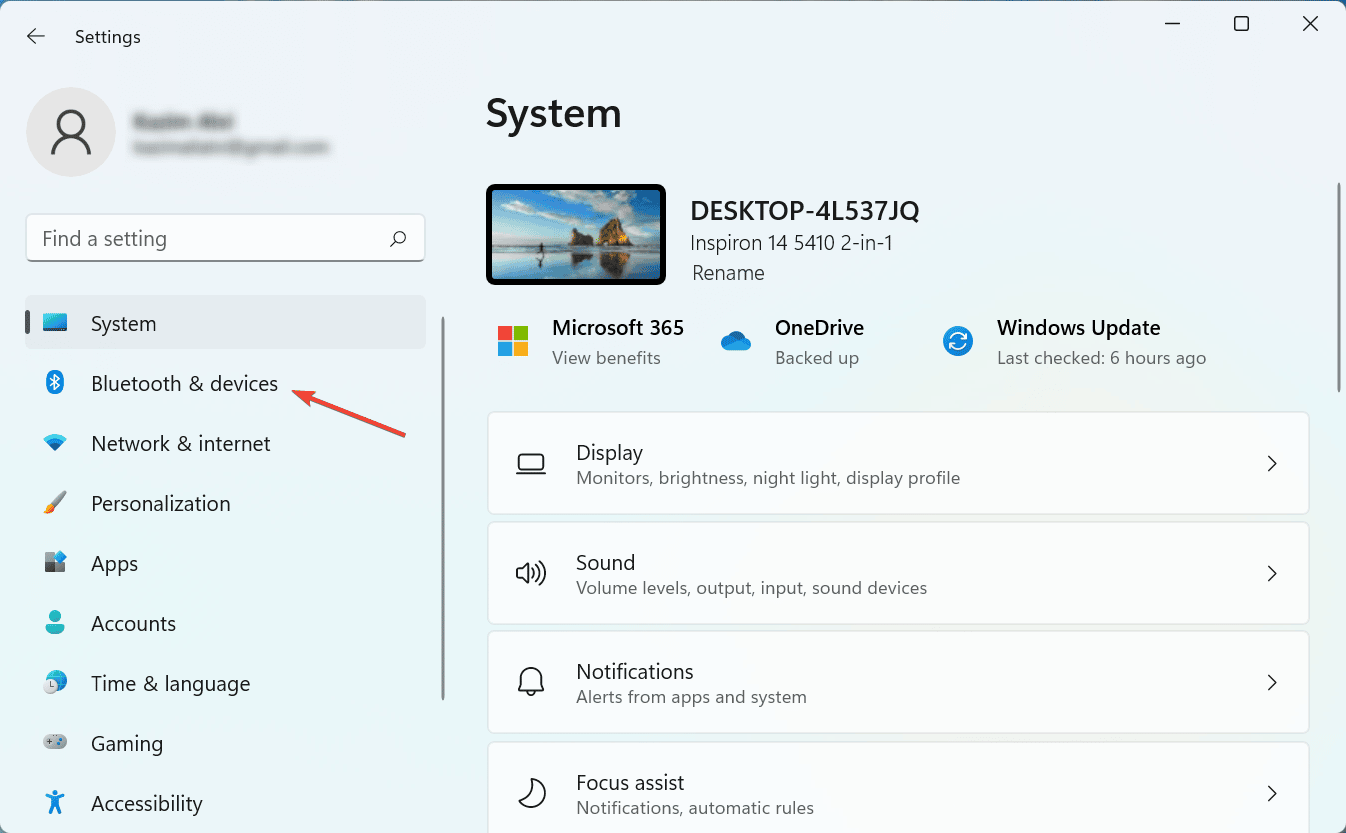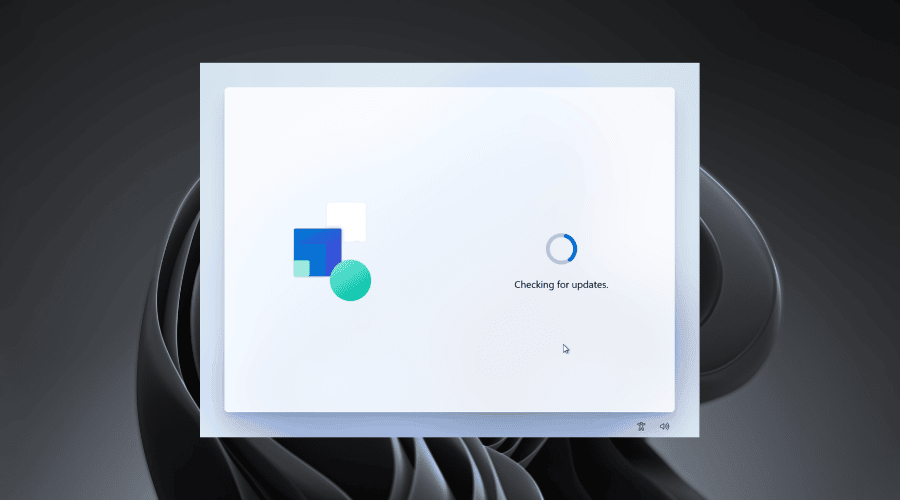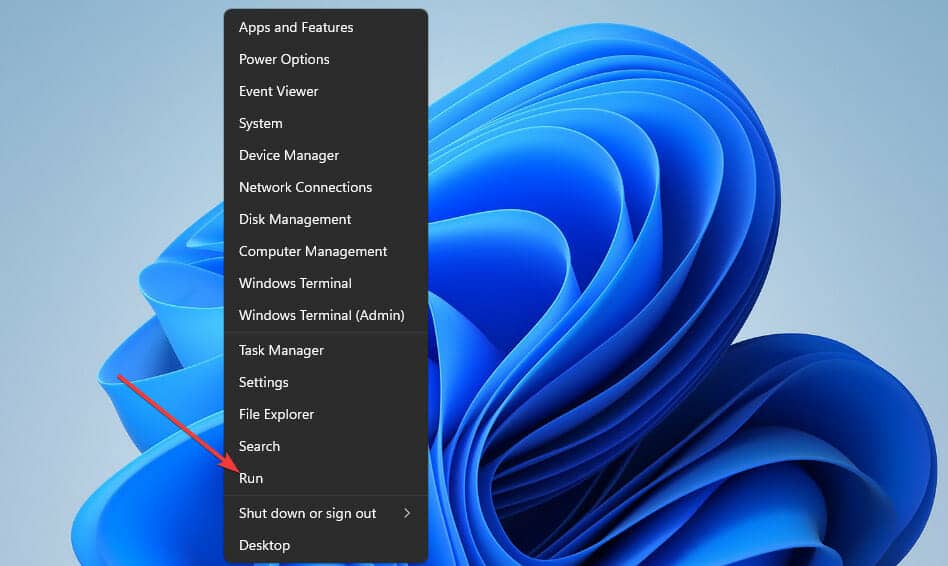
- Los controladores de pantalla táctil obsoletos, la configuración de energía del sistema, los errores de registro y los problemas de hardware son causas potenciales de que la pantalla táctil de Windows 11 no funcione.
- Es posible que pueda solucionar este problema cambiando ciertas configuraciones de energía para el modo tableta.
- Volver a habilitar la pantalla táctil es otra resolución potencial que puede aplicar cuando la pantalla táctil no funciona.
XINSTALAR HACIENDO CLIC EN EL ARCHIVO DE DESCARGA
Las computadoras portátiles con Windows compatibles con pantallas táctiles se han vuelto cada vez más frecuentes en los últimos años. La serie Surface de Microsoft es quizás la línea más notable de PC con Windows híbridas 2 en 1.
Sin embargo, Asus y Lenovo también han lanzado algunas excelentes computadoras portátiles 2 en 1. Es posible que Windows 11 se haya optimizado para dispositivos con pantalla táctil, pero eso no significa que su modo táctil siempre funcione como se esperaba.
Algunos usuarios ya se han quejado del problema de que la pantalla táctil no funciona en Windows 11. Reiniciaron sus computadoras portátiles una y otra vez, pero aún así, el toque no funciona.
Como consecuencia, los usuarios no pueden disfrutar de Windows 11 con toque cuando la pantalla táctil no funciona. Si necesita arreglar el modo de pantalla táctil de Windows 11 que no funciona, estamos aquí para ayudarlo en ese sentido.
Índice de contenidos
¿Cómo puedo comprobar si mi PC es compatible con la pantalla táctil?
Debería ver un dispositivo de pantalla táctil compatible con HID dentro Administrador de dispositivos. Hacer clic Acción en Administrador de dispositivosy seleccione el Buscar cambios de hardware opción.
Si no puede ver un dispositivo con pantalla táctil en Administrador de dispositivos después de seleccionar esa opción, su PC no es compatible con la pantalla táctil. Si es así, habilite rápidamente su teclado táctil en Windows 11.
¿Por qué la pantalla táctil no funciona en Windows 11?
El modo de pantalla táctil de Windows 11 puede dejar de funcionar por muchas de las razones similares a las de Windows 10. A menudo puede ser un problema relacionado con el controlador.
Sin embargo, este problema también puede surgir debido a la configuración del sistema de administración de energía, software conflictivo, calibración ajustada manualmente y tal vez incluso errores de registro.
La mejor manera de arreglar la pantalla táctil es aplicar resoluciones que probablemente resuelvan tales causas potenciales. Estas son algunas de las correcciones de Windows 11 que probablemente marcarán la diferencia:
¿Cómo puedo arreglar la pantalla táctil que no funciona en Windows 11?
1. Ejecute el solucionador de problemas de hardware y dispositivos
- Botón derecho del ratón Comienzo y seleccione Correr.
- Abrir Símbolo del sistema, escriba este texto y haga clic en OK:
cmd - Luego ingrese el siguiente comando:
msdt.exe -id DeviceDiagnostic - prensa Ingresar para abrir el Hardware y dispositivos bombero.
- Luego haga clic en próximo para revisar las posibles soluciones de ese solucionador de problemas.
2. Busque actualizaciones de Windows 11
- Primero, haga clic en Comienzo en su barra de tareas.
- Luego seleccione el Ajustes aplicación anclada a la Comienzo menú.
- Seleccione actualizacion de Windows para que aparezca la pestaña que puede ver a continuación:
- Haga clic en el Buscar actualizaciones opciones para que Windows busque los parches disponibles.
- Luego descargue e instale las actualizaciones de parches de Windows 11.
3. Verifique que la pantalla táctil esté habilitada
- Primero, haga clic derecho en el Comienzo el botón del menú para abrir un práctico menú de accesos directos.
- Hacer clic Administrador de dispositivos para abrir esa ventana.
- Haga doble clic en el Dispositivos de interfaz humana categoría.
- Botón derecho del ratón Pantalla táctil compatible con HID y seleccione Habilitar dispositivo si está deshabilitado.
- Selecciona el sí opción para confirmar.
- A partir de entonces, haga clic en el Poder opción en el menú Inicio para seleccionar Reiniciar.
NOTA
Si la pantalla táctil compatible con HID ya está habilitada, intente volver a habilitarla seleccionando Desactivar dispositivo y luego Habilitar de nuevo.
4. Ajuste la configuración de energía para la pantalla táctil compatible con HID
- Abierto Administrador de dispositivos como se describe en los dos primeros pasos de la resolución anterior.
- Luego expanda el Dispositivos de interfaz humana categoría haciendo doble clic en ella.
- Botón derecho del ratón Pantalla táctil compatible con HID para seleccionar un Propiedades opción.
- Selecciona el Administrar energía pestaña en la ventana de propiedades.
- Haga clic en el Permita que esta computadora apague este dispositivo para ahorrar energía casilla de verificación para deseleccionar (deshabilitar) esa opción.
- presione el OK en la ventana de propiedades.
- A partir de entonces, reinicie su computadora de escritorio o portátil.
4. Reinstale el controlador de la pantalla táctil.
- Abierto Administrador de dispositivos como se cubre en la resolución tres.
- Extender el Dispositivos de interfaz humana categoría.
- Botón derecho del ratón Pantalla táctil compatible con HID para seleccionar Desinstalar dispositivo.
- Selecciona el Desinstalar opción.
- Para reinstalar el controlador de la pantalla táctil, haga clic en el Acción menú y seleccione el Buscar cambios de hardware opción.
6. Actualice el controlador de la pantalla táctil
- Trae el Administrador de dispositivos ventana.
- Haga doble clic Dispositivos de interfaz humana dentro de Administrador de dispositivos.
- Haga clic con el botón derecho en el dispositivo de pantalla táctil compatible con HID y seleccione Actualizar controlador.
- Entonces elige el Buscar conductores automáticamente opción dentro de la Actualizar los controladores herramienta.
- Reinicie Windows después de instalar un nuevo controlador de pantalla táctil.
los Buscar conductores automáticamente La opción ya no busca en Internet. Solo actualizará el controlador de un dispositivo si encuentra uno nuevo en su computadora. Por lo tanto, es posible que deba descargar manualmente un nuevo controlador de pantalla táctil desde el sitio web del fabricante de su PC.
Alternativamente, puede intentar actualizar el controlador de la pantalla táctil con un software de actualización de controladores de terceros de confianza, como DriverFix. Un escaneo rápido con una utilidad de actualización de controladores revelará todos los controladores antiguos.
6. Quite el software instalado recientemente
- presione el Ventanas y R llaves al mismo tiempo.
- Entonces ingrese esto Correr comando y presione Ingresar:
appwiz.cpl - Haga clic en el Instalado columna para reorganizar el software de la lista de modo que los programas instalados más recientemente estén en la parte superior.
- Seleccione el software que instaló poco antes de que la pantalla táctil dejara de funcionar.
- Haga clic en el Desinstalar para el software seleccionado.
- Luego haga clic en sí para eliminar el software.
7. Revertir Windows 11
- Lanzamiento Correr con el Ventanas clave + R tecla de acceso rápido.
- Entonces abre Restauración del sistema ingresando este comando y haciendo clic OK:
rstrui - Si Restauración del sistema muestra un Elija un punto de restauración diferente opción, seleccione ese botón de opción.
- Hacer clic próximo para ver la lista de puntos de restauración del sistema.
- Es posible que pueda seleccionar un Mostrar más puntos de restauración caja. Si es así, seleccione esa opción para expandir la lista de puntos de restauración.
- Luego, elija un punto de restauración que haga retroceder Windows 11 a una fecha en la que la pantalla táctil estaba funcionando en su PC. Alternativamente, seleccione el punto de restauración más antiguo que se enumera allí.
- Hacer clic próximo para continuar con el paso de confirmación.
- Selecciona el Terminar opción para iniciar la restauración del sistema.
NOTA
La reversión de Windows 11 elimina el software instalado después de las fechas seleccionadas del punto de restauración. Si desea comprobar qué programas elimina un punto de restauración elegido, haga clic en el Escaneo de programas afectados botón.
¿Windows 11 tiene nuevas funciones de pantalla táctil?
Microsoft ha mejorado la optimización de la pantalla táctil de Windows 11 de varias formas. La interfaz de usuario de la nueva plataforma de escritorio se ajusta automáticamente cada vez que desconecta o conecta un teclado. Por ejemplo, los espacios de los iconos de la barra de tareas aumentarán cuando desconecte un teclado.
Eso significa que Windows 11 enciende y apaga automáticamente el modo tableta cuando desconecta o conecta teclados. La nueva plataforma de escritorio no incluye Modo tableta configuración como lo hace Windows 10.
Windows 11 también incluye una variedad de temas de teclado táctil para que elijas. Puede cambiar la combinación de colores del teclado táctil haciendo clic en Personalización, luego Teclado táctil en Ajustes. A continuación, simplemente elija un nuevo tema a partir de ahí.
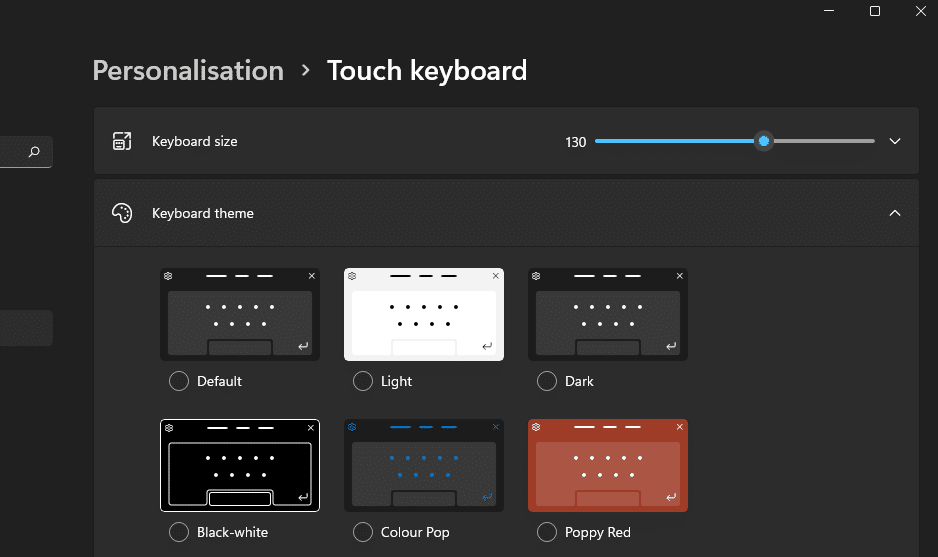
¿Debo restablecer Windows 11 cuando la pantalla táctil no funciona?
Esa es una resolución drástica para solucionar cualquier problema de Windows, pero a menudo funciona. Si no le importa tener que reinstalar el software de terceros después de restablecer la plataforma, por supuesto, pruebe esa resolución potencial. Nuestra guía sobre cómo restablecer Windows 11 incluye pasos detallados para restablecer la plataforma.
Sin embargo, intente aplicar todas las posibles soluciones antes de restablecer Windows 11. No prometemos que funcionen para todos, pero hay muchas posibilidades de que resuelvan el problema.
Si aún necesita ayuda adicional, considere comunicarse con el servicio de soporte de Windows de Microsoft. Puede hacerlo haciendo clic en el Obtener apoyo enlace en el Póngase en contacto con la página de soporte de Microsoft o publicando en las grandes M Foro de soporte.
Aún más, consulte esta guía dedicada a los problemas de la pantalla táctil de Lenovo que no funcionan. Por extraño que parezca, muchos usuarios confirmaron que sostener el Poder el botón durante un minuto les sirvió.
No dude en agregar cualquier pregunta sobre la solución de problemas de la pantalla táctil de Windows 11 en la sección de comentarios a continuación. Los usuarios que hayan encontrado otras formas de solucionar el problema también pueden compartir sus resoluciones a continuación.