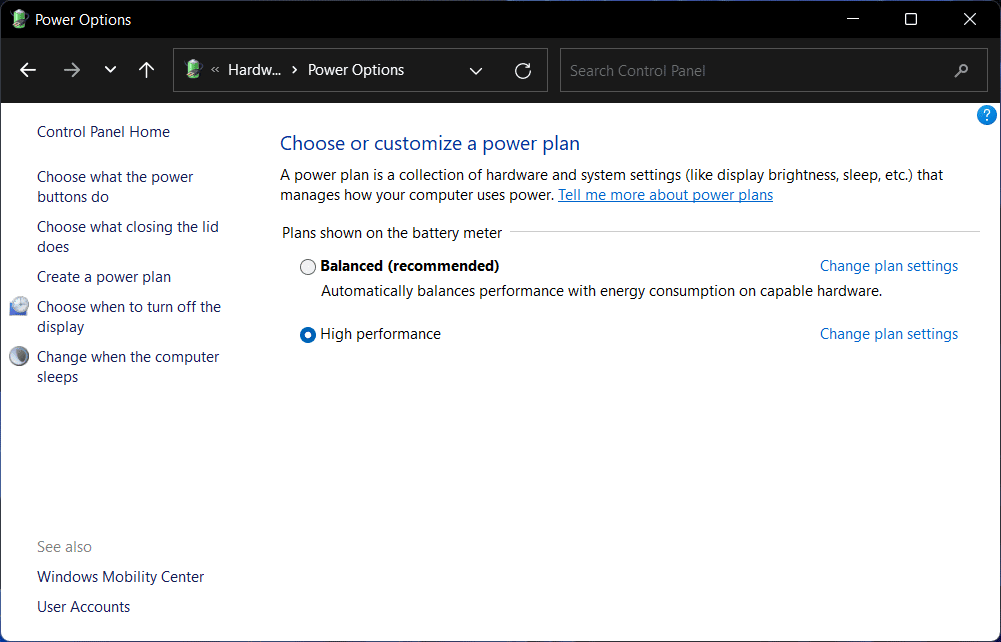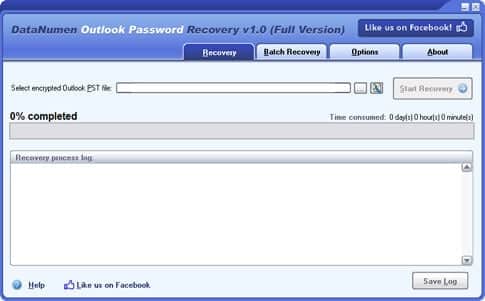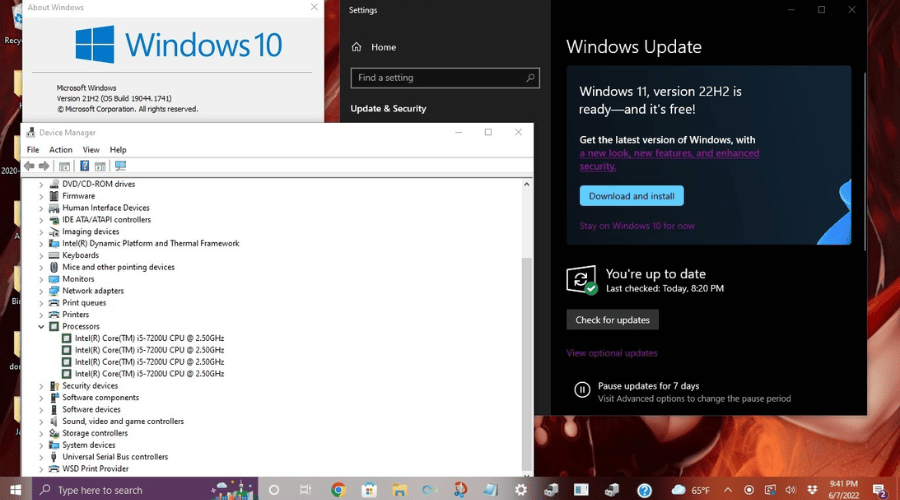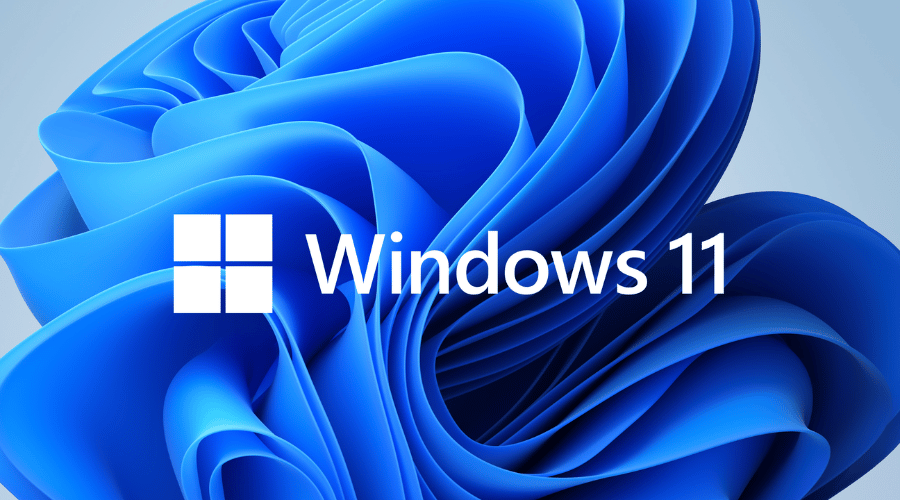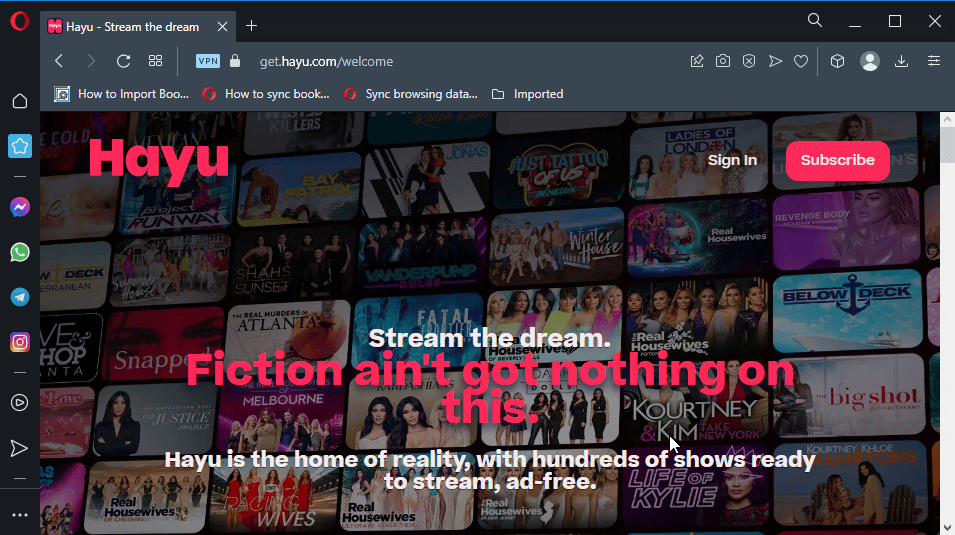- Si su PC se reinicia aleatoriamente cuando juega, el problema generalmente radica en la fuente de alimentación o el controlador de gráficos.
- Para solucionarlo, primero, verifique que su computadora cumpla con los requisitos del sistema para el juego, actualice los controladores o pruebe los otros métodos aquí.
- Además, descubra cómo evitar que su PC se sobrecaliente cuando juega.
XINSTALAR HACIENDO CLIC EN EL ARCHIVO DE DESCARGA
Cualquier interrupción o incluso interrupciones menores afectan la experiencia de juego y los usuarios pueden perder su progreso en el juego. Las cosas empeoran aún más si su PC se reinicia cuando juega, y varios usuarios informaron que se encuentran con esto con frecuencia.
Los juegos con gráficos de alta gama requieren una computadora con configuraciones decentes, en ausencia de las cuales, puede enfrentar problemas como el retraso del juego, pero un reinicio frecuente es un problema bastante complicado.
Entonces, averigüemos por qué su PC se reinicia cuando juega y las soluciones para ello.
Índice de contenidos
¿Por qué mi PC se reinicia cuando juego?
La PC puede reiniciarse por varias razones, pero generalmente sucede cuando hay un problema con la PSU (Power Supply Unit) de la computadora. Si la fuente de alimentación no proporciona la cantidad de energía requerida, la PC se reinicia al jugar un juego, incluso si no se está sobrecalentando.

Su controlador de gráficos u otros controladores de dispositivos también podrían estar causando el problema. Aparte de eso, si la configuración de energía está mal configurada, se producirán bloqueos frecuentes o incluso un reinicio.
El sobrecalentamiento es otra razón común, y cuando la temperatura supera cierto nivel, la PC se reinicia automáticamente para proteger los diversos componentes contra daños.
Si aceleró la PC para obtener más rendimiento, es probable que las modificaciones hayan introducido inestabilidad y estén causando reinicios frecuentes.
¿Qué hago si mi PC se reinicia cuando juego?
1. Verifica que tu PC cumpla con los requisitos del juego
Cada juego tiene un conjunto específico de requisitos que deben cumplirse para que el juego funcione de manera efectiva. Pero, ¡las cosas no son tan simples!
Los juegos generalmente tienen dos tipos de requisitos, mínimos y recomendados. Incluso si la PC cumple con los requisitos mínimos, la computadora aún podría reiniciarse aleatoriamente cuando juega.
Para una jugabilidad ideal y un rendimiento óptimo, es mejor que la PC cumpla con los requisitos del sistema recomendados.
2. Algunas comprobaciones básicas
Muchos usuarios, después de pasar horas resolviendo problemas y probando todos los métodos posibles, se dieron cuenta de que era una conexión suelta o incorrecta lo que hacía que la PC se reiniciara cuando jugaban. Por lo tanto, asegúrese de que los cables que van desde la fuente de alimentación estén correctamente enchufados.
En caso de problemas con la fuente de alimentación, la PC se reinicia mientras juega sin una pantalla azul. Además, puede intentar instalar otra PSU para averiguar si la que está actualmente en uso funciona bien.

Además, puede usar una solución de software de monitoreo de rendimiento confiable para identificar la causa subyacente. Úselo para verificar si la fuente de alimentación es adecuada, si el voltaje de entrada no es ni demasiado alto ni demasiado bajo y si la computadora no se está sobrecalentando.
3. Actualice el controlador de gráficos
- Prensa ventanas + S para lanzar el Búsqueda menú, entrar Administrador de dispositivos en el campo de texto y haga clic en el resultado de búsqueda correspondiente.
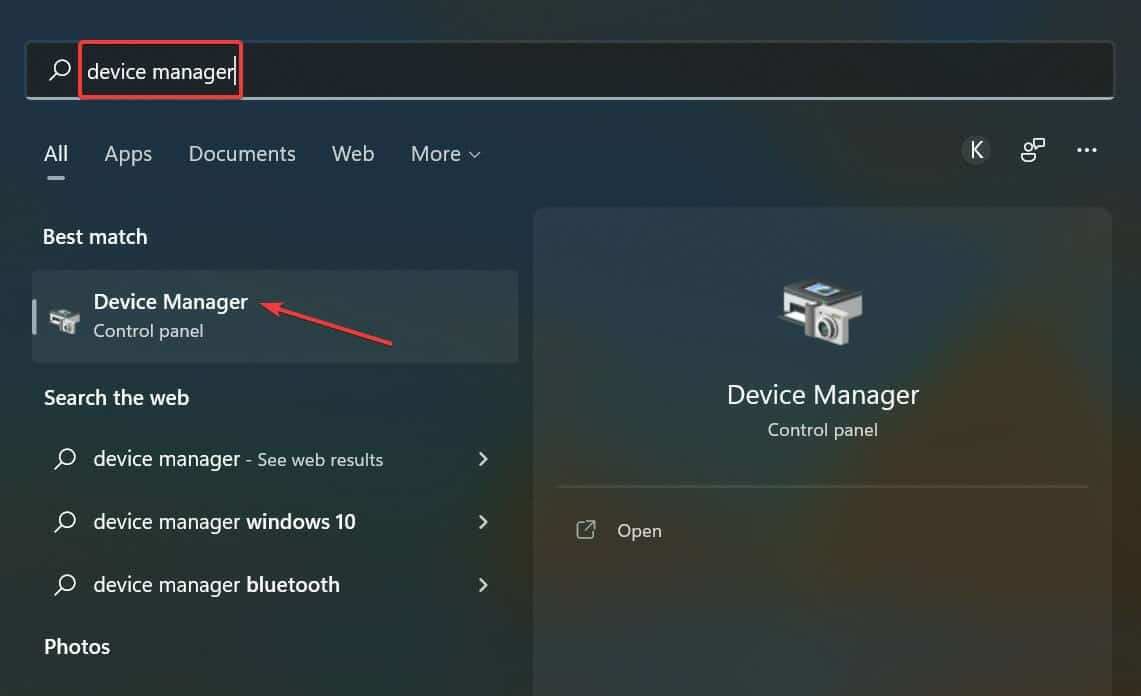
- Ahora, haga doble clic en el Adaptadores de pantalla entrada.
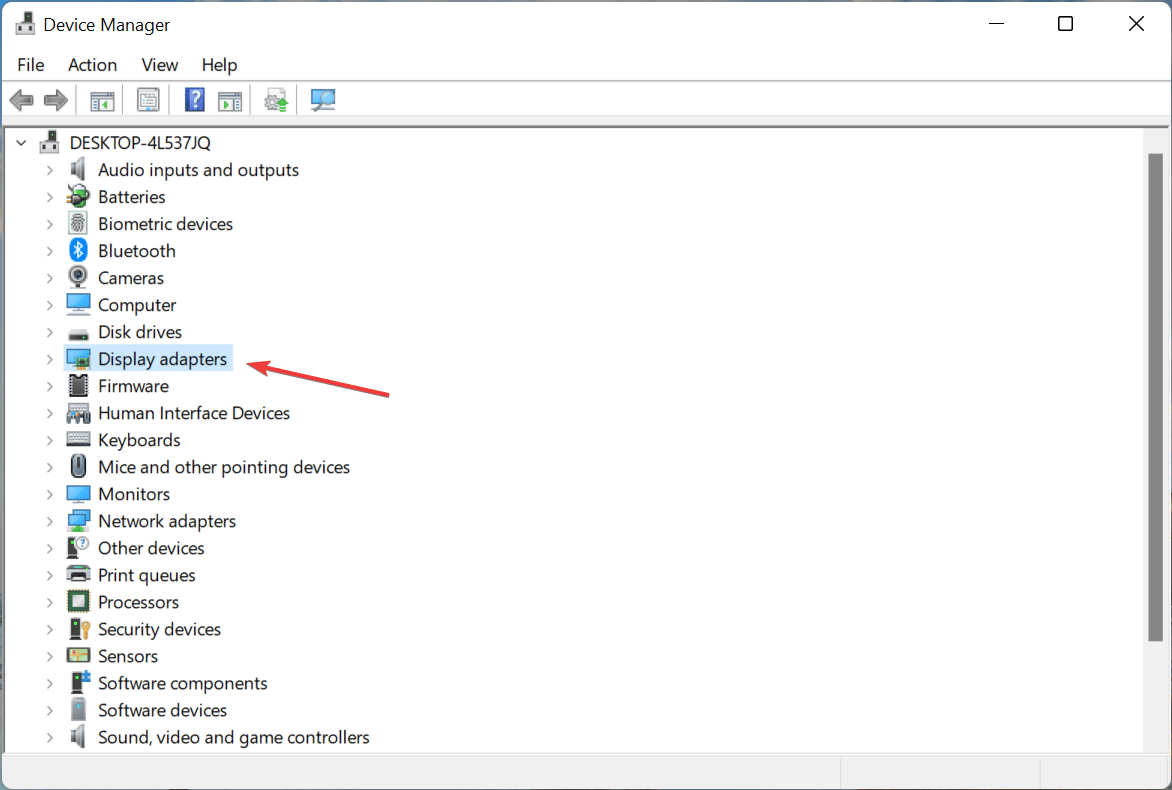
- Haga clic derecho en el adaptador de gráficos en uso y seleccione Actualizar controlador del menú contextual.
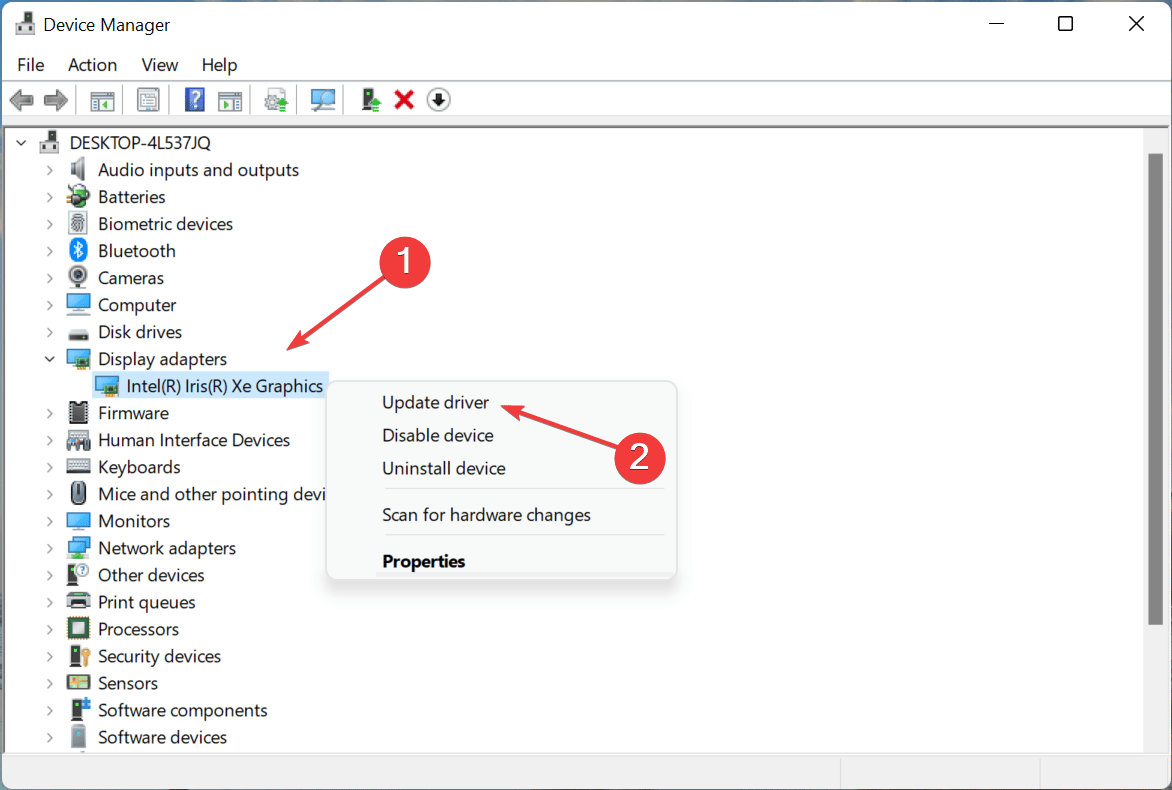
- A continuación, seleccione Buscar automáticamente controladores.
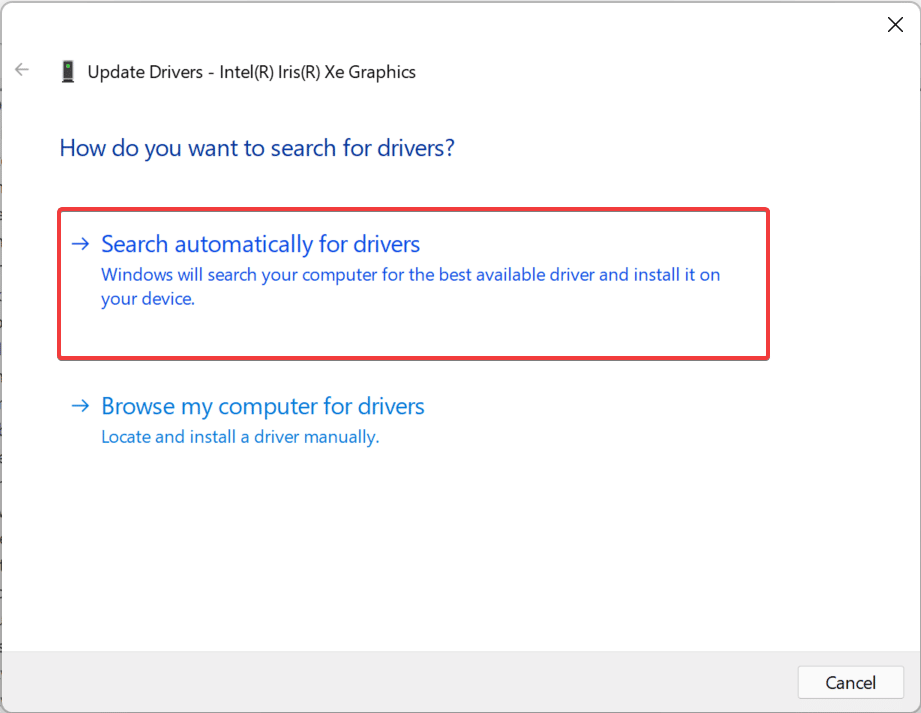
- Espere a que Windows encuentre e instale el mejor controlador disponible en el sistema.
Aunque no se recomienda que busque actualizaciones de controladores con frecuencia, el controlador de gráficos aquí es una excepción. Al jugar, juega un papel fundamental, y si está desactualizado o hay un error presente, actualizarlo podría solucionar el problema.
Si este método no funciona, intente instalar manualmente la última versión del controlador y verifique si la PC aún se reinicia cuando juega.
La actualización constante de los controladores en su PC es esencial, especialmente cuando juega, y una solución automatizada de terceros como DriverFix en realidad puede mejorar las sesiones de juego.
DriverFix escaneará rápidamente su PC en busca de controladores de tarjeta gráfica obsoletos y los instalará o actualizará en un instante. Si eres un ávido jugador, esto es mucho más eficiente que hacerlo manualmente.
4. Deshabilitar el reinicio automático
- Prensa ventanas + S para lanzar el Búsqueda menú, entrar Ver la configuración avanzada del sistemay haga clic en el resultado de búsqueda correspondiente.
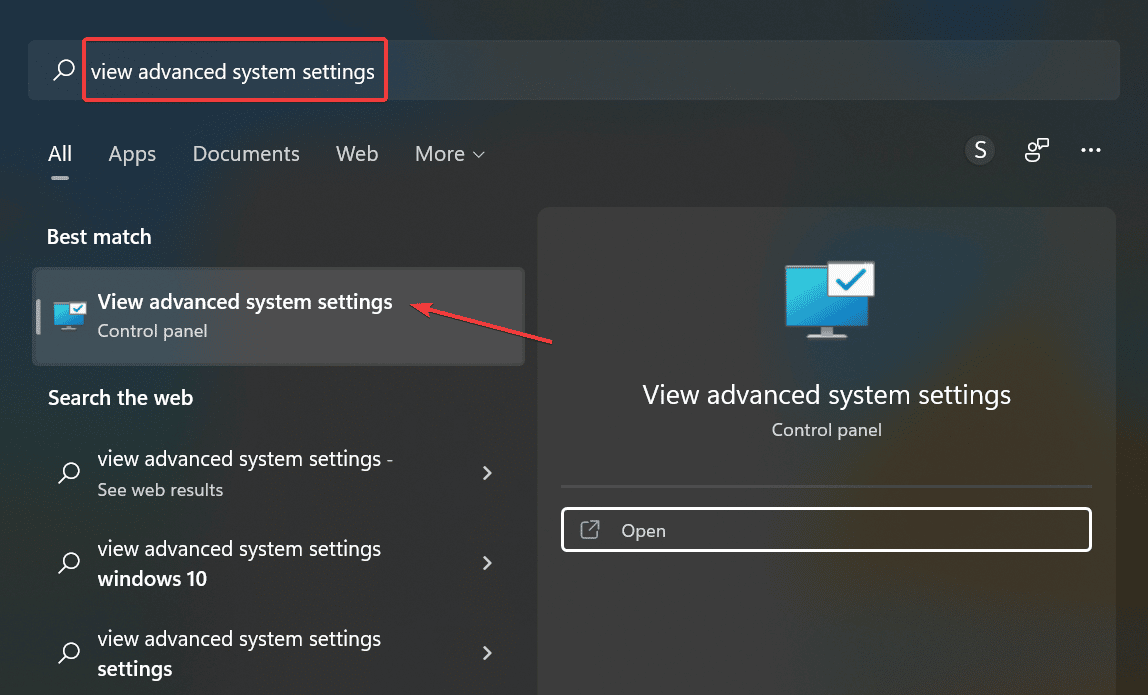
- Haga clic en el Ajustes botón debajo Inicio y Recuperación.
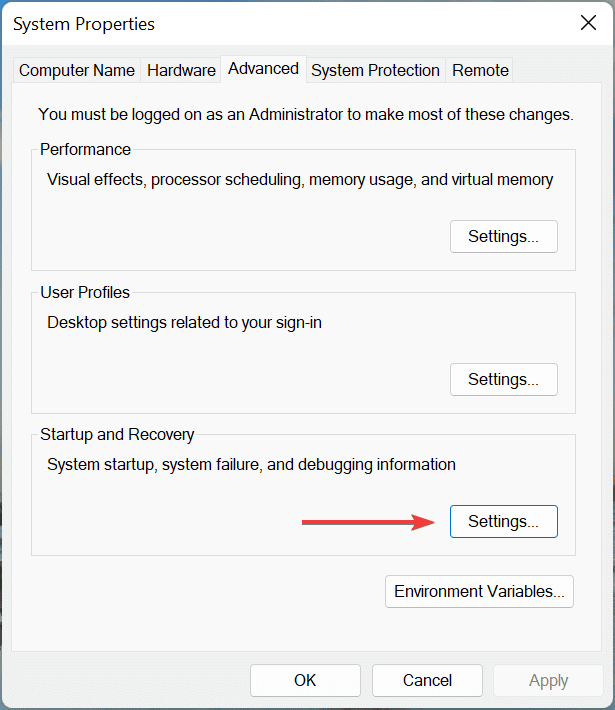
- Ahora, desmarque la casilla de verificación para Reiniciar automáticamente por debajo Fallo de sistemay luego haga clic en OK en el fondo.
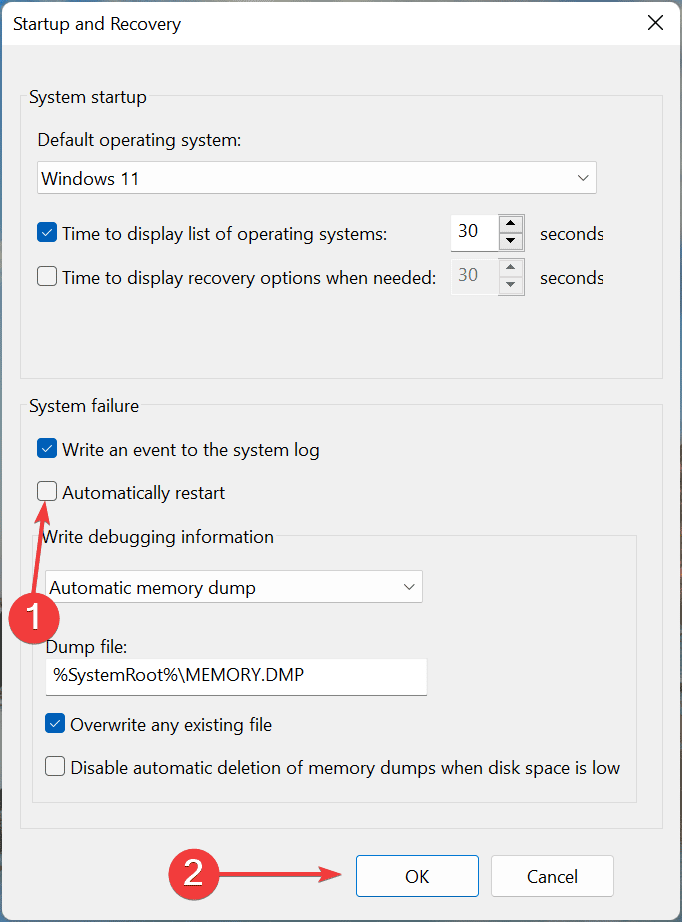
5. Elimina el overclocking
Para muchos usuarios, fue el overclocking lo que resultó en reinicios frecuentes cuando jugaban en la PC. El overclocking está destinado a aumentar el rendimiento y llevarlo a niveles en los que el dispositivo no está diseñado para funcionar, lo que a menudo provoca un mal funcionamiento.
Por lo tanto, elimine cualquier tipo de overclocking presente en la PC y desinstale las aplicaciones que pertenecen a la categoría de potenciadores de juegos. Si el problema persiste después de realizar los cambios o el método no es aplicable en tu caso, dirígete al siguiente.
6. Actualizar ventanas
- Prensa ventanas + yo lanzar Ajustesy seleccione el actualizacion de Windows pestaña de la izquierda.
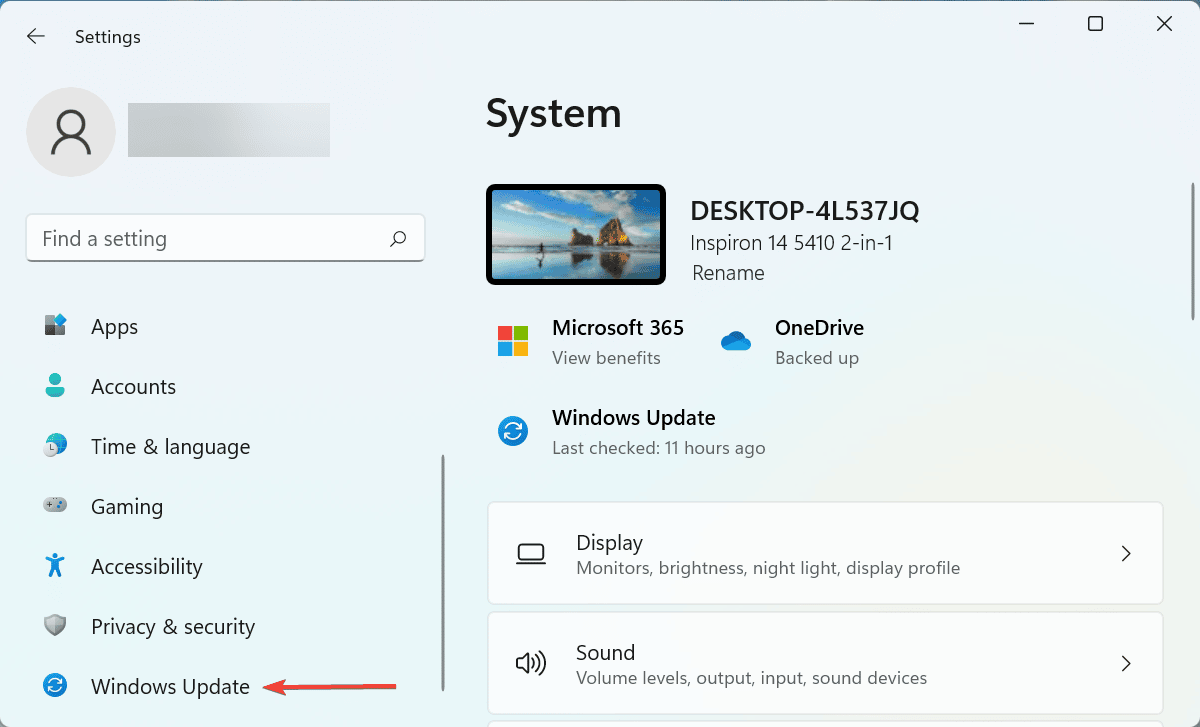
- Haga clic en el Buscar actualizaciones botón de la derecha.
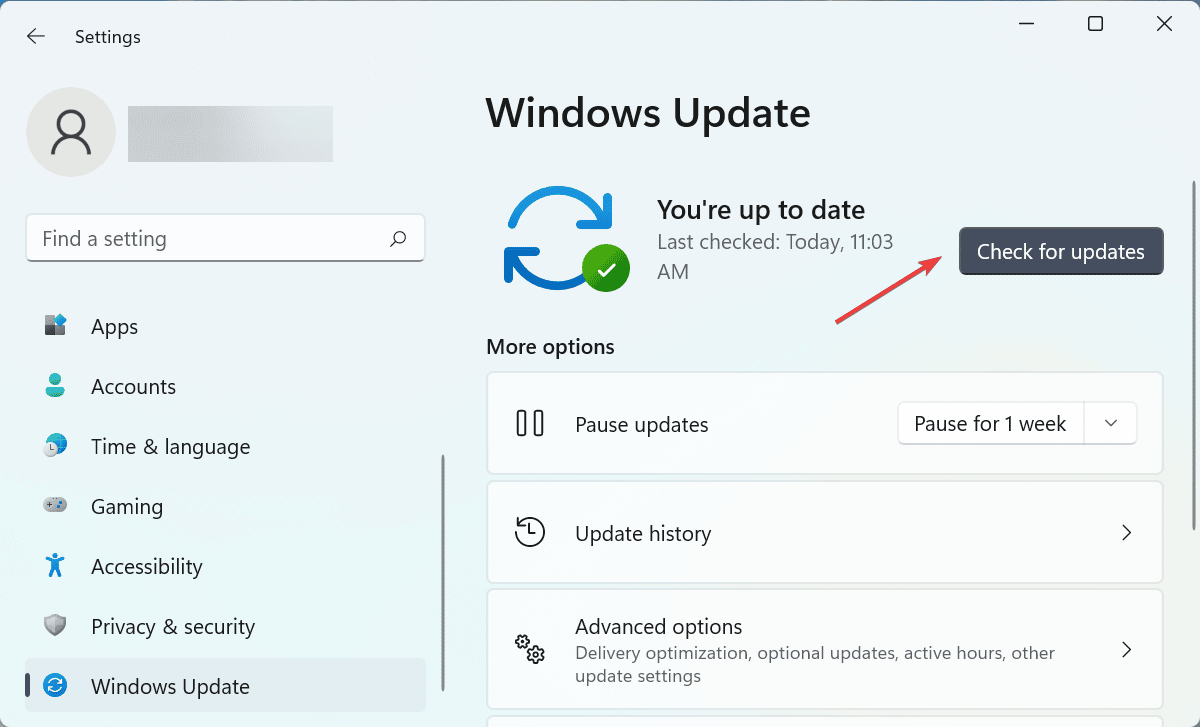
- Si hay una versión más reciente disponible, haga clic en Descargar e instalar.
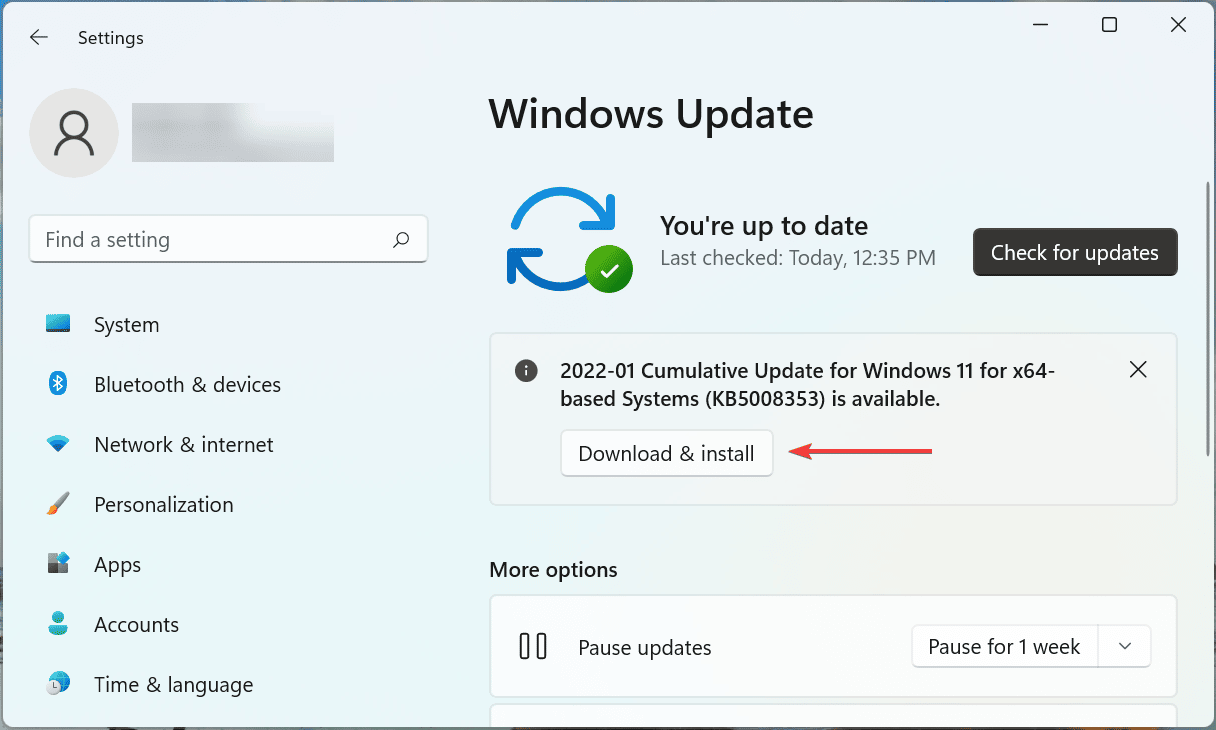
A menudo, el problema radica en la versión de Windows instalada o si no ha actualizado el sistema operativo por un tiempo. Por lo tanto, verifique si hay una actualización disponible e instálela para arreglar las cosas si su PC falla y se reinicia cuando juega.
7. Realice una restauración del sistema
Si ninguno de los métodos enumerados aquí ha funcionado, es probable que el problema subyacente no sea general sino específico de su computadora. En este caso, la solución más sencilla es realizar una restauración del sistema.
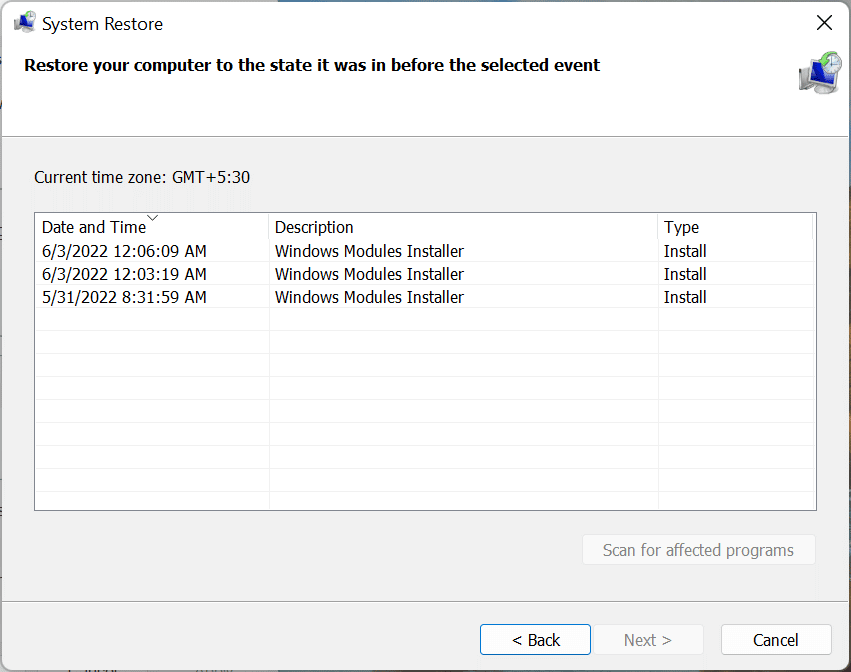
Una restauración del sistema solucionará casi cualquier tipo de problema, ya sean controladores problemáticos que se instalaron recientemente, aplicaciones en conflicto o cambios en la configuración. Lo hace revirtiendo cualquier modificación que se haya realizado en el software de la computadora.
Una vez hecho esto, la PC ya no se reiniciará al jugar juegos en Windows 10 u 11.
¿Cómo evito que mi computadora se sobrecaliente cuando juego?
El problema de sobrecalentamiento generalmente surge cuando el uso de la CPU es alto, no hay suficiente RAM disponible, el ventilador de la computadora no funciona, no hay espacio alrededor de la CPU para que escape el aire caliente o debido a la acumulación de polvo.
Aquí hay algunas maneras de evitar que su computadora se sobrecaliente cuando juega:
- Elija la configuración óptima del sistema: Si la PC se sobrecalienta debido a un rendimiento deficiente, configure los ajustes para que su PC sea más rápida y responda mejor.
- Limpiar el espacio de almacenamiento: Si su computadora se está quedando sin almacenamiento, desinstale aplicaciones innecesarias y archivos adicionales. En caso de que no desee eliminarlos, cargue los archivos en un almacenamiento en la nube.
- Controle el ventilador de la CPU: Si nota que la velocidad del ventilador es persistentemente baja, controle manualmente el ventilador de la CPU y configúrelo para que funcione a la velocidad óptima.
- Utilice también un software dedicado: También puede utilizar una herramienta de terceros dedicada para reducir el sobrecalentamiento. Estos identifican qué está causando el problema y automáticamente toman las medidas correctivas necesarias.
¡Eso es todo! Estas fueron todas las formas en que puede arreglar las cosas si la PC se reinicia cuando juega y evitar que se sobrecaliente. Los métodos aquí también funcionarían si la PC se reinicia con una pantalla negra mientras juegas.
Además, averigüe qué hacer si su PC con Windows 11 se reinicia aleatoriamente, incluso cuando no está jugando.
Si tiene alguna otra consulta o conoce un método que no aparece aquí, deje un comentario a continuación.