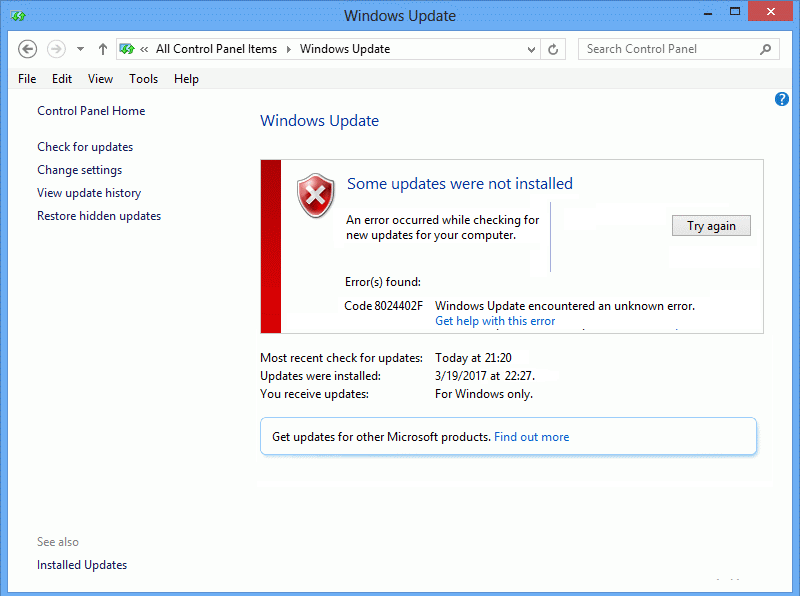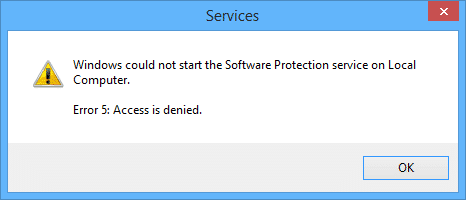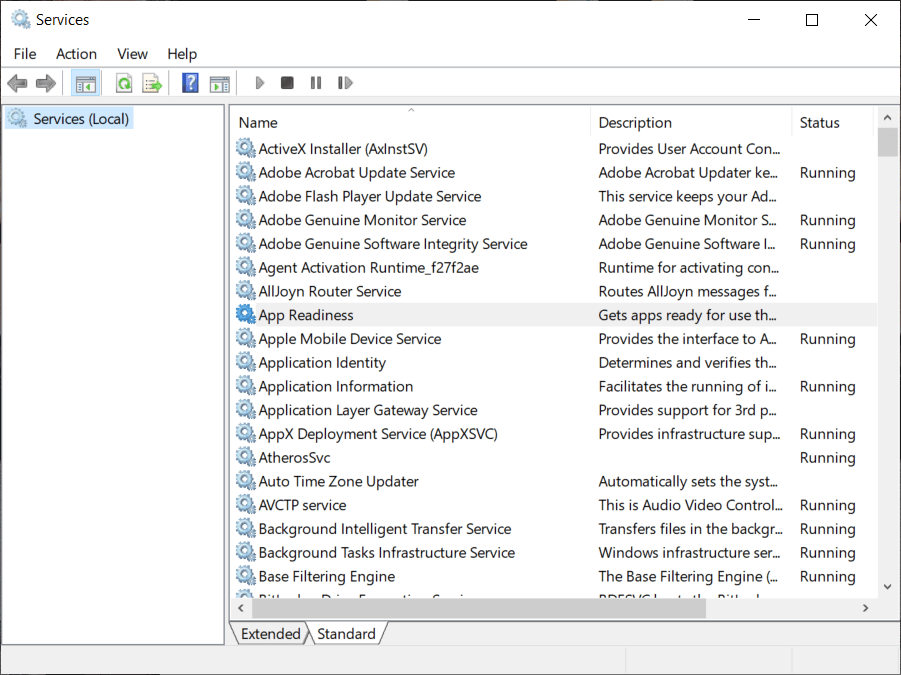Si estaba tratando de reparar los archivos dañados que se encuentran en su sistema utilizando el Comprobador de archivos del sistema (SFC), es posible que se encuentre con el error “La Protección de recursos de Windows encontró archivos corruptos pero no pudo reparar algunos de ellos”. Este error significa que el Comprobador de archivos del sistema completó el análisis y encontró archivos del sistema dañados, pero no pudo repararlos. La Protección de recursos de Windows protege las claves y carpetas del registro, así como los archivos críticos del sistema y, si están dañados, SFC intenta reemplazar esos archivos para repararlos, pero cuando SFC falla, se enfrentará al siguiente error:
La Protección de recursos de Windows encontró archivos corruptos, pero no pudo reparar algunos de ellos.
Los detalles se incluyen en CBS.Log windirLogsCBSCBS.log. Por ejemplo C:WindowsLogsCBSCBS.log.
Tenga en cuenta que actualmente no se admite el registro en escenarios de servicio fuera de línea.
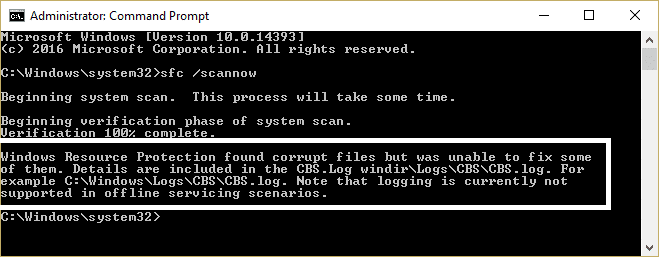
Los archivos del sistema dañados deben repararse para mantener la integridad del sistema, pero como SFC no pudo hacer su trabajo, no le quedan muchas otras opciones. Pero aquí es donde te equivocas, no te preocupes si SFC falla, ya que tenemos otra alternativa mejor para reparar archivos dañados que System File Checker. Entonces, sin perder tiempo, veamos cómo solucionar este problema con la ayuda de los pasos de solución de problemas que se enumeran a continuación.
Índice de contenidos
La Protección de recursos de Windows encontró archivos corruptos pero no pudo reparar algunos de ellos [SOLUCIONADO]
Asegúrate de crear un punto de restauración en caso de que algo salga mal.
Método 1: inicie en modo seguro y luego intente SFC
1. Presione la tecla de Windows + R y luego escriba msconfig y presione Entrar para abrir la Configuración del sistema.

2. Cambiar a pestaña de arranque y marca de verificación Opción de arranque seguro.

3. Haga clic en Aplicar, seguido de está bien.
4. Reinicie su PC y el sistema se iniciará en Modo seguro automáticamente.
5. Presione la tecla de Windows + X y luego seleccione Símbolo del sistema (administrador).

6. Escriba el siguiente comando y presione Entrar: sfc/escanear ahora

Nota: Asegúrate que Eliminaciones pendientes y Cambios de nombre pendientes existen carpetas bajo C:WINDOWSWinSxSTemp.
Para ir a este directorio, abra Ejecutar y escriba %WinDir%WinSxSTemp.
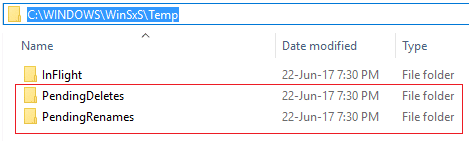
Método 2: use la herramienta DISM
1. Presione la tecla de Windows + X y haga clic en Símbolo del sistema (administrador).

2. Escribe lo siguiente y presiona enter:
DISM /Online /Cleanup-Image /RestoreHealth

3. Deje que se ejecute el comando DISM y espere a que finalice.
4. Si el comando anterior no funciona, intente con el siguiente:
Dism /Image:C:offline /Cleanup-Image /RestoreHealth /Source:c:testmountwindows Dism /Online /Cleanup-Image /RestoreHealth /Source:c:testmountwindows /LimitAccess
Nota: Reemplace C:RepairSourceWindows con su fuente de reparación (disco de instalación o recuperación de Windows).
5. Reinicie su PC para guardar los cambios.
La herramienta DISM parece Arreglar la protección de recursos de Windows encontró archivos corruptos pero no pudo arreglar algunos de los problemas en la mayoría de los casos, pero si todavía está atascado, pruebe el siguiente método.
Método 3: intente ejecutar la herramienta SFCFix
SFCFix escaneará su PC en busca de archivos de sistema dañados y restaurará/reparará estos archivos que System File Checker no pudo hacer.
1. Descargue la herramienta SFCFix desde aquí.
2. Presione la tecla de Windows + X y luego seleccione Símbolo del sistema (administrador).

3. Escriba el siguiente comando en cmd y presione enter: SFC/ESCANEAR
4. Tan pronto como haya comenzado el escaneo SFC, inicie el SFCFix.exe.
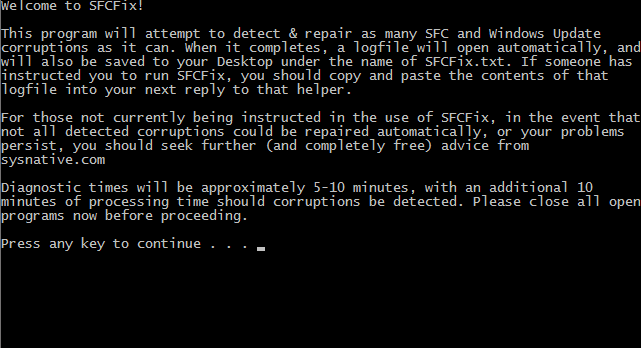
Una vez que SFCFix haya seguido su curso, abrirá un archivo de bloc de notas con información sobre todos los archivos del sistema dañados/faltantes que encontró SFCFix y si se reparó con éxito.
Método 4: verifique cbs.log manualmente
1. Presione la tecla de Windows + R y luego escriba C:windowslogsCBS y presione Entrar.
2. Haga doble clic en el CBS.log y si obtiene un error de acceso denegado, continúe con el siguiente paso.
3. Haga clic derecho en el archivo CBS.log y seleccione propiedades
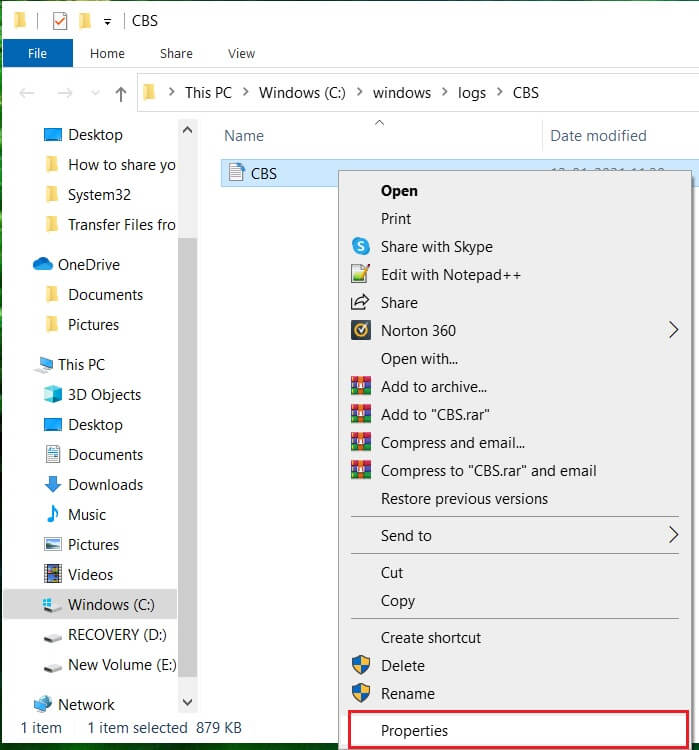
4. Cambiar a Pestaña de seguridad y haga clic Avanzado.
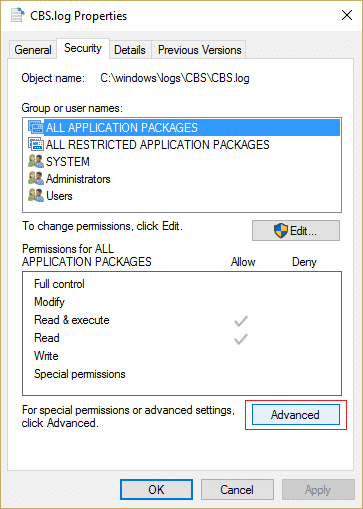
5. Haga clic en Cambiar bajo Propietario.
6. Tipo Todos luego hace clic en Comprobar nombres y haga clic en Aceptar.
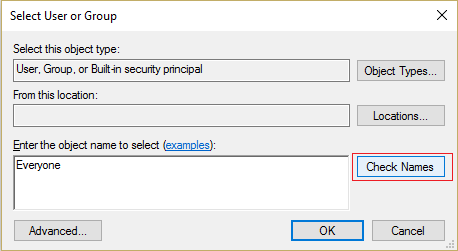
7. Ahora haz clic Solicitar seguido de Aceptar para guardar los cambios.
8. De nuevo, haga clic con el botón derecho en el archivo CBS.log y seleccione propiedades
9. Cambiar a Pestaña de seguridad luego seleccione Todos en Nombres de grupos o usuarios y luego haga clic en Editar.
10. Asegúrese de marcar Control total luego haga clic en Aplicar seguido de Aceptar.
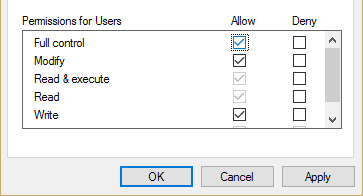
11. Vuelva a intentar acceder al archivo y esta vez tendrá éxito.
12. Presione Control + F luego escribe Corrupto, y encontrará todo lo que diga corrupto.
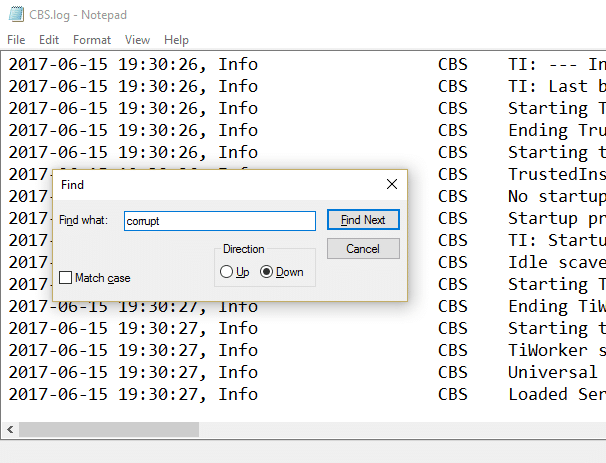
13. Sigue presionando F3 para encontrar todo lo que dice corrupto.
14. Ahora encontrará lo que realmente está dañado y que SFC no puede reparar.
15. Escriba la consulta en Google para averiguar cómo solucionar el problema dañado, a veces es tan simple como volver a registrar un archivo .dll.
16. Reinicie su PC para guardar los cambios.
Método 5: ejecutar la reparación automática
1. Inserte el DVD de instalación de arranque de Windows 10 y reinicie su PC.
2. Cuando se le indique que presione cualquier tecla para iniciar desde un CD o DVD, presione cualquier tecla para continuar.

3. Seleccione sus preferencias de idioma y haga clic en Siguiente. Haga clic en Reparar su computadora en la parte inferior izquierda.

4. En la pantalla de elegir una opción, haga clic en Solucionar problemas.

5. En la pantalla de solución de problemas, haga clic en el Opción avanzada.

6. En la pantalla Opciones avanzadas, haga clic en Reparación automática o reparación de inicio.
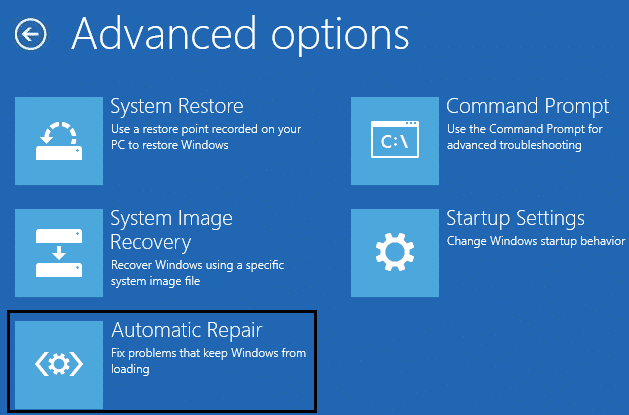
7. Espere hasta que el Reparaciones automáticas/de inicio de Windows completo.
8. Reinicie su PC y es posible que el error ya se haya resuelto.
Lea también: Cómo reparar Reparación automática no pudo reparar su PC.
Método 6: Ejecute la instalación de reparación de Windows 10
Este método es el último recurso porque si nada funciona, este método seguramente reparará todos los problemas con su PC. Reparar Instale usando una actualización en el lugar para reparar problemas con el sistema sin eliminar los datos de usuario presentes en el sistema. Así que siga este artículo para ver cómo reparar la instalación de Windows 10 fácilmente.
.
Eso es todo lo que has logrado Arreglar la protección de recursos de Windows encontró archivos corruptos pero no pudo arreglar algunos de los problemas si todavía tiene alguna consulta con respecto a esta publicación, no dude en hacerla en la sección de comentarios.