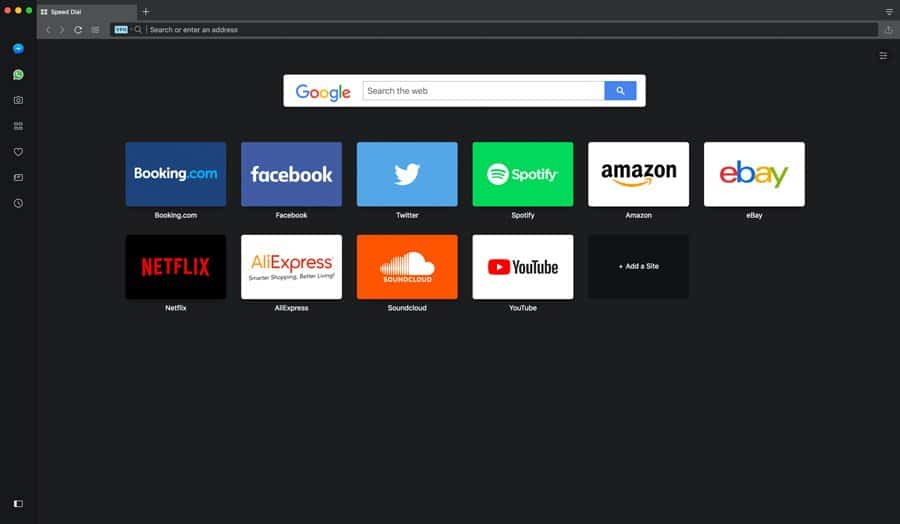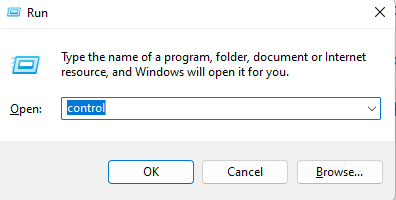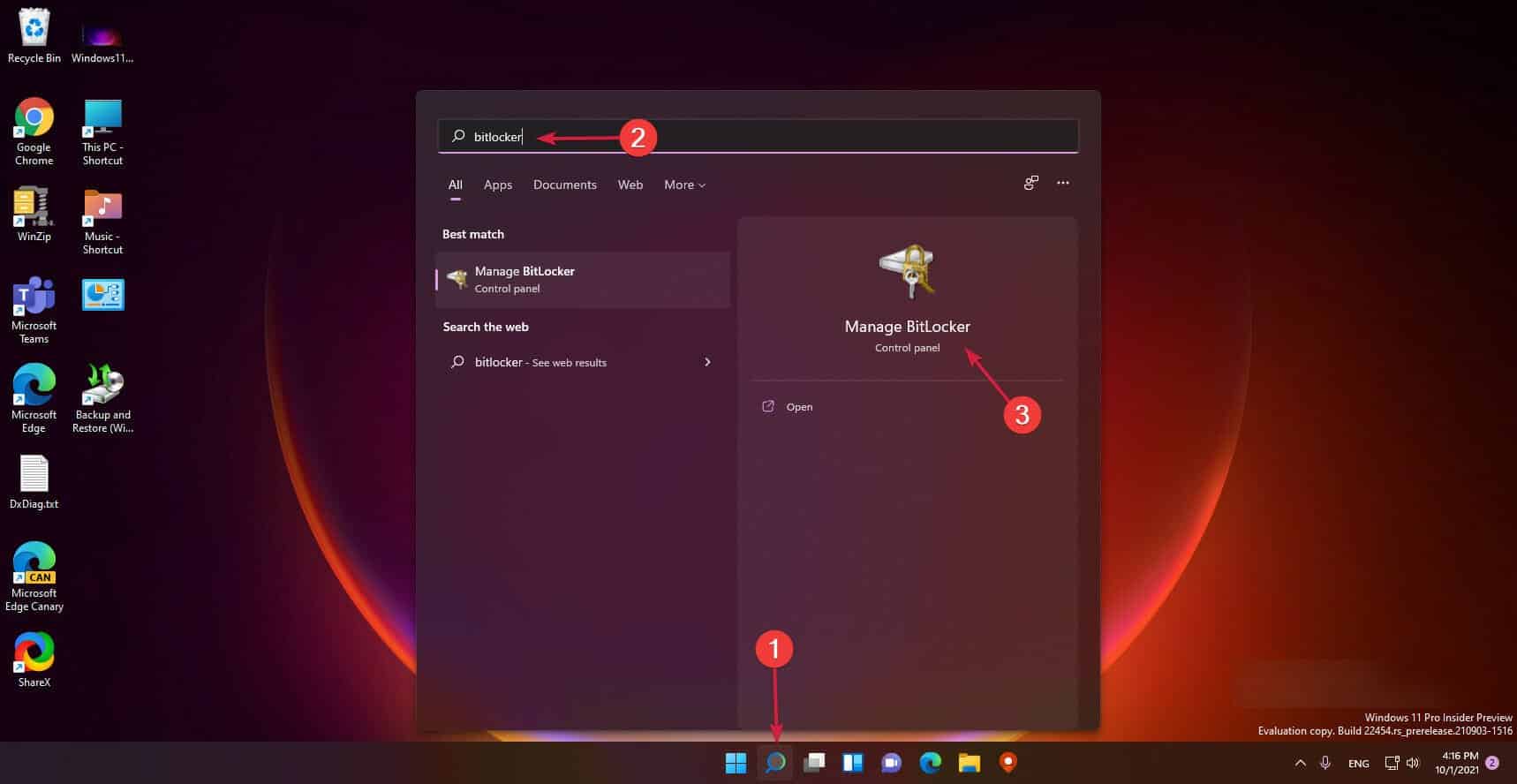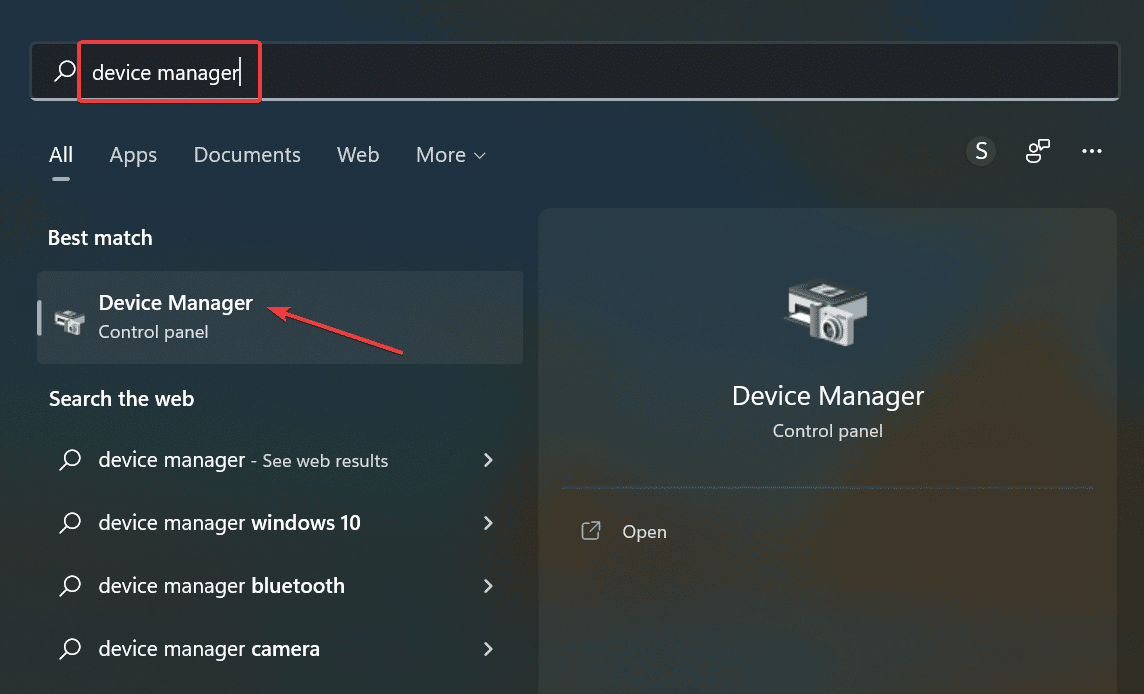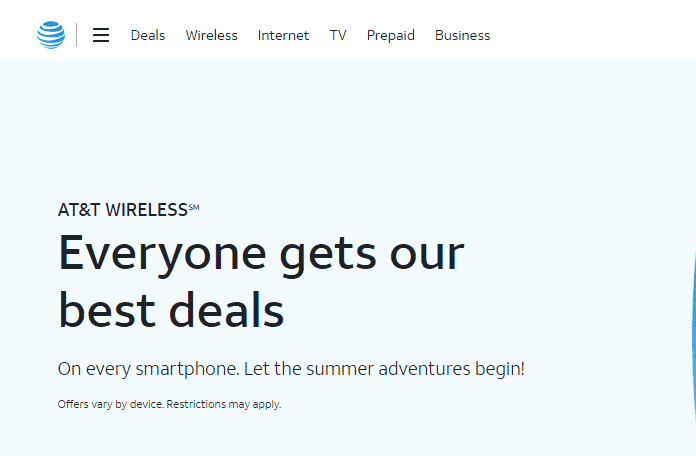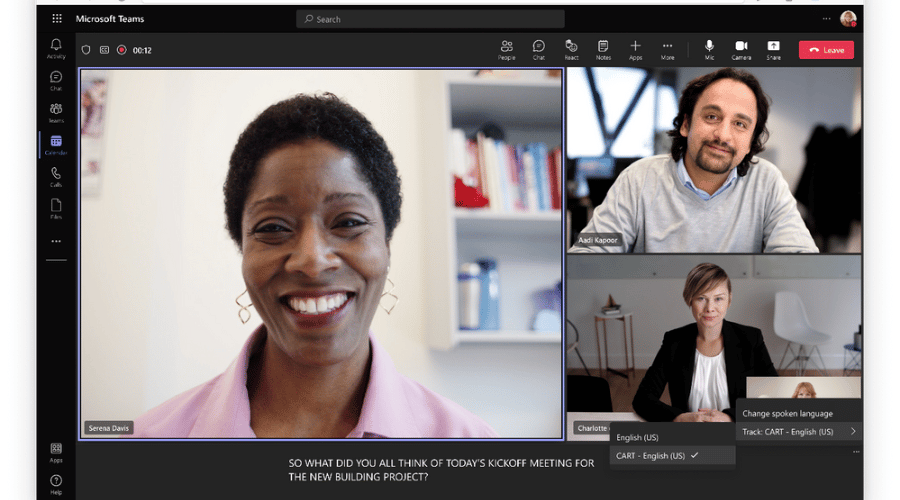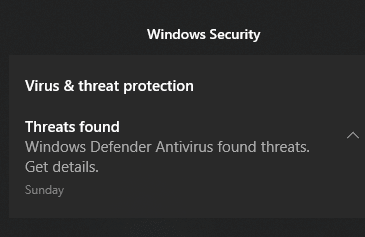
- Si la reproducción automática no funciona en Windows 11, puede deberse a que la función está deshabilitada.
- Modificar la configuración de reproducción automática es la mejor manera de solucionar este problema en su computadora.
- Reiniciar los servicios necesarios lo ayudará a resolver este problema si lo encuentra.
XINSTALAR HACIENDO CLIC EN EL ARCHIVO DE DESCARGA
La reproducción automática que no funciona en Windows 11 es un problema común que puede haber encontrado. Esto puede deberse a una serie de problemas, como una mala conexión a Internet o una configuración incorrecta.
Cuando inserte un CD o DVD en su computadora, la función de reproducción automática se activará y le preguntará qué hacer con él.
Es una función que detecta cuando inserta diferentes tipos de medios en su PC, como un CD de audio o una tarjeta de memoria, y luego toma automáticamente algún tipo de acción según el tipo de medio detectado.
Tenemos una guía detallada sobre qué hacer si AutoPlay no funciona en Windows 10 si enfrenta un problema similar en la versión anterior. Si alguna de las razones anteriores es la causa del problema, pruebe una o más de las soluciones a continuación.
Índice de contenidos
¿Por qué la reproducción automática no funciona en Windows 11?
Algunas de las razones por las que la reproducción automática no funciona en Windows 11 incluyen:
- La reproducción automática está desactivada de forma predeterminada – La función de reproducción automática permite al usuario insertar un CD, DVD u otro medio extraíble en la unidad y hacer que comience a reproducirse automáticamente. Verifique desde Configuración para ver si está deshabilitado y habilítelo.
- El dispositivo externo está dañado – El dispositivo insertado puede estar dañado evitando que su sistema lo detecte. Intente usar un dispositivo diferente y vea si el problema persiste.
- Virus o malware en su sistema – También existe la posibilidad de que su sistema operativo haya sido dañado por un virus o malware y, por lo tanto, ya no pueda usar la funcionalidad de ciertos programas. Si este es el caso, intente ejecutar un análisis completo de su sistema utilizando su software antivirus de Windows 11.
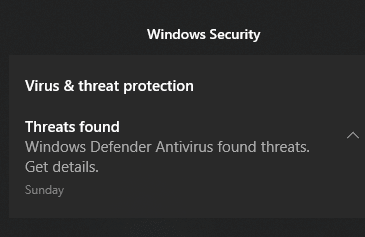
- Interferencia de programas de terceros – Compruebe si algún programa de terceros podría estar interfiriendo con ellos. Si instaló un programa recientemente, intente desinstalarlo y vea si la reproducción automática funciona.
¿Qué puedo hacer si la reproducción automática no funciona en Windows 11?
1. Activa y desactiva la reproducción automática
- presione el ventanas + yo llaves simultáneamente para abrir Ajustes.
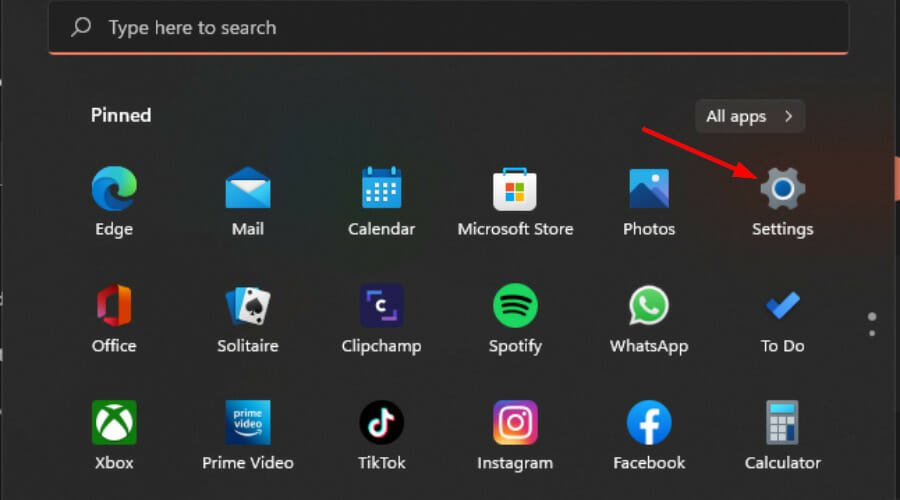
- Seleccione Bluetooth y dispositivos en el panel izquierdo entonces Auto-reproducción en el panel derecho.
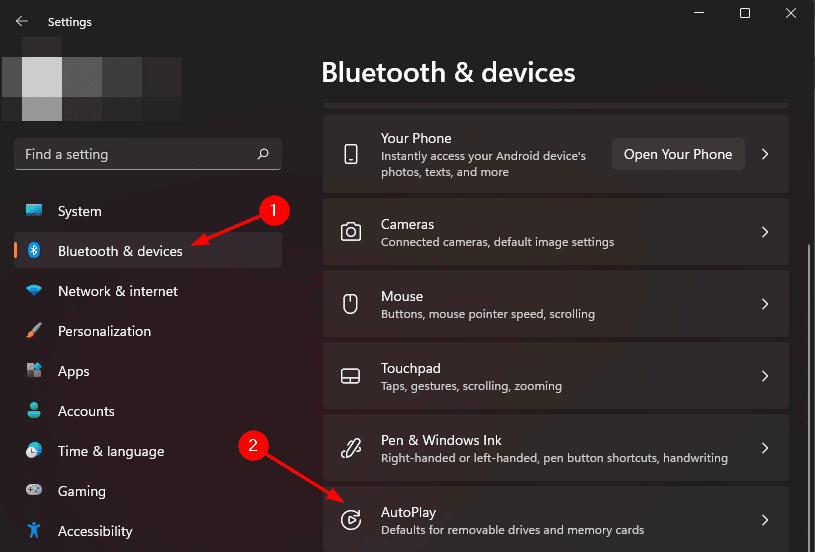
- Palanca Use la reproducción automática para todos los medios y dispositivos botón de apagado y encendido de nuevo.
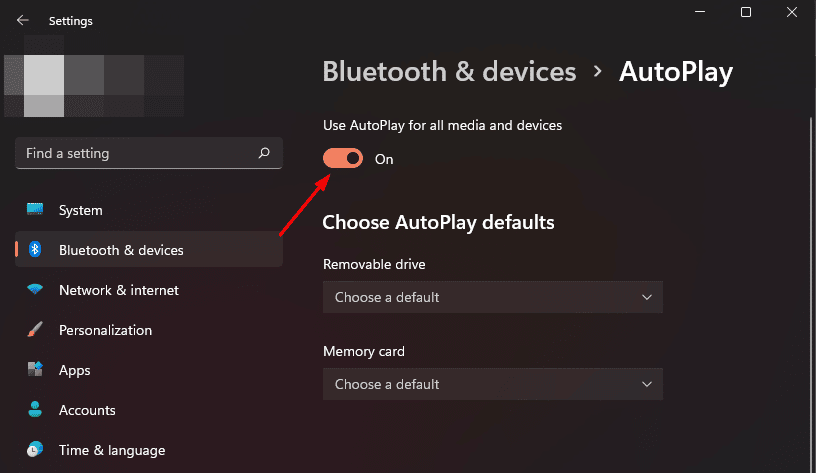
2. Restablecer la configuración de reproducción automática
- Golpea el ventanas clave, tipo Panel de control en la barra de búsqueda y haga clic en Abierto.
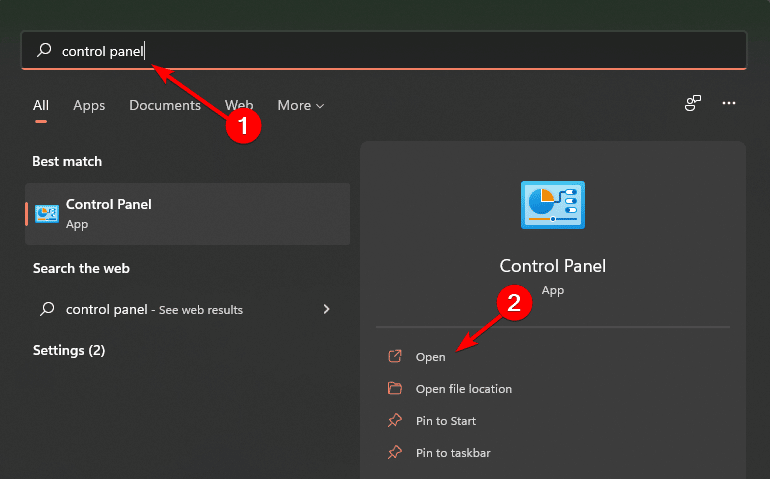
- Buscar Auto-reproducción sobre el Panel de control barra de búsqueda y haga clic en él.

- Desplácese hacia abajo y seleccione Restablecer todos los valores predeterminados luego haga clic Ahorrar.

También puede probar esta solución si iPhone AutoPlay no funciona en Windows 10 u 11, ya que el proceso es el mismo para ambas versiones.
3. Cambiar la configuración de notificación de reproducción automática
- presione el ventanas + yo llaves simultáneamente para abrir Ajustes.
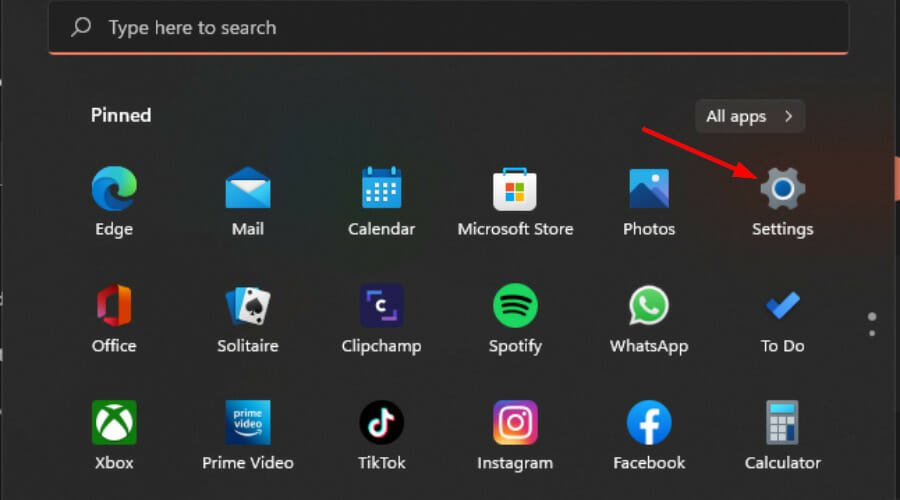
- Seleccione Sistema en el panel izquierdo entonces Notificaciones en el panel derecho.

- Navegar a Auto-reproducción y enciéndelo.
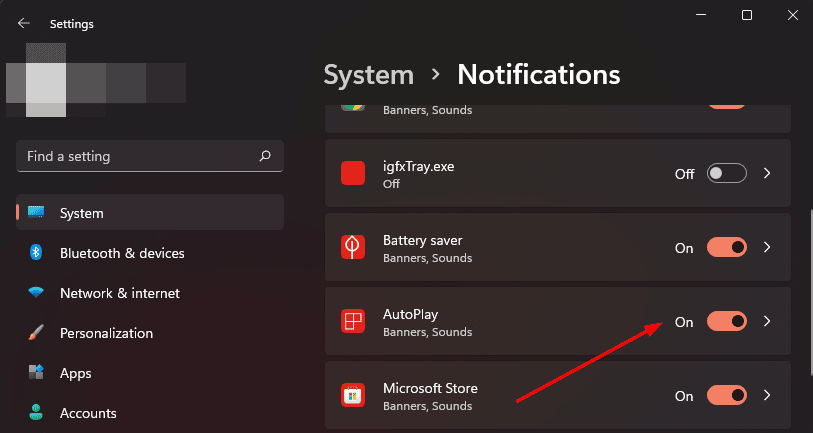
4. Habilite la detección de hardware de Shell
- presione el ventanas + R teclas simultáneamente para abrir el Correr ventana.
- Escribe servicios.msc en el cuadro de diálogo y presione OK.

- Encontrar Detección de hardware de carcasahaga clic derecho sobre él y seleccione Reiniciar.
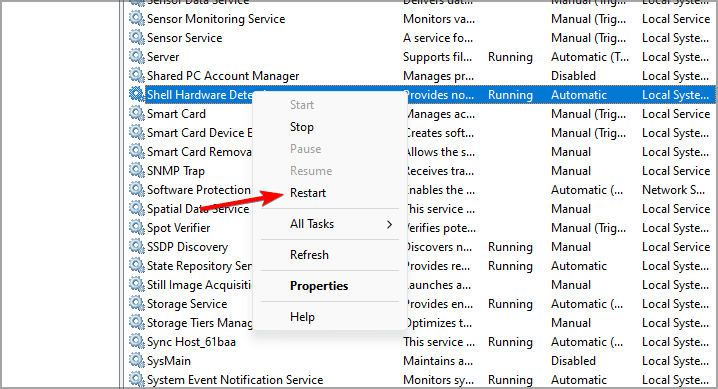
Reiniciar este servicio puede ayudar si USB AutoPlay no funciona en Windows 10 u 11, ya que ambos sistemas operativos lo usan.
5. Configure el inicio en automático
- presione el ventanas + R teclas simultáneamente para abrir el Correr ventana.
- Escribe servicios.msc en el cuadro de diálogo y presione ESTÁ BIEN.

- Encontrar Detección de hardware de carcasahaga clic derecho sobre él y seleccione Propiedades.
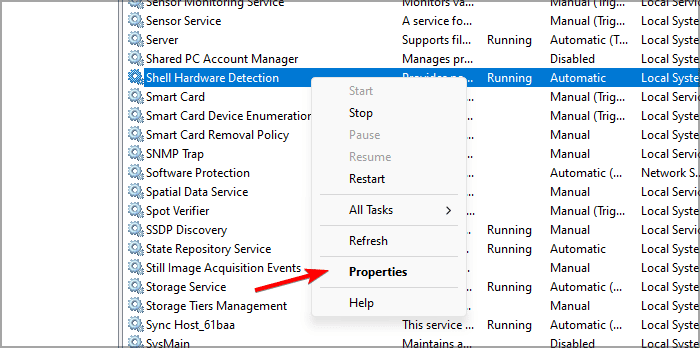
- Localiza el Tipo de inicio y cambiarlo a Automático.

6. Ejecutar un comando
- presione el ventanas clave, tipo cmdy haga clic en Ejecutar como administrador.

- Escribe el siguiente comando y presiona Ingresar:
net start shellhwdetection
7. Buscar actualizaciones
- Golpea el ventanas clave, tipo Buscar actualizaciones en la barra de búsqueda y luego haga clic en Abierto.
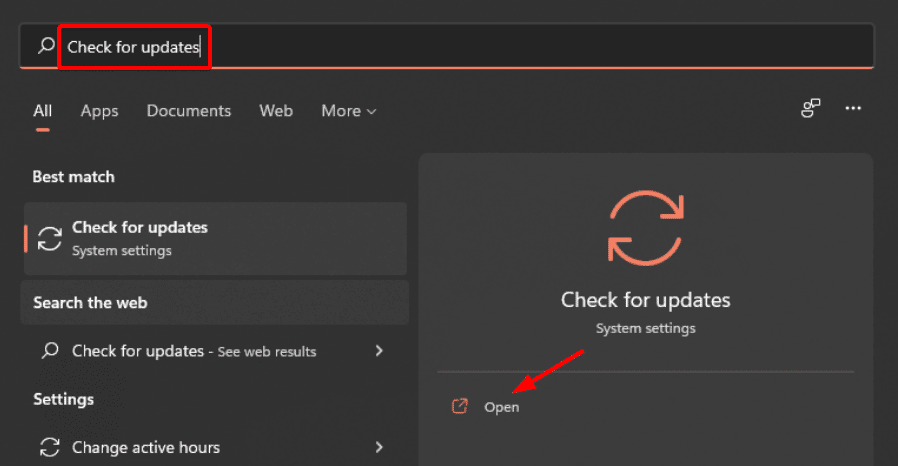
- Si está disponible, descargue y luego reinicie su PC.
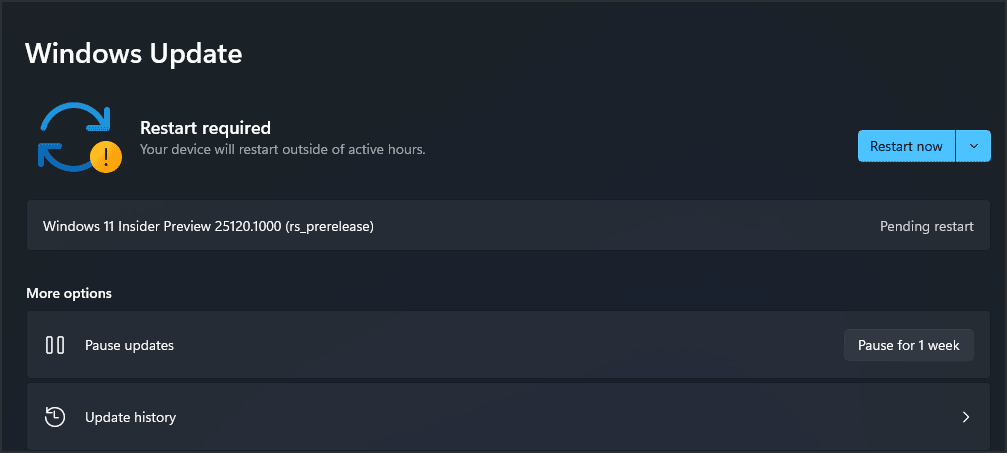
- Una vez instaladas las actualizaciones, la reproducción automática sigue sin funcionar en Windows 11.
¿Puedo configurar la reproducción automática para todos los dispositivos?
El cuadro de diálogo Reproducción automática muestra una lista de acciones que están disponibles para cada tipo de medio o dispositivo.
Por ejemplo, si conecta una nueva cámara digital a su computadora, las acciones pueden incluir importar imágenes de la cámara a su computadora o abrir un programa de edición de fotografías para que pueda trabajar con sus imágenes.
Puede configurar la reproducción automática para cada tipo de medio o dispositivo que conecte a su computadora o configurar los valores predeterminados de reproducción automática para todos los dispositivos, de modo que cada vez que conecte un dispositivo a su PC, aparezca el cuadro de diálogo de reproducción automática. Recuerde, la configuración de reproducción automática solo se aplica a medios extraíbles.
Para configurar la reproducción automática para todos los dispositivos, siga los pasos a continuación:
- Golpea el ventanas clave, tipo Panel de control en la barra de búsqueda y haga clic en Abierto.
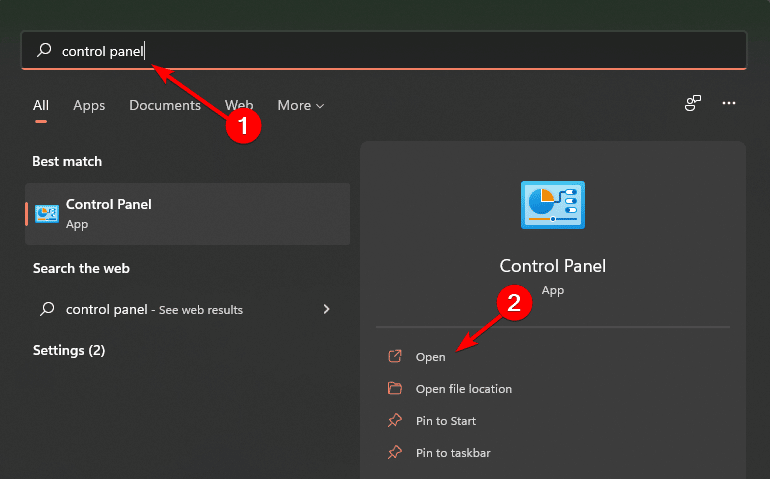
- Buscar Auto-reproducción sobre el Panel de control barra de búsqueda y haga clic en él.

- Marque la casilla para Use la reproducción automática para todos los medios y dispositivos luego desplácese hacia abajo y Ahorrar.
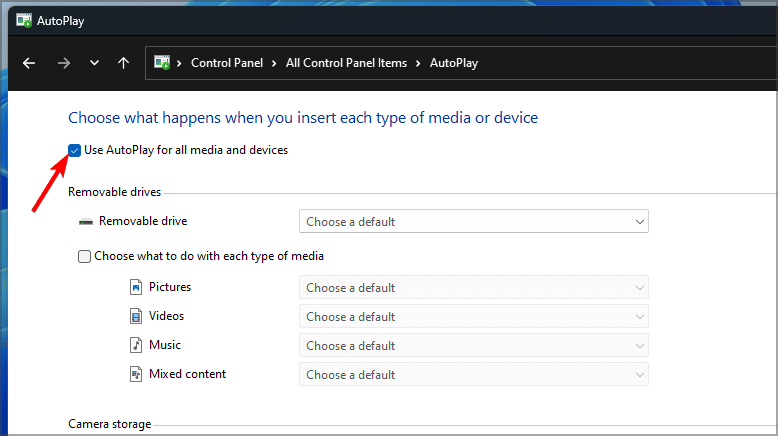
Al habilitar esta función, corregirá el cuadro de diálogo de reproducción automática que no se muestra en Windows 10 u 11, así que asegúrese de probarlo.
Si te molesta que la reproducción automática no funcione en Windows 11, no debes frustrarte, solo tienes que aplicar una o más de las soluciones y listo.
También tenemos correcciones específicas para la reproducción automática que no funciona en CD y DVD, así que asegúrese de consultar nuestro artículo sobre el mismo.
También puede habilitar la reproducción automática para videos incrustados de Youtube desde nuestra guía experta.
Si experimenta algún problema adicional relacionado con este problema, no dude en dejarnos un comentario a continuación.