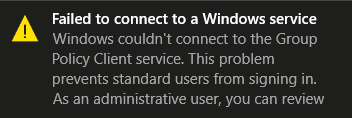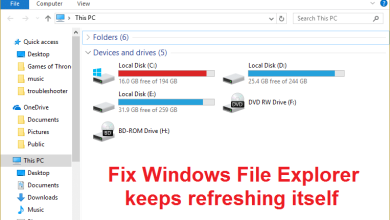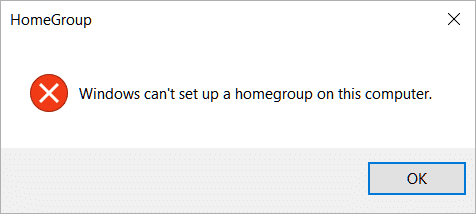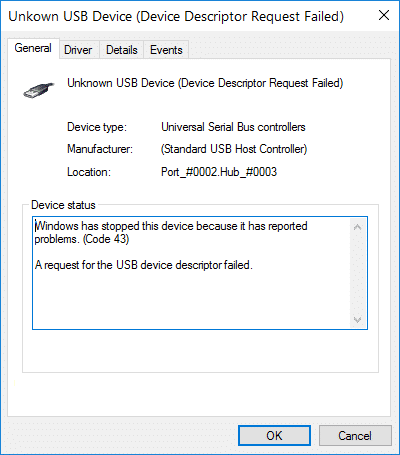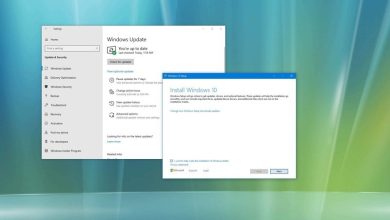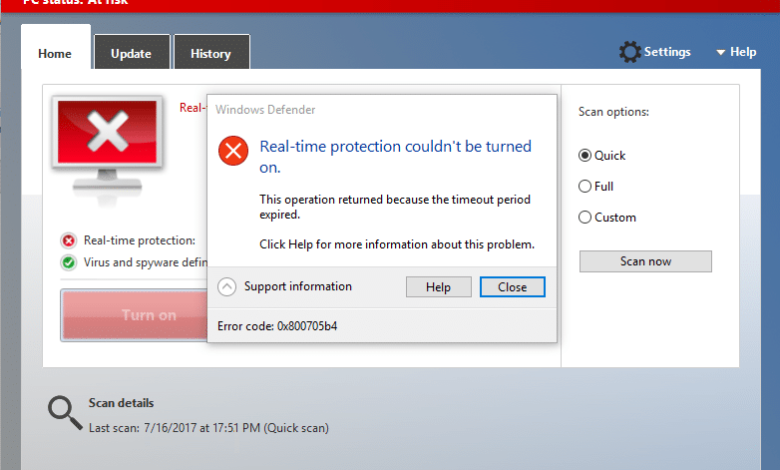
Arreglar No se puede encender Windows Defender: Windows Defender es una herramienta antimalware incorporada que detecta virus y malware en su sistema. Sin embargo, hay algunos casos en los que los usuarios experimentan que no pueden activar Windows Defender en Windows. ¿Cuáles podrían ser las razones detrás de este problema? Hay muchos usuarios que exploraron que la instalación de cualquier software antimalware de terceros causa este problema.
Además, si vas a Configuración > Actualización y seguridad > Windows Defender luego verá que la protección en tiempo real en Windows Defender está activada pero está atenuada y también todo lo demás está desactivado y no puede hacer nada con respecto a esta configuración. A veces, el problema principal es que si ha instalado un servicio antivirus de terceros, Windows Defender se apagará automáticamente. No importa qué razones haya detrás de este problema, lo guiaremos a través de los métodos para resolverlo.
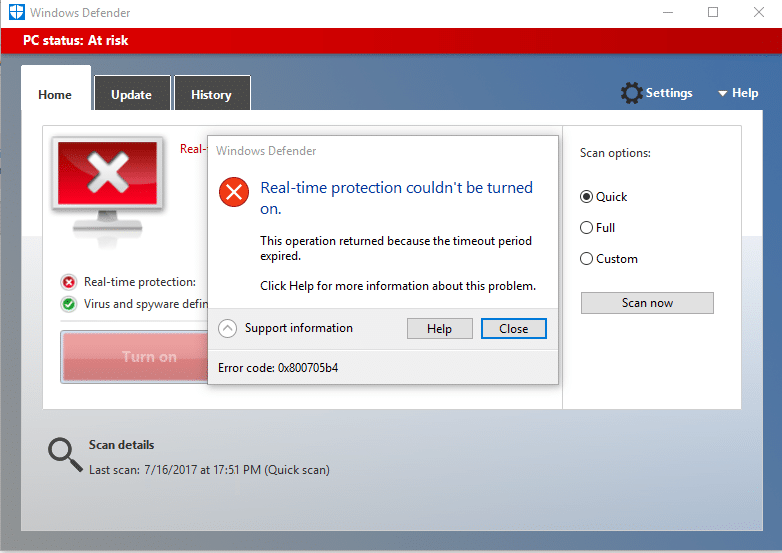
Índice de contenidos
¿Por qué no puedo activar mi Windows Defender?
Una cosa que debemos entender es que Windows Defender brinda protección completa a nuestro sistema. Por lo tanto, no poder activar esta función podría ser un problema grave. Hay muchas razones por las que no puede activar Windows Defender en Windows 10, como que un antivirus de terceros podría estar interfiriendo, Windows Defender está desactivado por una política de grupo, un problema de fecha/hora incorrecta, etc. De todos modos, sin perder tiempo Veamos cómo solucionar la causa subyacente de este problema utilizando la guía de solución de problemas que se detalla a continuación.
Arreglar No se puede activar Windows Defender en Windows 10
Asegúrate de crear un punto de restauración en caso de que algo salga mal.
Método 1: desinstale cualquier software antivirus de terceros
Una de las causas más comunes por las que Windows Defender no funciona es el software antivirus de terceros. Windows Defender se apaga automáticamente una vez que detecta cualquier software antimalware de terceros instalado en su sistema. Por lo tanto, primero debe iniciar la desinstalación de cualquier software antimalware de terceros. Además, debe asegurarse de que la desinstalación se realice correctamente todos los archivos residuales de ese software; de lo contrario, seguirá creando un problema para que Windows Defender comience. Puede usar algún software de desinstalación que eliminará todos los restos de su antivirus anterior. Una vez finalizadas las instalaciones, debe reiniciar el sistema.
Método 2: ejecutar el Comprobador de archivos del sistema (SFC)
Otro método por el que puede optar es el diagnóstico y la reparación de archivos del sistema. Puede usar la herramienta del símbolo del sistema para verificar si los archivos de Windows Defender están dañados. Además, esta herramienta repara todos los archivos corruptos.
1.Presione la tecla de Windows + X y luego seleccione Símbolo del sistema (administrador).

2. Tipo sfc /escanear ahora y pulsa enter.

3.Este proceso lleva algún tiempo, así que tenga paciencia mientras ejecuta este comando.
4. En caso de que el comando sfc no haya resuelto los problemas, puede usar otro comando. Simplemente escriba el comando mencionado a continuación y presione Enter:
DISM /En línea /Imagen de limpieza /RestoreHealth

5. Escaneará a fondo y reparará los archivos dañados.
6.Después de completar estos pasos, verifique si puede arreglar No se puede encender Windows Defender cuestión o no.
Método 3: realizar un arranque limpio
A veces hay algunas aplicaciones de terceros que causan este problema, puede encontrarlas fácilmente realizando la función de inicio limpio.
1.Presiona Windows + R y escribe msconfig y presione Entrar.

2.En la ventana de configuración del sistema, debe navegar hasta Pestaña de servicios donde tienes que comprobar Esconder todos los servicios de Microsoft y haga clic en el Desactivar todo botón.
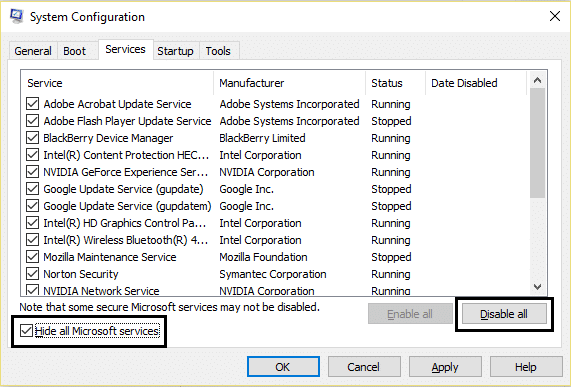
3.Navegar a Sección de inicio y haga clic en Abra el Administrador de tareas.
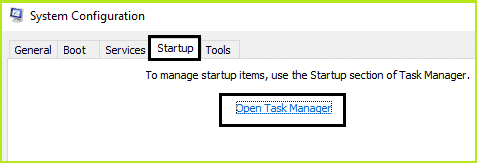
4.Aquí encontrará todos los programas de inicio. Necesitas botón derecho del ratón en cada programa y Desactivar todos ellos uno por uno.
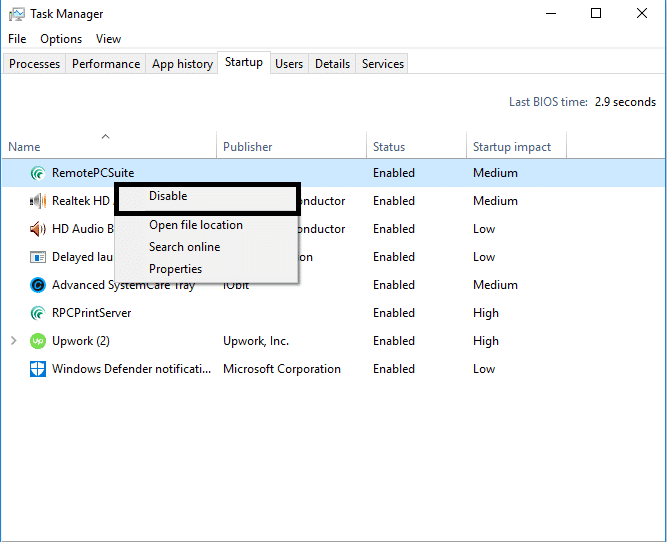
5.Después de deshabilitar todas las aplicaciones de inicio, debe volver a la ventana de configuración del sistema para guardar todos los cambios. Haga clic en está bien.
6. Debe reiniciar su sistema y verificar si puede Solucionar el problema No se puede activar Windows Defender O no.
Para concentrarse en el problema, debe realizar un inicio limpio utilizando esta guía y encontrar el programa problemático.
Método 4: reiniciar el servicio del centro de seguridad
Otro método para resolver su problema de Windows Defender es reiniciar el servicio del centro de seguridad. Debe activar y asegurarse de que ciertos servicios estén habilitados.
1.Presiona Windows + R y escribe servicios.msc y presiona Enter

2.Aquí tienes que buscar Centro de Seguridad y luego botón derecho del ratón en Security Center y elija Reiniciar opción.
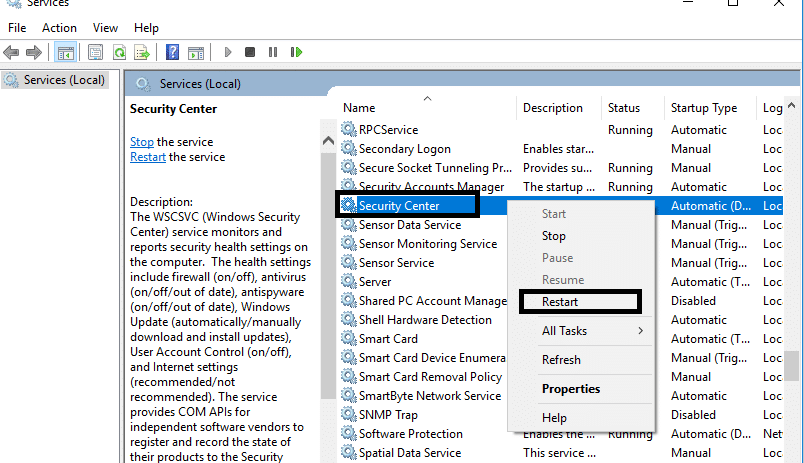
3. Ahora simplemente reinicie su dispositivo y verifique si el problema está resuelto o no.
Método 5: modifique su registro
Si todavía encuentra el problema al encender Windows Defender, puede optar por este método. Solo necesita modificar el registro, pero antes de hacerlo, asegúrese de crear una copia de seguridad de su registro.
1.Presiona Windows + R y escribe regeditar. Ahora presione Entrar.
![]()
2. Una vez que abra el editor de registro aquí, debe navegar hasta:
HKEY_LOCAL_MACHINESOFTWAREPoliciesMicrosoftWindows Defender
3.Seleccione Windows Defender y luego en el panel derecho de la ventana busque Deshabilitar AntiSpyware DWORD. Ahora haga doble clic en este archivo.
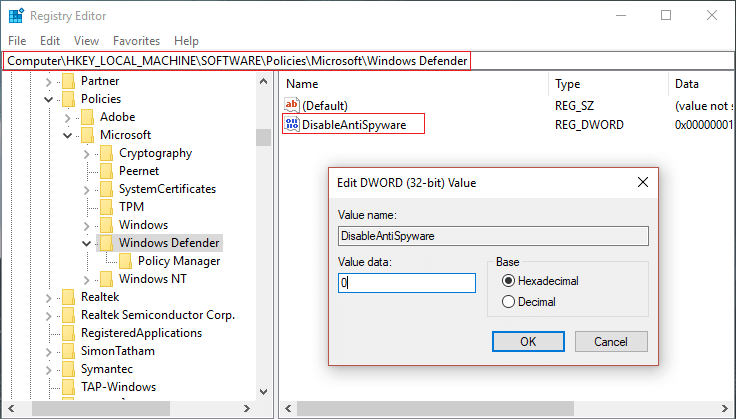
4. Establezca los datos de valor en 0 y haga clic en Aceptar para guardar la configuración.
Nota: Si tiene problemas de permisos, haga clic derecho en Defensor de Windows y seleccione permisos Siga esta guía para tomar el control total o la propiedad de la clave de registro anterior y vuelva a establecer el valor en 0.
5. Lo más probable es que, después de realizar este paso, su Windows Defender comience a funcionar correctamente en su sistema sin ningún problema.
Método 6 – Configure el Servicio de Windows Defender en Automático
Nota: Si el servicio de Windows Defender está atenuado en el Administrador de servicios, entonces sigue esta publicación.
1.Presione la tecla de Windows + R y luego escriba servicios.msc y presione Entrar.

2.Busque los siguientes servicios en la ventana Servicios:
Servicio de inspección de red antivirus de Windows Defender
Servicio antivirus de Windows Defender
Servicio del centro de seguridad de Windows Defender
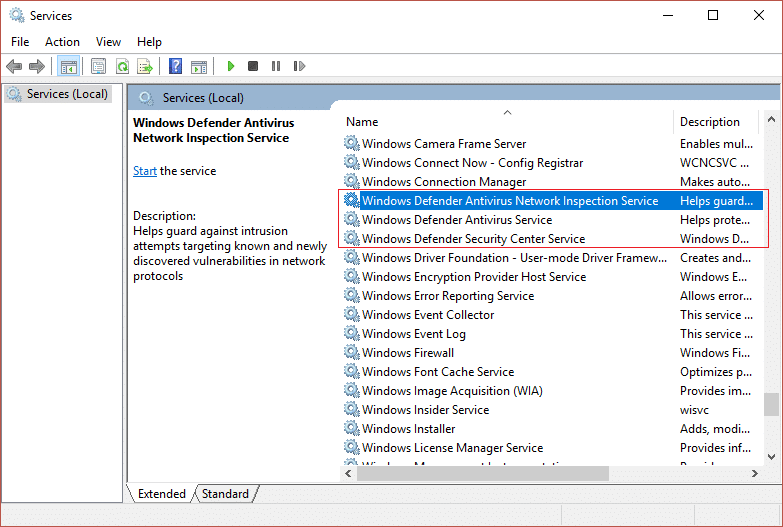
3.Haga doble clic en cada uno de ellos y asegúrese de que su Tipo de inicio esté configurado en Automático y haga clic en Iniciar si los servicios aún no se están ejecutando.
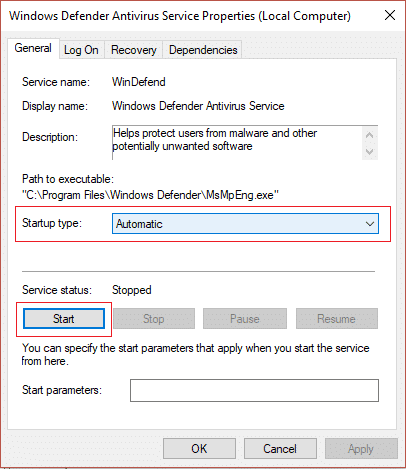
4.Haga clic en Aplicar seguido de Aceptar.
5.Reinicie su PC para guardar los cambios y ver si puede Solución No se puede activar el problema de Windows Defender.
Método 7 – Establecer fecha y hora correctas
1.Haga clic en el fecha y hora en la barra de tareas y luego seleccione “Configuración de fecha y hora.”
2.Si está en Windows 10, haga “Establecer la hora automáticamente” a “sobre.”
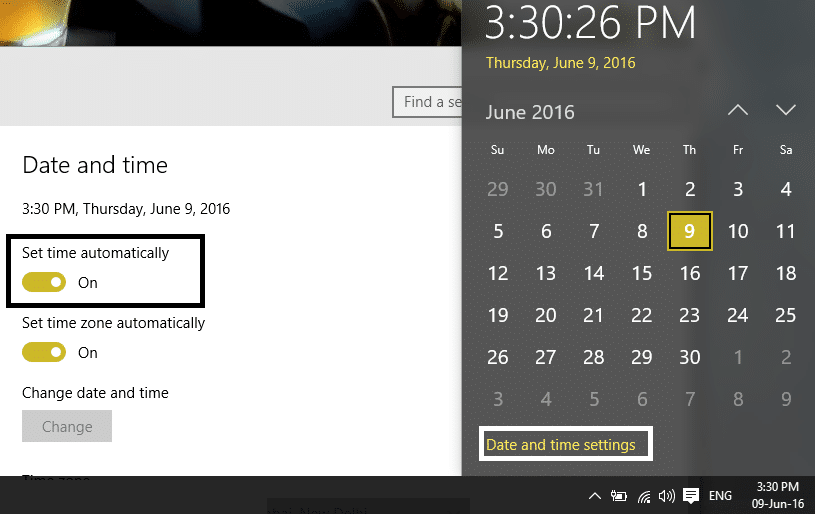
3.Para otros, haga clic en “Hora de Internet” y marque la casilla “Sincronizar automáticamente con el servidor horario de Internet.”
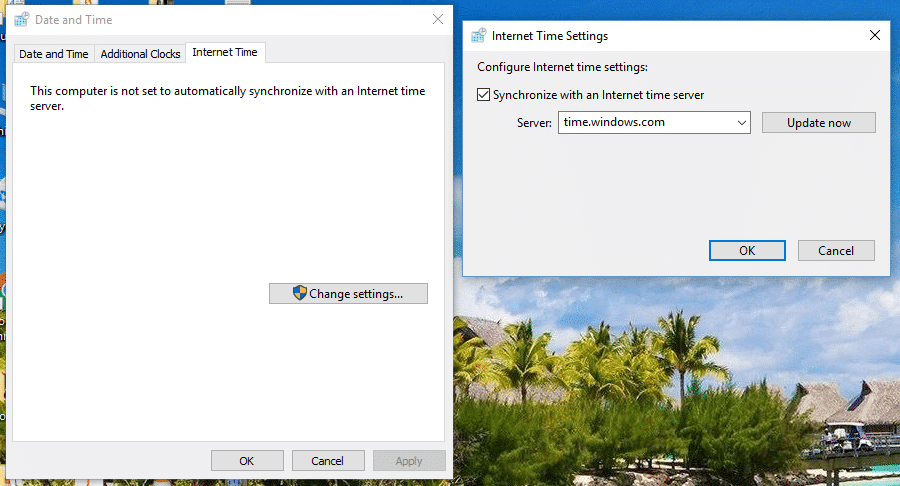
4.Seleccione Servidor “tiempo.windows.com” y haga clic en actualizar y “Aceptar”. No necesita completar la actualización. Simplemente haga clic en Aceptar.
Vuelva a comprobar si es capaz de Solucionar el problema de Windows Defender no se inicia o no, si no, continúe con el siguiente método.
Método 8: ejecute CCleaner y Malwarebytes
1.Descargar e instalar CClimpiador & Malwarebytes.
2.Ejecutar Malwarebytes y deje que escanee su sistema en busca de archivos dañinos.
3.Si se encuentra malware, lo eliminará automáticamente.
4.Ahora corre CClimpiador y en la sección “Limpiador”, en la pestaña de Windows, sugerimos marcar las siguientes selecciones para limpiar:

5. Una vez que se haya asegurado de que los puntos correctos estén marcados, simplemente haga clic en ejecutar más limpio, y deja que CCleaner siga su curso.
6. Para limpiar más su sistema, seleccione la pestaña Registro y asegúrese de que lo siguiente esté marcado:

7.Seleccione Buscar problema y permita que CCleaner analice, luego haga clic en Arregla los problemas seleccionados.
8. Cuando CCleaner pregunta “¿Quieres hacer una copia de seguridad de los cambios en el registro?” seleccione Sí.
9.Una vez que se haya completado la copia de seguridad, seleccione Solucionar todos los problemas seleccionados.
10.Reinicie su PC para guardar los cambios y ver si puede Solución No se puede activar el problema de Windows Defender.
Método 9 – Uactualizar windows defender
1.Presione la tecla de Windows + X y luego seleccione Símbolo del sistema (administrador).

2. Escriba el siguiente comando en cmd y presione Entrar después de cada uno:
“%PROGRAMFILES%Windows DefenderMPCMDRUN.exe” -Eliminar definiciones -Todo
“%PROGRAMFILES%Windows DefenderMPCMDRUN.exe” – Actualización de firma
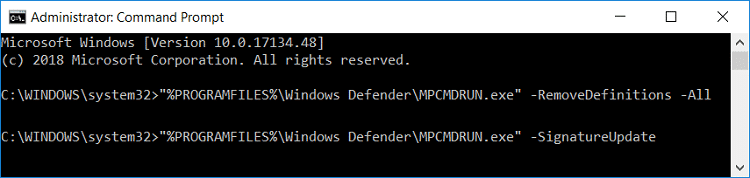
3. Una vez que el comando termine de procesarse, cierre cmd y reinicie su PC.
Método 10 – Uactualizar Windows 10
1.Presione la tecla de Windows + I para abrir Configuración y luego haga clic en “Actualización y seguridadicono ”.
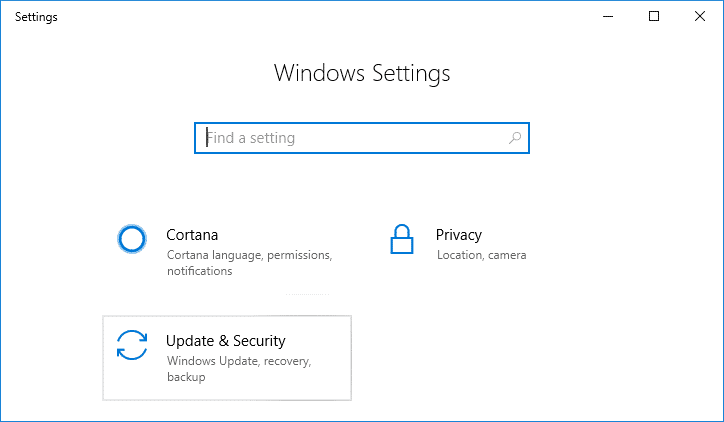
2. Ahora, desde el panel de la ventana de la izquierda, asegúrese de seleccionar Actualizacion de Windows.
3. A continuación, haga clic en “Buscar actualizacionesy deje que Windows descargue e instale las actualizaciones pendientes.
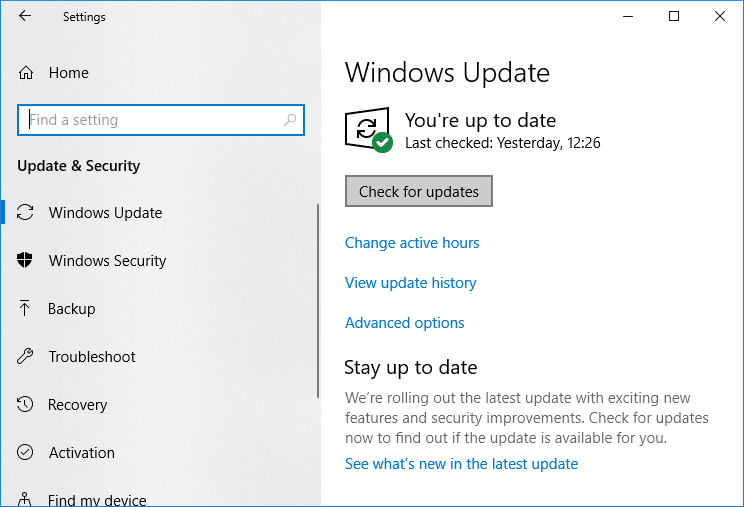
.
Con suerte, todos los métodos mencionados anteriormente lo ayudarán a Corrección No se puede activar Windows Defender en el problema de Windows 10. Sin embargo, debe comprender que estos métodos deben seguirse sistemáticamente. En caso de que tenga más preguntas relacionadas con este problema, deje sus comentarios a continuación.