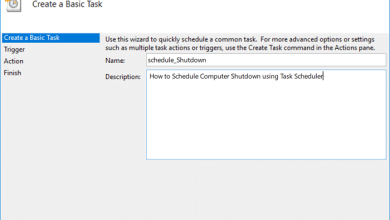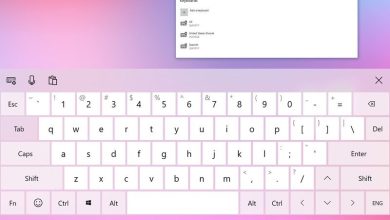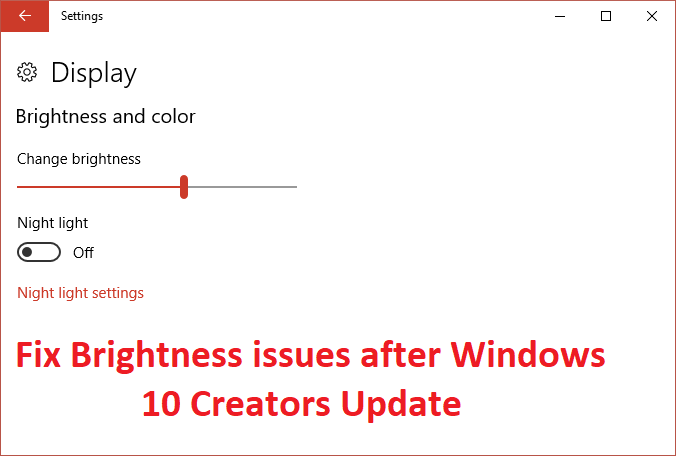Lea el registro del Visor de eventos para Chkdsk en Windows 10: La mayoría de las personas conocen Check Disk, que escanea su disco duro en busca de errores y los resultados del escaneo se guardan como un registro en el Visor de eventos. Pero los usuarios no son conscientes de la última parte de que los resultados del análisis se almacenan en el Visor de eventos y no tienen idea de cómo acceder a estos resultados, así que no se preocupe en esta publicación, cubriremos exactamente cómo leer los registros del Visor de eventos. para comprobar los resultados del análisis de disco.

De vez en cuando, ejecutar Disk Check asegura que su unidad no tenga problemas de rendimiento o errores de unidad causados por sectores defectuosos, apagados incorrectos, disco duro corrupto o dañado, etc. De todos modos, sin perder tiempo, veamos Cómo leer el Visor de eventos Inicie sesión en Chkdsk en Windows 10 con la ayuda del tutorial que se detalla a continuación.
Leer el registro del visor de eventos para Chkdsk en Windows 10
Asegúrate de crear un punto de restauración en caso de que algo salga mal.
Método 1: Lea los registros del Visor de eventos para Chkdsk en el Visor de eventos
1.Presione la tecla de Windows + R y luego escriba eventvwr.msc y presiona Enter para abrir Visor de eventos.
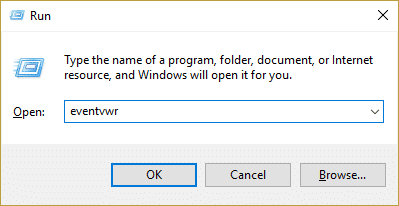
2. Ahora navegue a la siguiente ruta:
Visor de eventos (local) > Registros de Windows > Aplicaciones
3.Haga clic derecho en Aplicaciones y luego seleccione Filtrar registro actual.
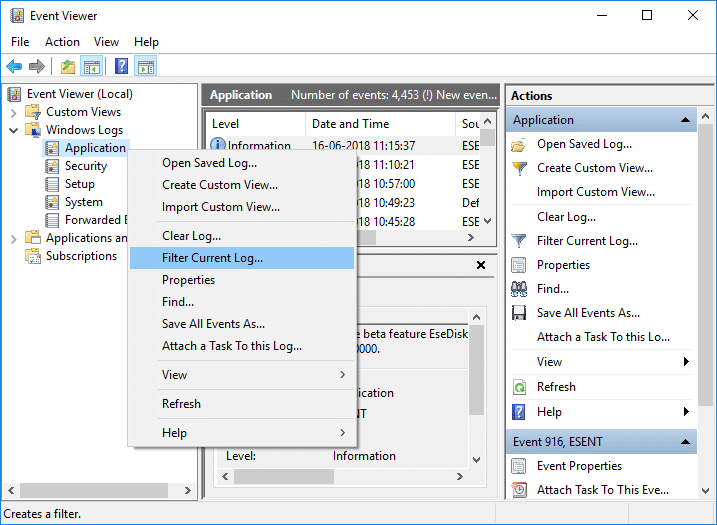
4. En la ventana Filtrar registro actual, marque “Chkdsk” y “Wininit” en el menú desplegable Orígenes de eventos y haga clic en Aceptar.
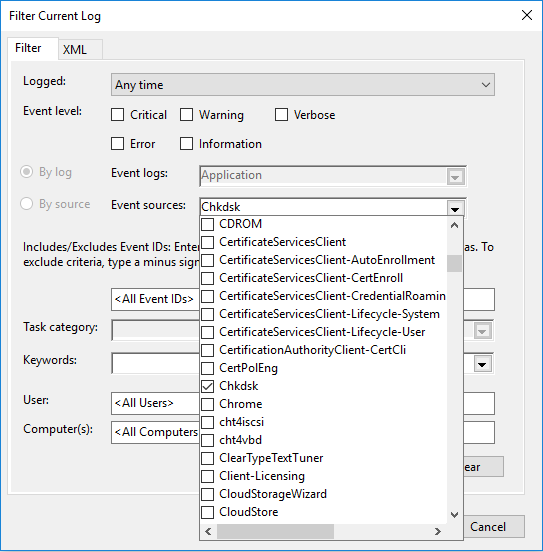
5. Ahora verás todos los registros de eventos disponibles para Chkdsk en el Visor de eventos.
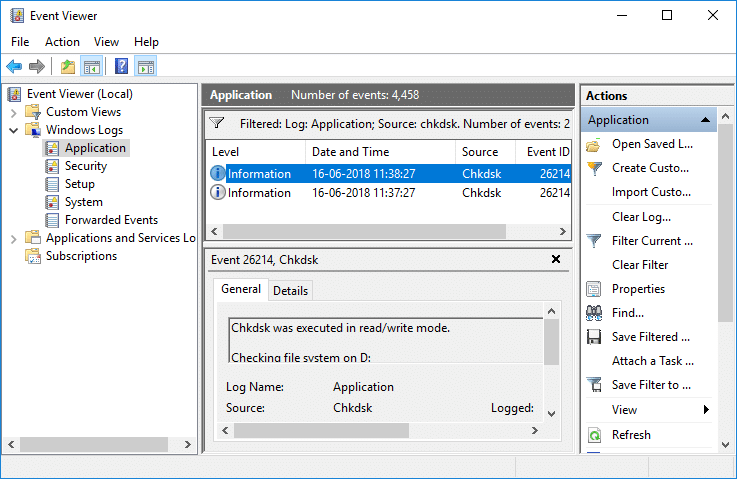
6. A continuación, puede seleccionar cualquier registro para una fecha y hora en particular para obtener el resultado particular de Chkdsk.
7. Una vez que haya terminado con los resultados de Chkdsk, cierre el Visor de eventos.
Método 2: Lea los registros del Visor de eventos para Chkdsk en PowerShell
1.Tipo potencia Shell en Windows Search, luego haga clic con el botón derecho en PowerShell desde el resultado de la búsqueda y seleccione Ejecutar como administrador.
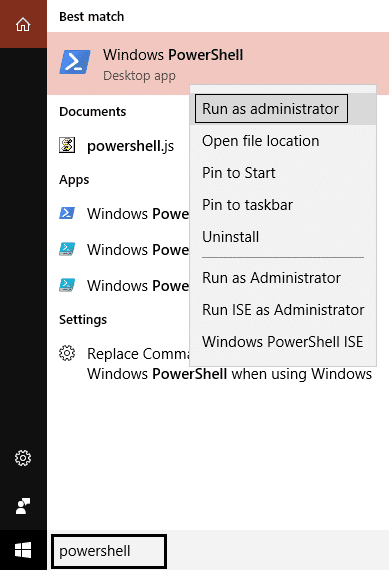
2. Ahora escriba el siguiente comando en PowerShell y presione Entrar:
Para leer el registro de Chkdsk en PowerShell:
get-winevent -FilterHashTable @{logname=”Aplicación”; id=”1001″}| ?{$_.nombreproveedor –match “wininit”} | fl timecreated, mensaje
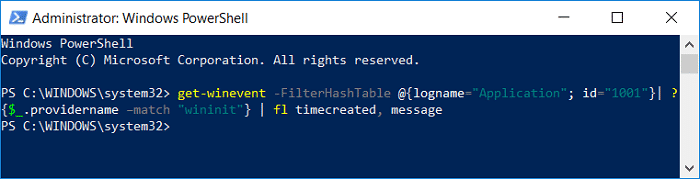
Para crear un archivo CHKDSKResults.txt en su escritorio que contenga un registro:
get-winevent -FilterHashTable @{logname=”Aplicación”; id=”1001″}| ?{$_.nombreproveedor –match “wininit”} | fl timecreated, mensaje | archivo de salida DesktopCHKDSKResults.txt
3. Puede leer el último registro del Visor de eventos para Chkdsk en PowerShell o desde el archivo CHKDSKResults.txt.
4. Cierra todo y reinicia tu PC.
.
Eso es todo lo que has aprendido con éxito. Cómo leer el registro del visor de eventos para Chkdsk en Windows 10 pero si todavía tiene alguna pregunta con respecto a esta publicación, no dude en hacerla en la sección de comentarios.