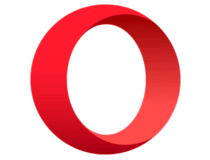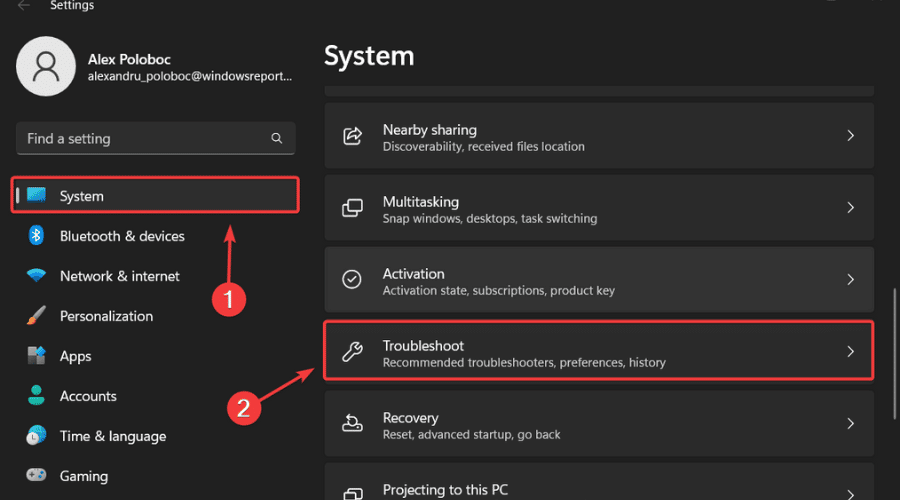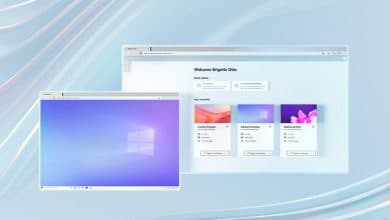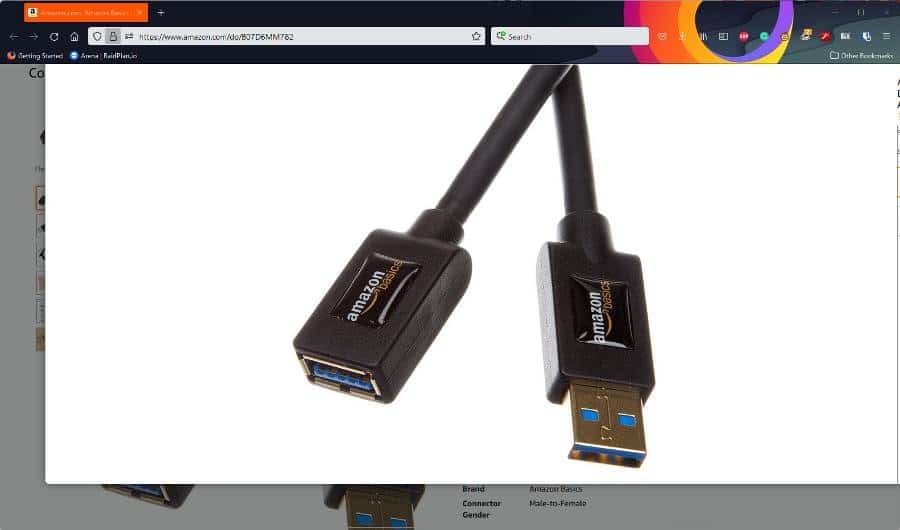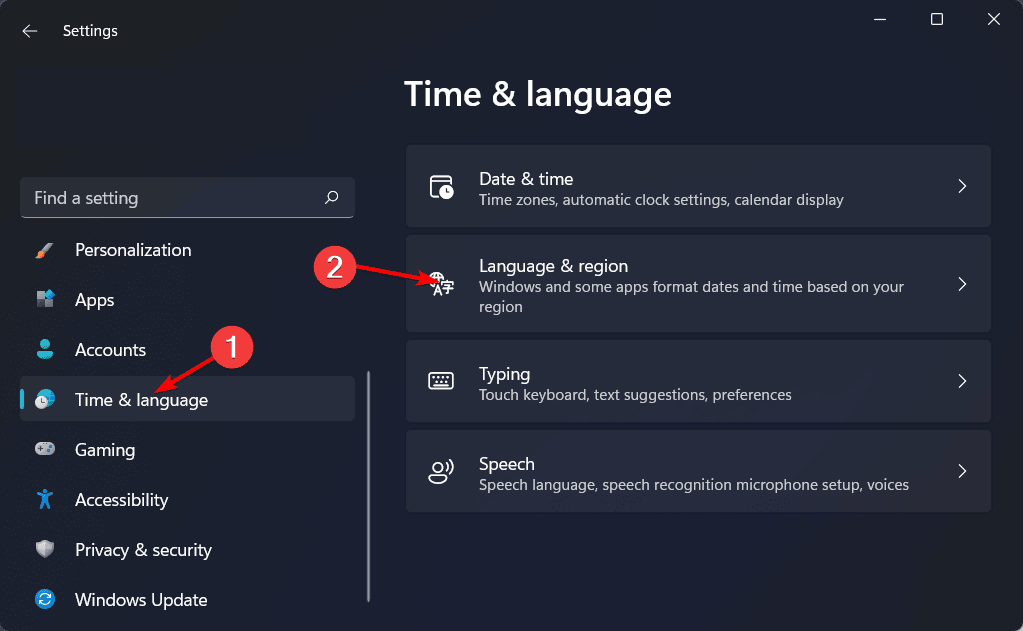- Pasar tiempo en una computadora portátil o de escritorio es una tarea diaria para millones de personas en todo el mundo.
- Hay muchos atajos de teclado que puede dominar y tener en su arsenal para aumentar la productividad.
- Esta guía enumera algunos de los mejores métodos abreviados de teclado de Windows 11 que pueden ayudarlo a navegar rápidamente por su PC usando solo su teclado.
XINSTALAR HACIENDO CLIC EN EL ARCHIVO DE DESCARGA
Si pasa mucho tiempo en su computadora usando el teclado, ya sea para trabajar o estudiar, entonces conocer los atajos de teclado le brinda una ventaja para hacer las cosas rápidamente y aumenta su productividad.
Windows 11 es el sistema operativo más reciente que ofrece Microsoft, y seguro que viene con muchas opciones que mejorarán su productividad.
Desde cambiar el tamaño de una ventana hasta minimizarla, cerrar una ventana, abrir el comando Ejecutar, etc., hay un atajo de teclado disponible para básicamente todo lo que le impedirá alcanzar su mouse.
En esta guía, compartiremos con usted algunos de los mejores atajos de Windows 11 que lo ayudarán a navegar rápidamente por su PC con Windows 11 simplemente usando algunas combinaciones de teclado. Así que echemos un vistazo a ellos.
Índice de contenidos
¿Cómo creo un acceso directo en Windows 11?
Aunque Windows 11 viene con muchos atajos de teclado, la mayoría de los cuales no necesitará usar, ¿sabía que también puede crear un atajo de teclado propio en Windows 11?
Pero hay una trampa. Windows 11 no ofrece una forma nativa de crear atajos de teclado personalizados. En cambio, gracias a la versatilidad que ofrece el sistema operativo Windows, puede recibir la ayuda de un software de terceros llamado WinHotKey.
Si está interesado, consulte los pasos a continuación para aprender cómo puede usar WinHotKey para crear atajos de teclado de Windows 11.
- Descargar WinHotKey e instalarlo en su PC.
- Lanzar el programa.
- Haga clic en el Nueva tecla de acceso directo botón en la parte superior.

- Escriba el descripción para la tecla de acceso rápido.

- Por debajo Quiero WinHotKey para desplegable, seleccione Iniciar una aplicación.

- Prensa Navegar.
- Seleccione la aplicación que desea abrir con la tecla de acceso directo.
- Hacer clic OK.
- Seleccione el teclado acceso directo de la lista desplegable.
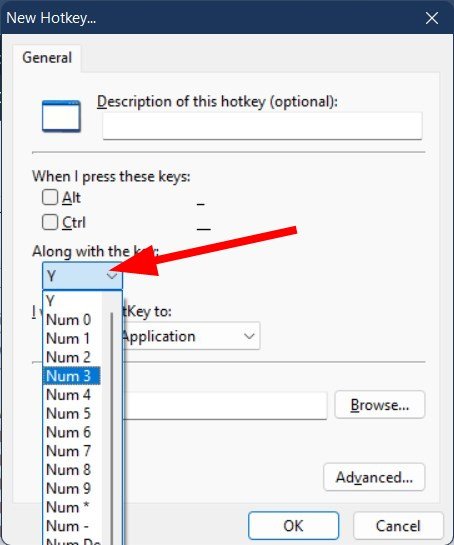
- También puede seleccionar teclas de acceso rápido como alternativa, Control, Cambioo ventanas junto con su tecla de acceso directo.

- Puede modificar aún más el método abreviado de teclado haciendo clic en el botón Avanzado botón.
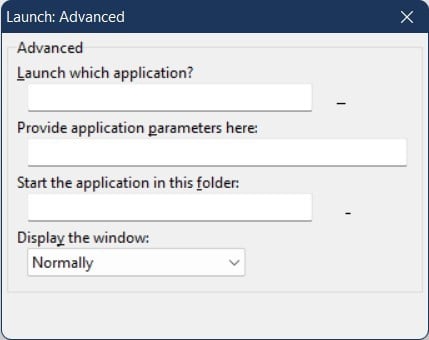
- Hacer clic OK para salir de la ventana Avanzado y vuelva a pulsar OK para agregar la nueva tecla de acceso rápido al atajo de teclado.
Usando la aplicación WinHotKey, puede configurar atajos de teclado para abrir aplicaciones de terceros y programas de Windows.
¿Cuáles son los accesos directos de Windows 11 más utilizados?
Métodos abreviados de teclado de Windows 11 recién agregados
| Tecla de acceso directo | Función |
| Victoria + norte | Abre el panel de notificaciones. |
| Victoria + A | Acceda a Configuración rápida (Centro de acción anterior). |
| Victoria + W | Acceso a widgets. |
| Victoria + Z | Abra el diseño/plantillas de Snap. |
| Victoria + Flecha arriba | Mueva la ventana activa a la mitad superior. |
| Victoria + Flecha hacia abajo | Mueva la ventana activa a la mitad inferior. |
| Victoria + Flecha izquierda/derecha | Mueva la ventana activa a la mitad izquierda/derecha. |
| Victoria + C | Abra el chat de Microsoft Teams. |
Atajos combinados de teclas de Windows
| Tecla de acceso directo | Función |
| Victoria | Abre el menú Inicio. |
| Victoria + F1 | Abre la ayuda y el soporte de Windows. |
| Victoria + B | Muestra iconos ocultos en la barra de acción. |
| Victoria + D | Muestre el escritorio. |
| Victoria + mi | Abre el explorador de archivos. |
| Victoria + H | Abre el menú de escritura por voz. |
| Victoria + yo | Abre el menú de configuración de Windows. |
| Victoria + k | Abre el menú de casting. |
| Victoria + L | Bloquea tu PC. |
| Victoria + METRO | Minimiza todas las ventanas. |
| Victoria + PAGS | Elija una pantalla para proyectar. |
| Victoria + q | Abra el menú de búsqueda de Windows. |
| Victoria + R | Abre el diálogo Ejecutar. |
| Victoria + T | Recorra las aplicaciones en su barra de tareas. |
| Victoria + tu | Abre la configuración de accesibilidad. |
| Victoria + V | Abre Portapapeles. |
| Victoria + X | Abre el menú Configuración rápida. |
| Victoria + , | Eche un vistazo rápidamente al escritorio. |
| Victoria + Pausa | Muestra información sobre su PC. |
| Victoria + 0-9 | Abra aplicaciones ancladas en la barra de tareas según su posición numérica. |
| Victoria + Control + O | Abre el teclado en pantalla. |
| Victoria + barra espaciadora | Cambie el idioma de entrada y la distribución del teclado. |
| Victoria + . | Abre el selector de emoji. |
| Victoria + Cambio + S | Abre la herramienta de recorte de Windows |
| Victoria + Control + D | Cree un nuevo escritorio virtual. |
| Victoria + Control + F4 | Cierre el escritorio virtual activo. |
| Victoria + Pestaña | Abre la vista de tareas. |
Accesos directos del Explorador de archivos
| Tecla de acceso directo | Función |
| alternativa + D | Copie la barra de direcciones. |
| Control + norte | Abre una nueva ventana del Explorador de archivos cuando está dentro de un Explorador de archivos. |
| Control + mi | Accede a la barra de búsqueda del Explorador de archivos. |
| Control + W | Cierra la ventana activa. |
| Control + Desplazamiento del ratón | Cambiar entre la vista de archivos y carpetas. |
| F4 | Cambiar a la barra de dirección/ubicación. |
| F5 | Actualice el Explorador de archivos. |
| F6 | Saltar entre el panel derecho/izquierdo. |
| Control + Cambio + norte | Crear una nueva carpeta. |
| Control + Cambio + mi | Muestra todas las carpetas encima de la carpeta seleccionada |
| alternativa + PAGS | Mostrar/Ocultar panel de vista previa en el Explorador de archivos. |
| alternativa + Ingresar | Muestra el cuadro de menú Propiedades del elemento seleccionado. |
| Cambio + F10 | Muestra el menú contextual clásico para el elemento seleccionado. |
| Retroceso | Vuelve a la carpeta anterior. |
| alternativa + Flecha izquierda/derecha | Ir a la carpeta siguiente o anterior. |
| alternativa + flecha arriba | Vaya a la carpeta/directorio principal. |
| Hogar | Muestra el elemento superior de la ventana activa. |
| Final | Muestra el elemento inferior de la ventana activa. |
Atajos de teclado más útiles
| Tecla de acceso directo | Función |
| Control + A | Seleccione todos los elementos. |
| Control + C | Copia un elemento. |
| Control + X | Cortar un artículo. |
| Control + V | Pegar un elemento. |
| Control + Z | Deshacer cambios. |
| Control + Y | Rehacer cambios. |
| Control + Cambio + Arrastra el icono | Crea un atajo. |
| Cambio + Selecciona con el ratón. | Seleccione varios elementos. |
| Control + O | Abra un archivo en la aplicación actual. |
| Control + S | Guarda el archivo. |
| Control + Cambio + S | Abra Guardar como. |
| Control + norte | Abra la nueva ventana de la aplicación actual. |
| alternativa + Pestaña | Cambiar entre aplicaciones en ejecución. |
| alternativa + F4 | Cierra la ventana activa. |
| alternativa + F8 | Muestre su contraseña en la pantalla de inicio de sesión. |
| Cambio + Supr | Eliminar el elemento seleccionado de forma permanente. |
| Control + Supr | Elimine el elemento seleccionado y muévalo a la Papelera de reciclaje. |
| F5 | Actualizar la ventana activa. |
| F10 | Abra la barra de menú de la aplicación activa. |
| Control + PAGS | Muestra la pantalla Imprimir. |
| Control + Cambio + Esc | Abra el Administrador de tareas. |
| F11 | Entrar o salir del modo de pantalla completa. |
Métodos abreviados de teclado de accesibilidad
| Tecla de acceso directo | Función |
| Victoria + tu | Abra el Centro de facilidad de acceso. |
| Victoria + - | Alejar usando la lupa. |
| Victoria + + | Acercar usando la Lupa |
| Control + alternativa + D | Cambie la Lupa al modo acoplado. |
| Control + alternativa + L | Cambia el modo de lente en la Lupa. |
| Control + alternativa + F | Cambie la lupa al modo de pantalla completa. |
| Control + alternativa + Desplazamiento del ratón | Acercar/alejar en la lupa. |
| alternativa + Control + Teclas de flecha | Pan en lupa. |
| Victoria + Esc | Salir de la lupa. |
| Victoria + Ingresar | Narrador abierto. |
| Victoria + Control + O | Abre el teclado en pantalla. |
| alternativa + Cambio + Imprimir | Active o desactive el contraste alto. |
| alternativa + Cambio + Num lock | Activa o desactiva las teclas del ratón. |
¿Cómo puedo arreglar los métodos abreviados de teclado de Windows 11 que no funcionan?
Si bien hay una gran cantidad de atajos de teclado disponibles para usar en Windows 11, es posible que encuentre un problema que le impida usarlos.
Puede haber varias razones detrás de los atajos de teclado de Windows 11 que no funcionan. Sin embargo, a continuación hay algunas soluciones rápidas que podrían ayudarlo a solucionar el problema.
- Actualizar controladores de teclado: Como siempre se recomienda, mantener actualizados todos los controladores de su PC garantiza que tenga acceso a las últimas funciones y correcciones que vienen con ellos. Por ejemplo, un error podría estar en conflicto con el sistema operativo Windows, que puede solucionar rápidamente actualizando sus controladores.
Eso es todo de esta guía. Háganos saber en los comentarios a continuación qué atajos de teclado son los que usa todos los días o los que usa comúnmente.