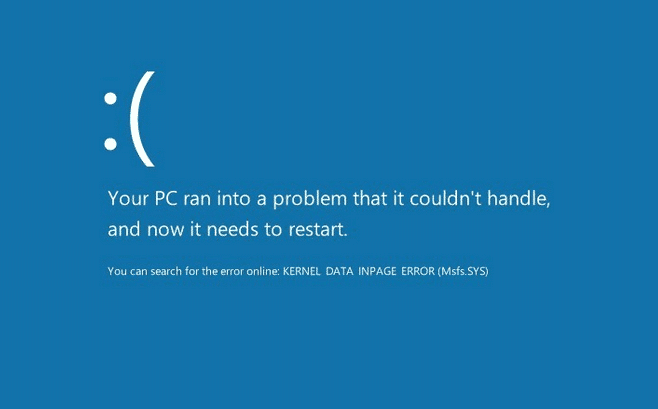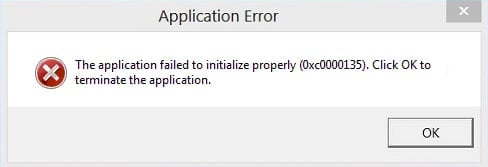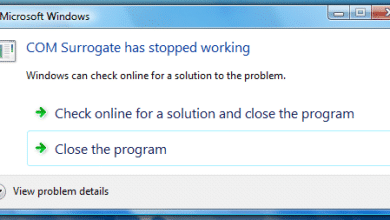Arreglar Microsoft Edge No se puede abrir con la cuenta de administrador integrada: Si no puede abrir Borde de Microsoft con la cuenta de administrador integrada, esto se debe a una característica de seguridad que restringe la búsqueda de cuentas con muchos privilegios, como el administrador local, que es una cuenta de administrador integrada. Si aún intenta abrir Edge con una cuenta de administrador integrada, recibirá el siguiente error:
Esta aplicación no se puede abrir.
Microsoft Edge no se puede abrir con la cuenta de administrador integrada. Inicie sesión con una cuenta diferente y vuelva a intentarlo.

La solución simple para deshacerse de este mensaje de advertencia es cambiar las políticas de seguridad locales para permitir que se ejecute con la cuenta de administrador integrada. Esto es lo que significa el modo de aprobación del administrador para la configuración de la política de seguridad de la cuenta de administrador integrada:
“Esta configuración de política determina el comportamiento del modo de aprobación de administrador para la cuenta de administrador integrada. Cuando el Modo de aprobación de administrador está habilitado, la cuenta de administrador local funciona como una cuenta de usuario estándar, pero tiene la capacidad de elevar los privilegios sin iniciar sesión utilizando una cuenta diferente. En este modo, cualquier operación que requiera la elevación de privilegios muestra un aviso que le permite al administrador permitir o denegar la elevación de privilegios. Si el modo de aprobación del administrador no está habilitado, la cuenta de administrador integrada inicia sesión en el modo Windows XP y ejecuta todas las aplicaciones de forma predeterminada con todos los privilegios administrativos. De manera predeterminada, esta configuración está configurada como Deshabilitada”.
Microsoft Edge no se puede abrir con la cuenta de administrador integrada [SOLVED]
Verifique qué versión de Windows 10 está ejecutando, si necesita ayuda con eso, siga los pasos a continuación:
1.Presione la tecla de Windows + R y luego escriba ganador y presione Entrar.
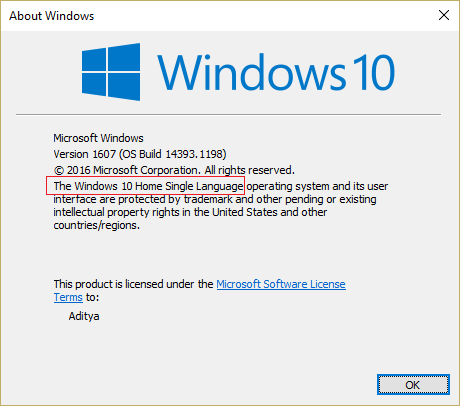
2.Aparecerá una nueva ventana y se escribirá claramente qué versión tiene. Será la edición de Windows 10 Home o la edición de Windows 10 Pro.
Para usuarios de Windows 10 Hogar:
1.Presione la tecla de Windows + R y luego escriba regeditar y presione Entrar para abrir el Editor del Registro.
![]()
2. Navegue hasta la siguiente clave de registro:
HKEY_LOCAL_MACHINESOFTWAREMicrosoftWindowsCurrentVersionPoliciesSystem
3. Asegúrate de resaltar Sistema en el panel izquierdo y luego busque FilterAdministratorToken en el panel derecho.
4.Si no puede encontrar uno, haga clic derecho en un área vacía en el panel derecho y seleccione Nuevo > Valor DWORD (32 bits).
5. Nombre la nueva clave como FilterAdministratorToken.

6. Ahora, si ya había encontrado la clave anterior o la acaba de crear, simplemente haga doble clic en la tecla.
7.En Información del valor, escriba 1 y haga clic en Aceptar.
8. A continuación, navegue hasta la siguiente clave de registro:
HKEY_LOCAL_MACHINESOFTWAREMicrosoftWindowsCurrentVersionPoliciesSystemUIPI
9.Asegúrese de que UIPI esté resaltado que en el panel derecho haga doble clic en el clave predeterminada.
10. Ahora debajo Valor Tipo de datos 0x00000001(1) y haga clic en Aceptar. Cierra el Editor del Registro.
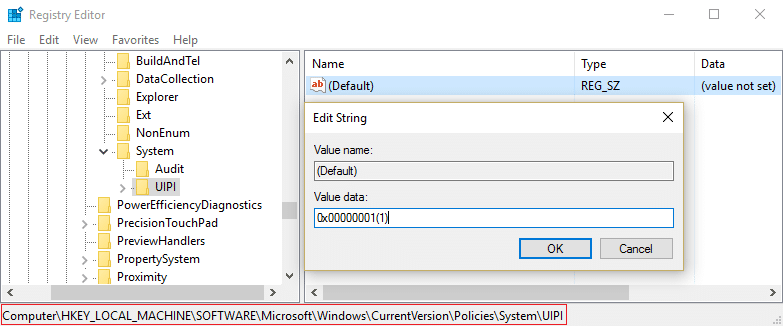
11.Vuelva a presionar la tecla de Windows + R y luego escriba “ajustes de control de la cuenta de usuario” (entre comillas) y presiona Enter.
12. En la ventana Configuración de control de cuentas de usuario, mueva el control deslizante al segundo nivel desde arriba, que es “Notificarme solo cuando las aplicaciones intenten realizar cambios en mi computadora (predeterminado).”

13.Haga clic en Aceptar, luego cierre todo y reinicie su PC para guardar los cambios. Esto sería Solucionar Microsoft Edge No se puede abrir con el problema de la cuenta de administrador integrada en los usuarios de Windows 10 Home.
Para usuarios de Windows 10 Pro:
1.Presione la tecla de Windows + R y luego escriba secpol.msc y presione Entrar.
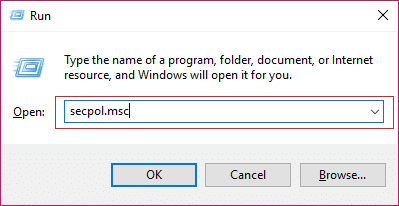
2.Navegar a Configuración de seguridad > Políticas locales > Opciones de seguridad.
3. Ahora haga doble clic en Control de cuentas de usuario Modo de aprobación del administrador para la cuenta de administrador integrada en la ventana del panel derecho para abrir su configuración.
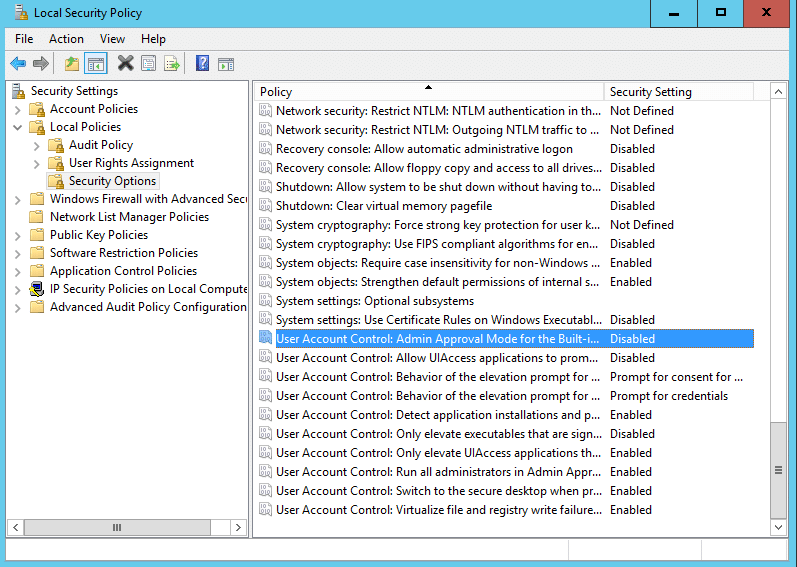
4.Asegúrese de que la política está configurada como Habilitada y luego haga clic en Aplicar seguido de Aceptar.
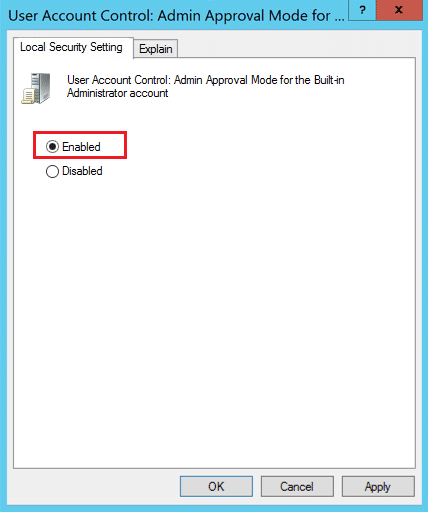
5.Reinicie su PC para guardar los cambios.
.
Eso es todo lo que has logrado Arreglar Microsoft Edge No se puede abrir con la cuenta de administrador integrada pero si aún tiene alguna consulta sobre esta publicación, no dude en hacerla en la sección de comentarios.