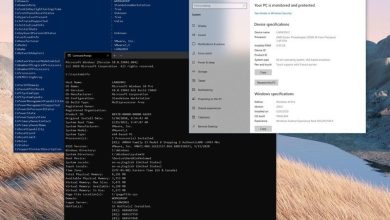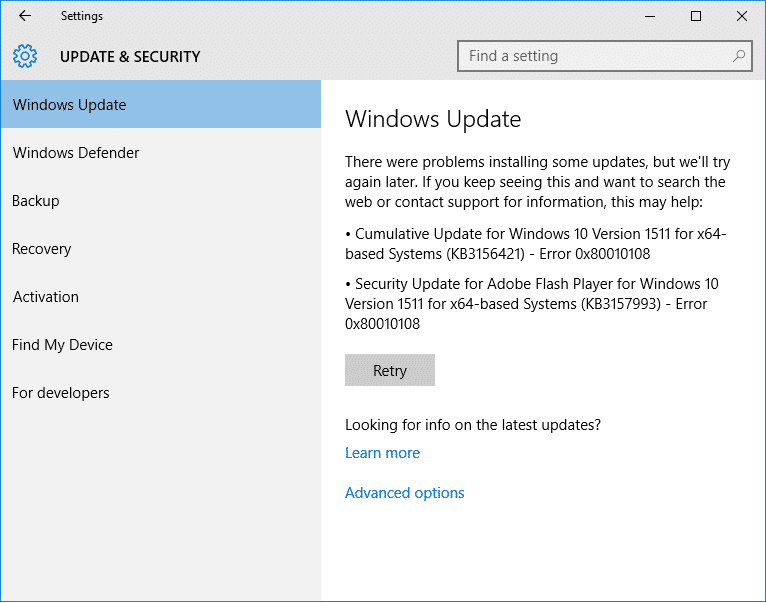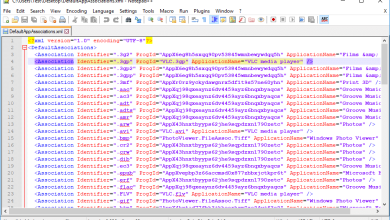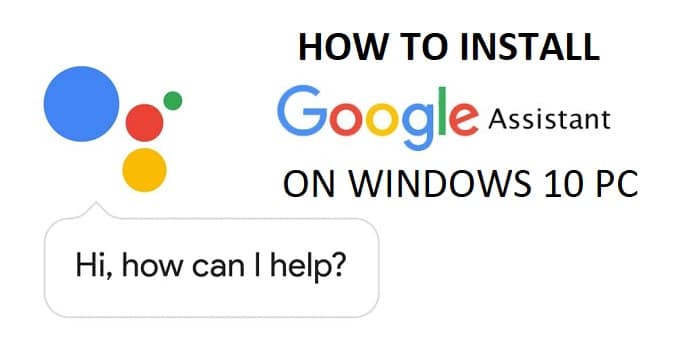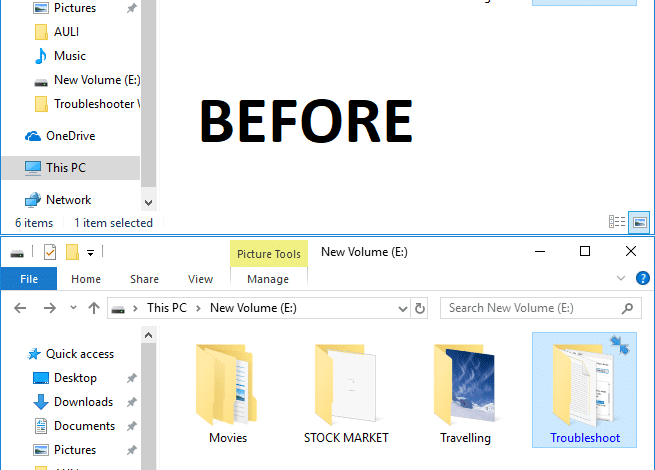
Una de las mejores cosas de Windows 10 es que viene con una función increíble y una de esas funciones es la herramienta de cifrado integrada que cifra carpetas y archivos en Windows 10. Con esta función, no necesita usar ningún tercero. software como Winrar, 7 Zip, etc. para cifrar o comprimir archivos o carpetas. Para identificar un archivo o carpeta comprimido, aparecerá una flecha doble de color azul en la esquina superior derecha de la carpeta en Windows 10.
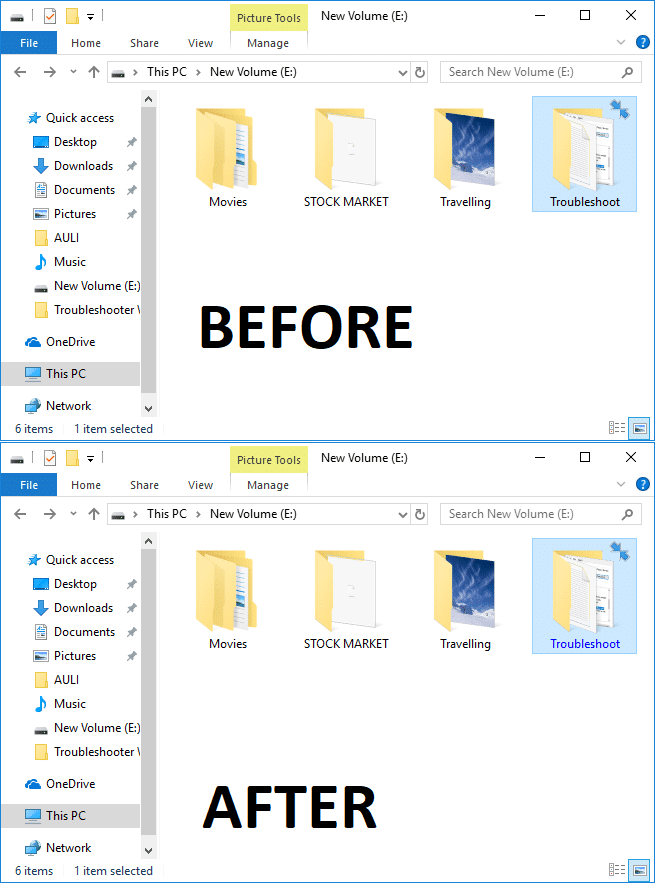
Además, cuando cifra o comprime un archivo o carpeta, el color de la fuente (nombre del archivo o carpeta) cambia de negro predeterminado a azul o verde, según su selección. Los nombres de los archivos cifrados se cambiarán a color verde y, de manera similar, los nombres de los archivos comprimidos se cambiarán a color azul. Debe seguir los pasos a continuación para mostrar el archivo comprimido o el nombre de la carpeta en color en Windows 10. También tenga en cuenta que si el archivo o la carpeta cifrados con EFS están comprimidos, el archivo o la carpeta comprimidos no se volverán a cifrar. Entonces, sin perder tiempo, veamos cómo mostrar nombres de archivos comprimidos o cifrados en color en Windows 10 con la ayuda del tutorial que se detalla a continuación.
Mostrar nombres de archivos comprimidos o cifrados en color en Windows 10
Asegúrate de crear un punto de restauración en caso de que algo salga mal.
Método 1: Muestre los nombres de los archivos comprimidos en color en Windows 10 usando la opción de carpeta.
1. Presione la tecla de Windows + E para abrir el Explorador de archivos y luego haga clic en Vista desde la cinta del Explorador de archivos y luego haga clic en Opciones.
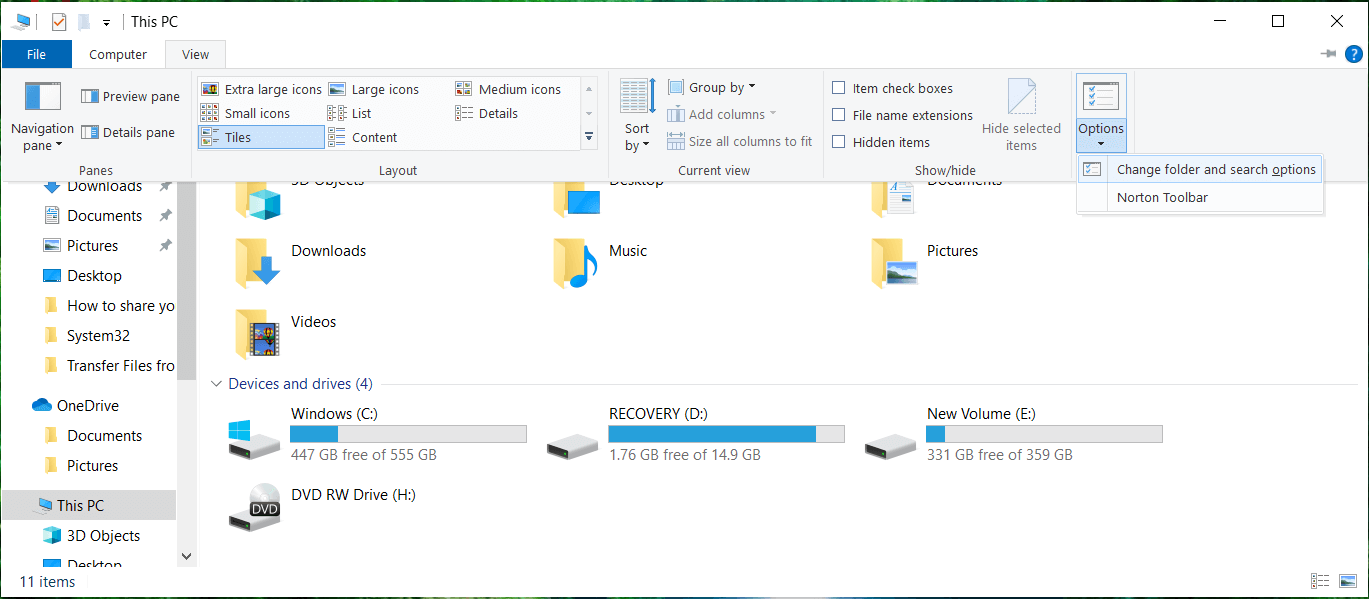
2. Entonces Opción de carpeta para el Explorador de archivos aparecerá y podrá configurar diferentes ajustes.
3. Cambia a la Ver pestaña en Opciones de carpeta.
4. Desplácese hacia abajo y luego marca de verificación “Mostrar archivos NEFS cifrados o comprimidos en color“.
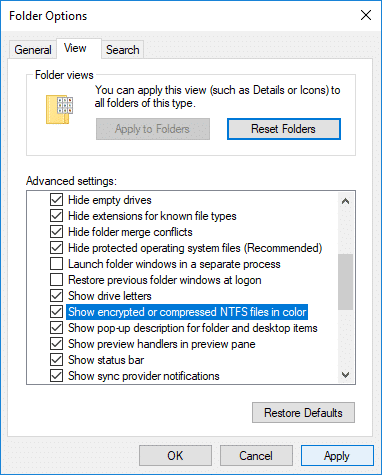
5. Haga clic en Aplicar seguido de está bien.
6. El color de la fuente cambiará según su selección.
Así es como tú Mostrar nombres de archivos comprimidos o cifrados en color en Windows 10 sin usar ninguna herramienta de terceros, pero si todavía está atascado, no se preocupe, puede seguir el siguiente método.
Método 2: para activar o desactivar mostrar archivos NTFS cifrados o comprimidos en color mediante el Registro
1. Presione la tecla de Windows + R y luego escriba regeditar y presiona Enter para abrir Editor de registro.

2. Navegue hasta la siguiente clave de registro:
HKEY_CURRENT_USERSoftwareMicrosoftWindowsCurrentVersionExplorerAdvanced
3. Haga clic derecho en Avancea continuación, seleccione Nuevo y luego haga clic en Valor DWORD (32 bits).
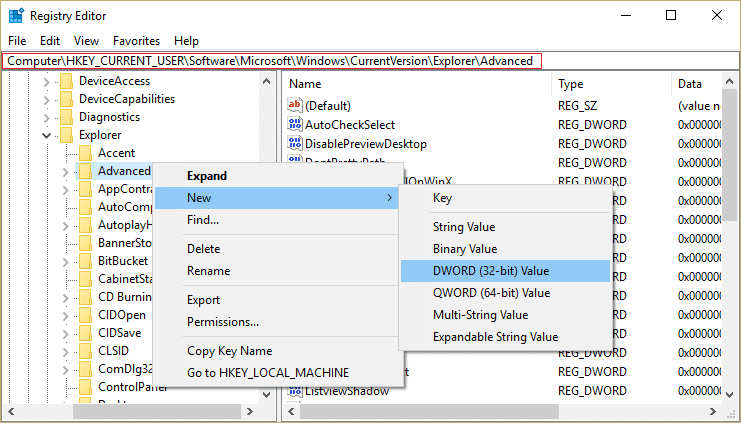
4. Nombre este DWORD recién creado como ShowEncryptCompressedColor y haga doble clic en él para cambiar su valor.
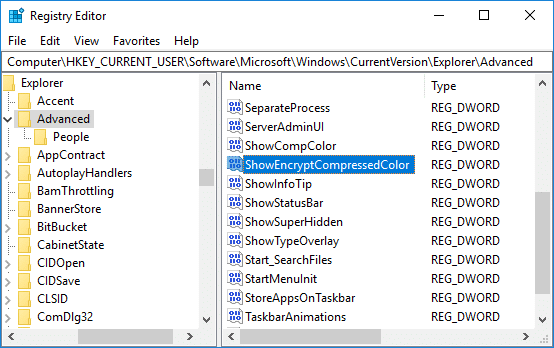
5. Escriba el valor en el campo de datos de valor según:
Para activar Mostrar archivos NTFS cifrados o comprimidos en color: 1
Para desactivar Mostrar archivos NTFS cifrados o comprimidos en color: 0
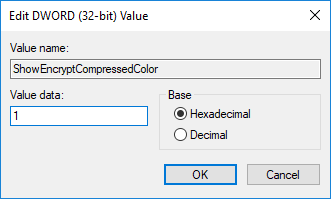
6. Una vez que haya escrito el valor, pulse OK o Entrar.
7. Cierre todo y reinicie su PC para guardar los cambios.
Finalmente, Windows 10 hace que los nombres de los archivos sean coloridos y ayuda a los usuarios a identificar fácilmente el archivo y la carpeta cifrados o comprimidos.
.
Eso es todo lo que has aprendido con éxito. Cómo mostrar nombres de archivos comprimidos o cifrados en color en Windows 10 pero si todavía tiene alguna pregunta con respecto a esta publicación, no dude en hacerla en la sección de comentarios.