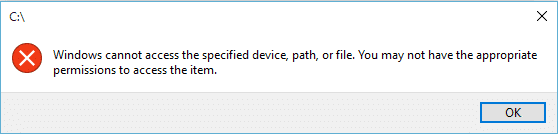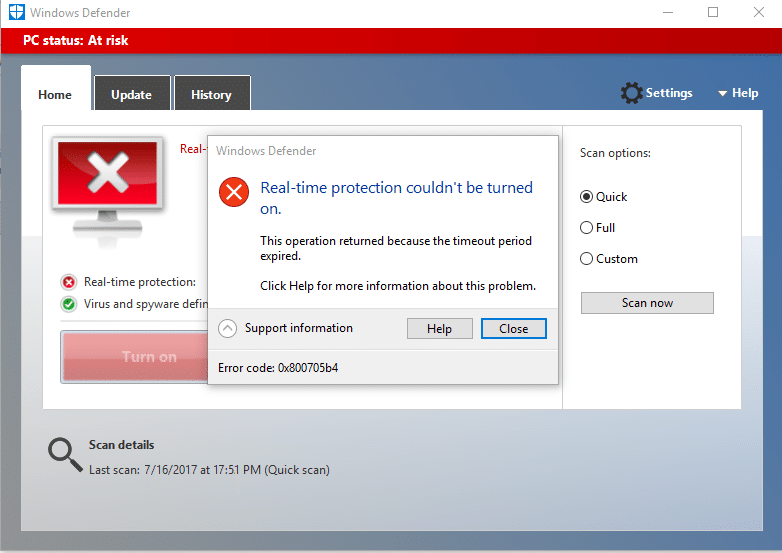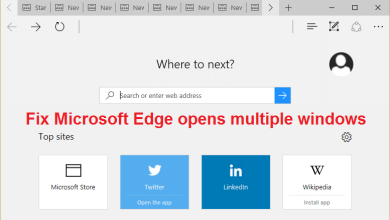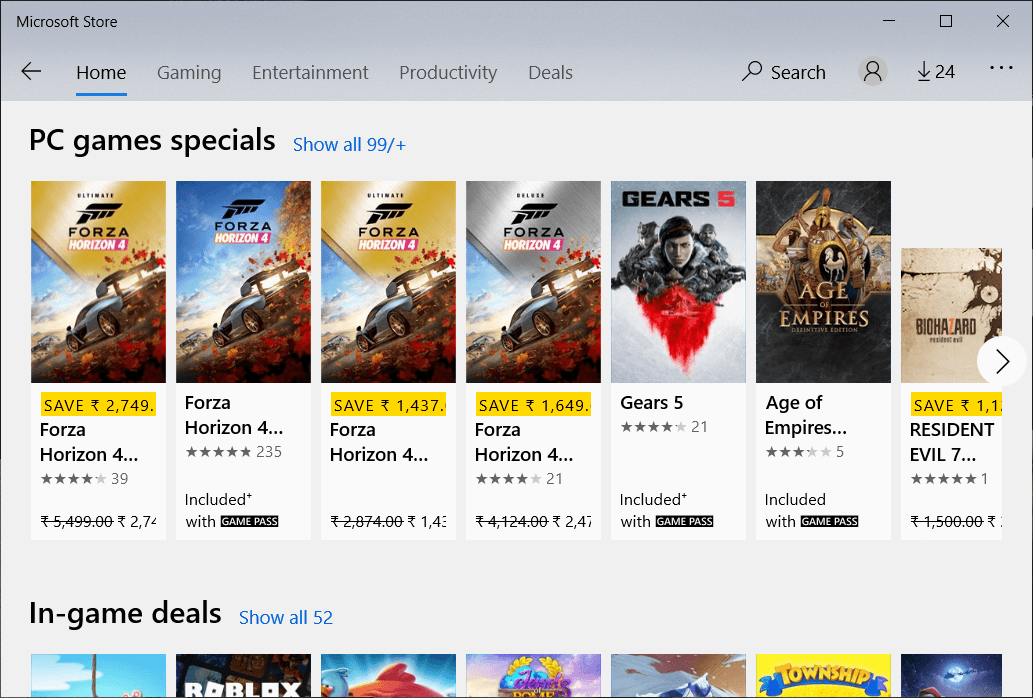
Las aplicaciones de Windows Store o las aplicaciones modernas solo tienen un problema importante y es que no hay una barra de desplazamiento o, en realidad, la barra de desplazamiento se oculta automáticamente. ¿Cómo se supone que los usuarios saben que la página se puede desplazar si en realidad no pueden ver la barra de desplazamiento al costado de la ventana? resulta que puedes mostrar siempre las barras de desplazamiento en las aplicaciones de la Tienda Windows.
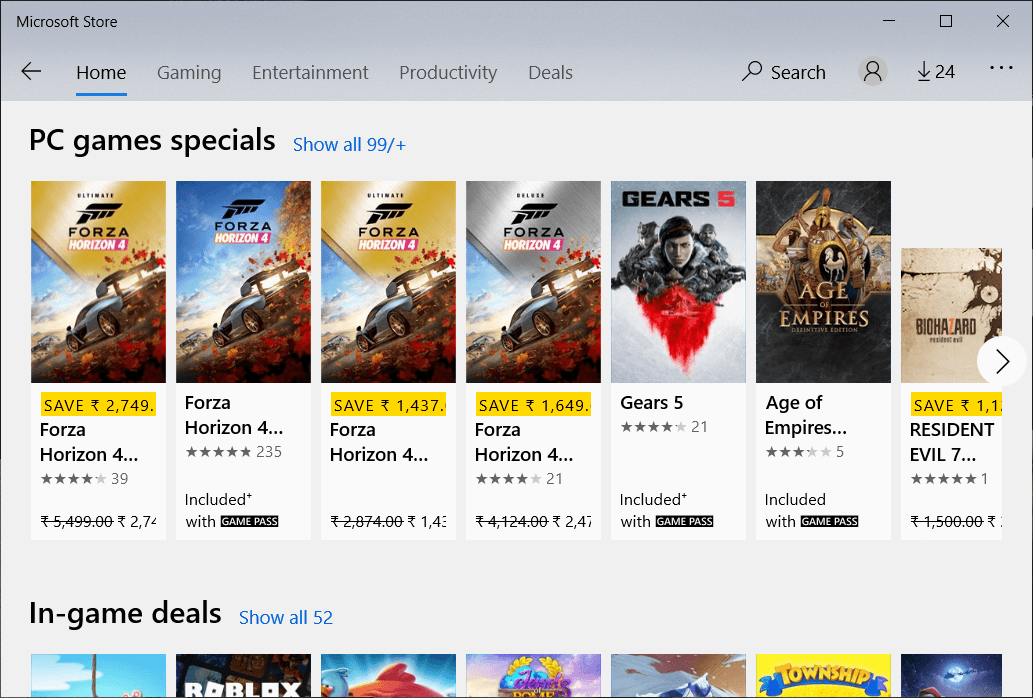
Microsoft lanza nuevas actualizaciones para Windows 10 que también incluyen varias mejoras para la interfaz de usuario. Hablando de la experiencia del usuario, Microsoft, en su intento de hacer que la configuración o las aplicaciones de la tienda de Windows sean más limpias, eligen ocultar la barra de desplazamiento de forma predeterminada, lo que, francamente, es muy molesto en mi experiencia. La barra de desplazamiento solo aparece cuando mueve el cursor del mouse sobre una línea delgada en el lado derecho de la ventana. Pero no se preocupe, ya que Microsoft agregó la capacidad de permitir que el barras de desplazamiento para estar siempre visible en la Tienda Windows aplicaciones en el Actualización de abril de 2018.
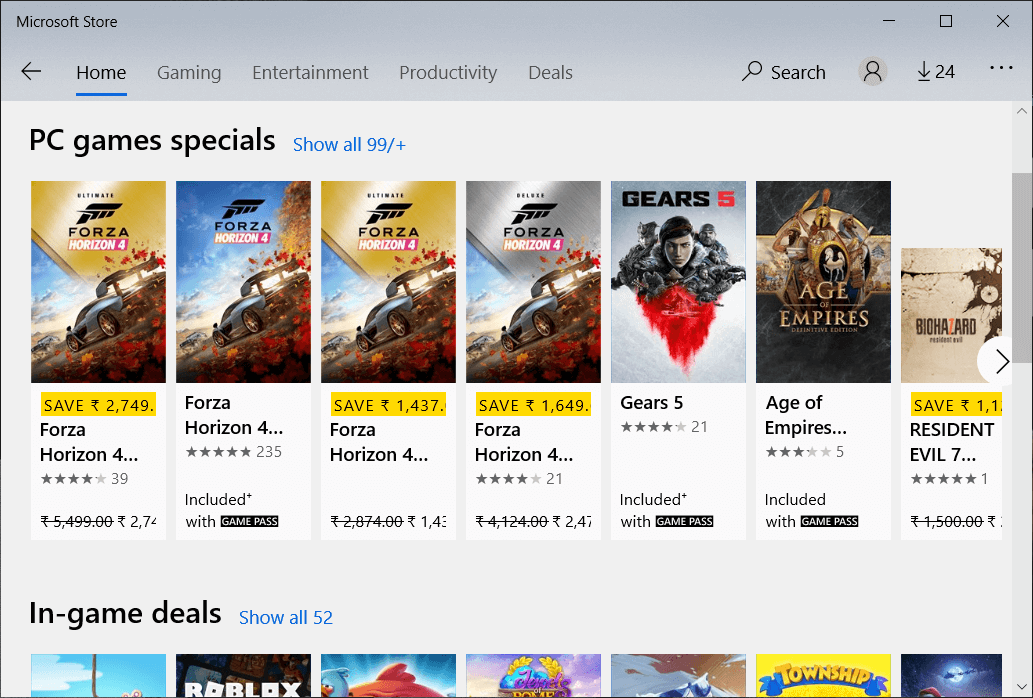
Aunque ocultar la barra de desplazamiento puede ser una buena característica para algunos usuarios, para los usuarios novatos o no técnicos solo crea confusión. Entonces, si también está frustrado o molesto por la función de ocultar la barra de desplazamiento y está buscando una manera de hacerla siempre visible, entonces está en el lugar correcto. Hay dos formas en las que siempre puede mostrar las barras de desplazamiento en las aplicaciones de la tienda de Windows 10. Para saber más sobre estos dos métodos, siga leyendo este artículo.
Habilite Mostrar siempre las barras de desplazamiento en las aplicaciones de la tienda de Windows 10
Asegúrate de crear un punto de restauración en caso de que algo salga mal.
Por defecto, la opción de mostrar siempre las barras de desplazamiento en Tienda Windows La aplicación está deshabilitada. Para habilitarlo, debe ir manualmente a la opción particular y luego habilitar esta función. Hay dos formas en las que siempre puede mostrar la barra de desplazamiento:
Método 1: mostrar siempre las barras de desplazamiento en las aplicaciones de la Tienda Windows mediante la configuración
Para deshabilitar la opción de ocultar la barra de desplazamiento para las aplicaciones de la tienda o la aplicación de configuración de Windows 10, siga los pasos a continuación:
1.Presione Tecla de Windows + I para abrir la aplicación Configuración o buscarla usando la barra de búsqueda de Windows.
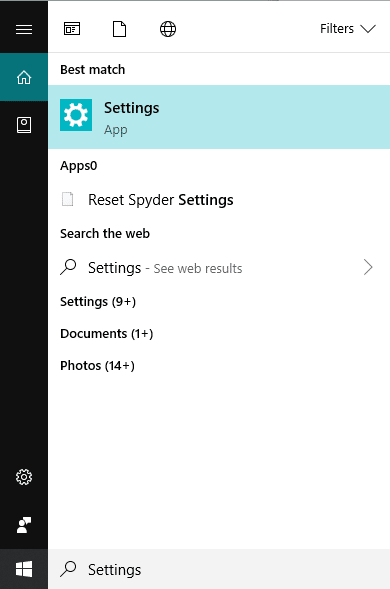
2.Desde la página Configuración, haga clic en el Facilidad de acceso opción.
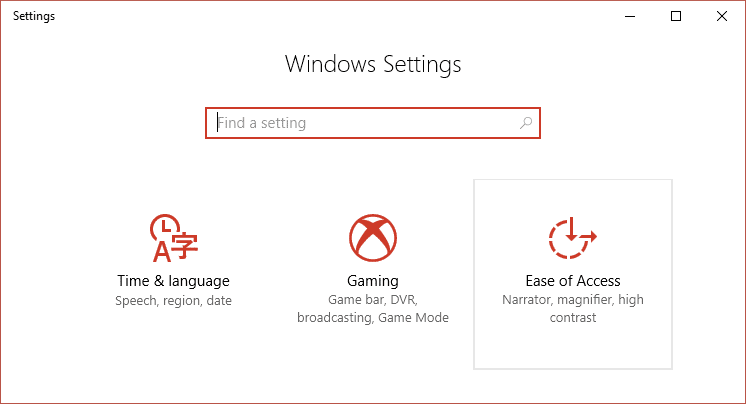
3.Seleccione el Monitor opción del menú que aparece.
4. Ahora, desde la ventana del lado derecho, desplácese hacia abajo y en Simplificar y personalizar, busque la opción para Oculte automáticamente las barras de desplazamiento en Windows.

5.Desactivar el botón en Ocultar automáticamente las barras de desplazamiento en la opción de Windows.
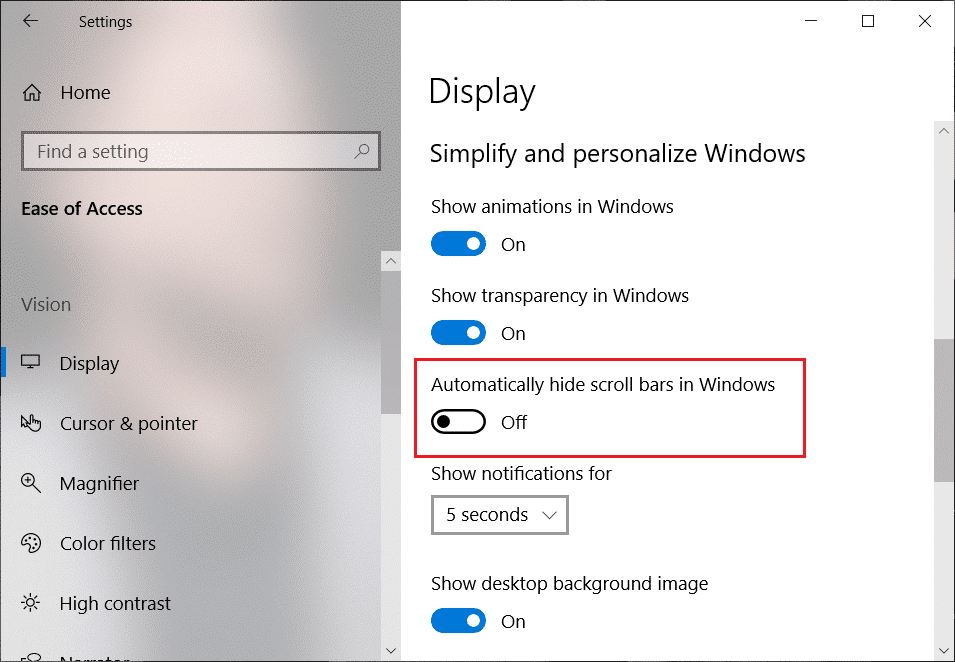
6.Tan pronto como deshabilite la palanca anterior, las barras de desplazamiento comenzarán a aparecer en Configuración, así como en Aplicaciones de la Tienda Windows.
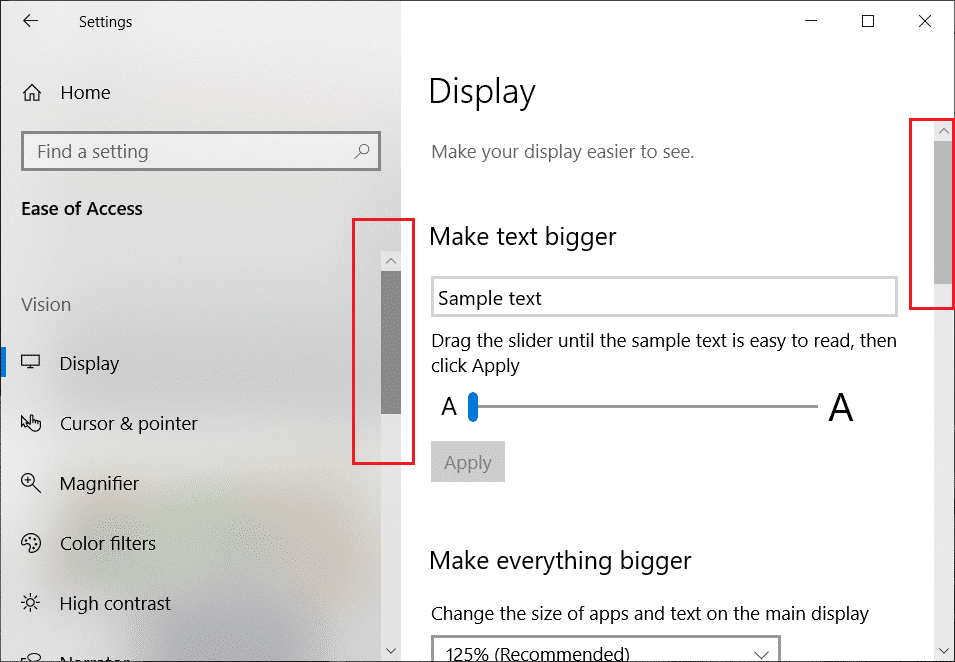
7.Si desea volver a habilitar la opción de ocultar la barra de desplazamiento, puede volver a activar la opción anterior.
Método 2: Mostrar siempre la barra de desplazamiento en las aplicaciones de la Tienda Windows usando el Registro
Además de usar la aplicación de configuración, también puede usar el editor del Registro para habilitar mostrar siempre las barras de desplazamiento en las aplicaciones de la Tienda Windows. La razón de esto es que tal vez no tenga las últimas actualizaciones de Windows instaladas en su sistema o si la opción anterior no funciona en la aplicación Configuración.
Registro: El registro o registro de Windows es una base de datos de información, configuraciones, opciones y otros valores para el software y hardware instalado en todas las versiones de los sistemas operativos Microsoft Windows.
Para usar el Registro para habilitar mostrar siempre las barras de desplazamiento en las aplicaciones de la tienda de Windows 10, siga los pasos a continuación:
1.Presione la tecla de Windows + R y luego escriba regeditar y presione Entrar para abrir el Editor del Registro.
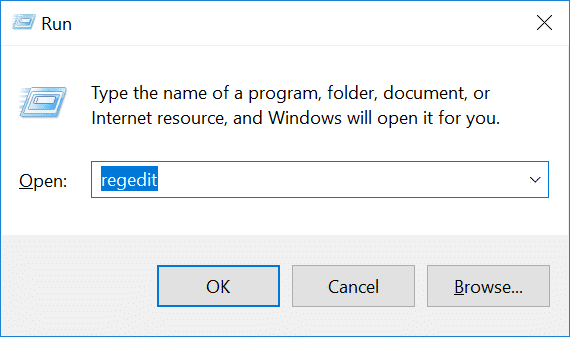
2.Aparecerá un cuadro de diálogo de confirmación (UAC). Haga clic en sí continuar.
3. Navegue a la siguiente ruta en el Registro:
EquipoHKEY_CURRENT_USERPanel de controlAccesibilidad
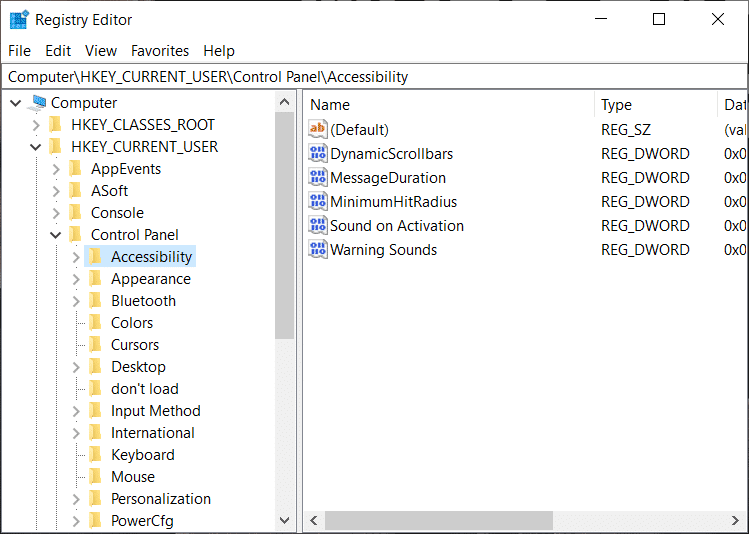
4.Ahora seleccione Accesibilidad luego, debajo de la ventana del lado derecho, haga doble clic en Barras de desplazamiento dinámicas DWORD.
Nota: Si no puede encontrar DynamicScrollbars, haga clic con el botón derecho en Accesibilidad y luego seleccione Nuevo > Valor DWORD (32 bits). Nombre este DWORD recién creado como DynamicScrollbars.
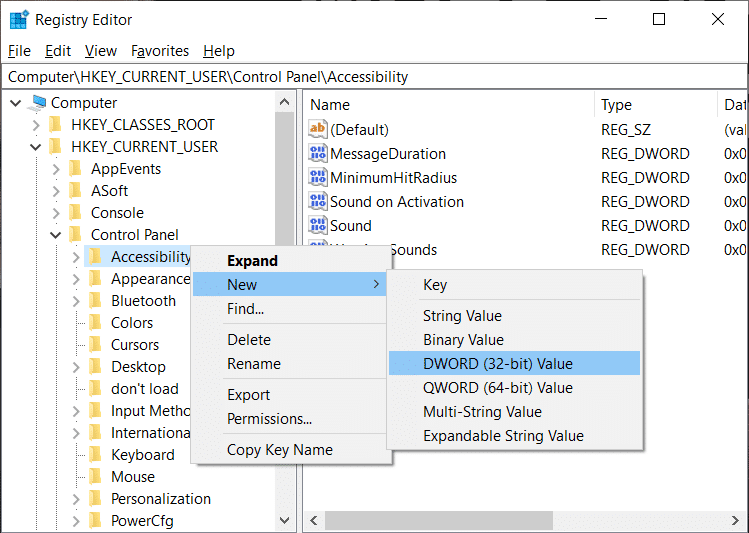
5. Una vez que haga doble clic en DynamicScrollbars, se abrirá el siguiente cuadro de diálogo.
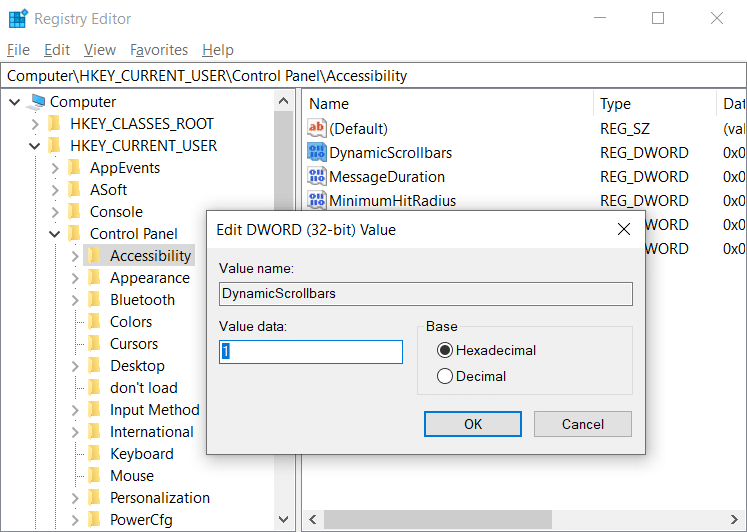
6. Ahora, en Datos de valor, cambiar el valor a 0 para deshabilitar las barras de desplazamiento ocultas y haga clic en Aceptar para guardar los cambios.
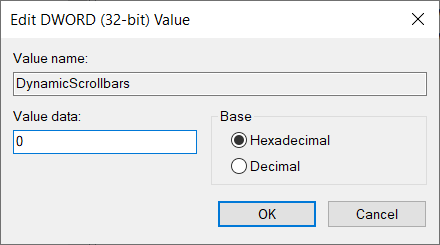
Nota: Para volver a habilitar las barras de desplazamiento ocultas, cambie el valor de DynamicScrollbars a 1.
7.Reinicie su PC para aplicar los cambios.
Después de que la computadora se reinicie, la barra de desplazamiento comenzará a aparecer en la tienda de Windows o en la aplicación de configuración.
Con suerte, al usar cualquiera de los métodos anteriores, podrá Mostrar siempre las barras de desplazamiento en las aplicaciones de la Tienda Windows o las aplicaciones de Configuración en Windows 10.