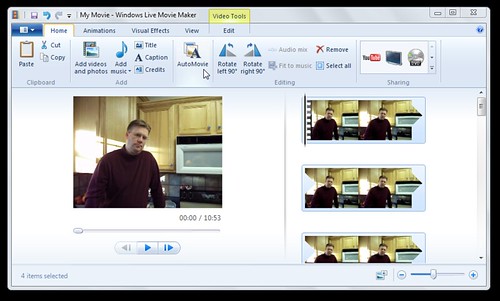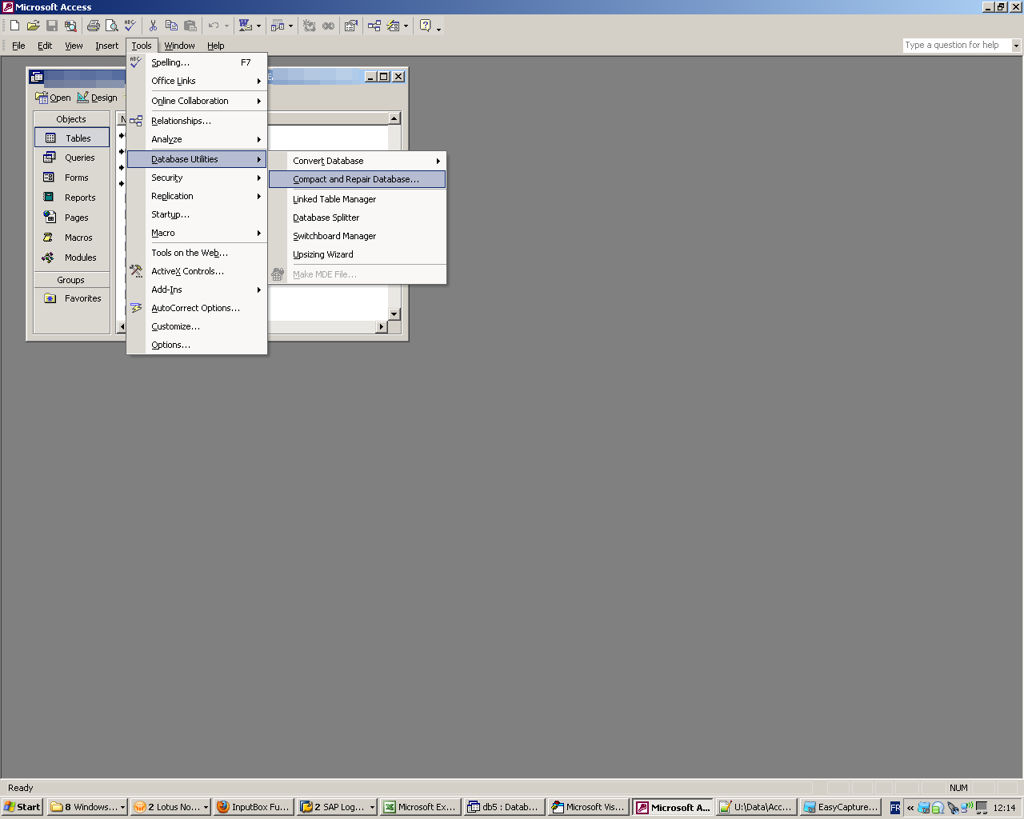Probablemente necesite habilitar la detección de redes y el uso compartido de archivos. Abra el Panel de control del escritorio (está en el menú Win + X). Si está en la vista Categoría, elija Ver el estado y las tareas de la red. Si se encuentra en una de las vistas de iconos, elija Centro de redes y recursos compartidos.
Índice de contenidos
¿Por qué no aparece mi unidad de red?
La unidad de red no muestra todas las carpetas / archivos. Si su unidad de red no muestra todas las carpetas / archivos, la razón puede ser que las carpetas / archivos estén ocultos en las unidades NAS, incluida la unidad de red asignada y la unidad de red.
¿Por qué no puedo ver una unidad compartida en mi red?
Asegúrese de que la detección de redes esté habilitada en todas las computadoras. Asegúrese de que el uso compartido de archivos e impresoras esté habilitado en todas las computadoras. Desactive la opción Activar uso compartido protegido con contraseña y vuelva a realizar la prueba. Asegúrese de iniciar sesión con la misma cuenta que ingresó cuando agregó usuarios a Compartir con.
¿Cómo encuentro una unidad de red que falta en mi computadora?
Puede asignar la unidad de red manualmente siguiendo este sencillo procedimiento.
- Haga clic derecho en el botón Inicio y seleccione Administrador de archivos.
- Haga clic con el botón derecho en Esta PC y seleccione Asignar unidad de red …
- Seleccione la letra de unidad adecuada.
- en el campo Carpeta, escriba la ubicación de la carpeta como se identifica a continuación.
- Haga clic en el botón Finalizar.
¿No puede volver a conectar todos los controladores de red?
“No se pudieron volver a conectar todas las unidades de red” solo indica que las unidades de red que asignó antes no se pueden conectar a su máquina. … Y, cuando ejecuta el comando net use en un símbolo del sistema, los discos de red asignados se mostrarán como No disponible.
¿Cómo vuelvo a conectar una unidad de red?
Asignar una unidad de red en Windows
- Abra el Explorador de archivos desde la barra de tareas o el menú Inicio, o presione la tecla del logotipo de Windows + E.
- Seleccione Esta PC en el panel izquierdo. …
- En la lista Unidad, seleccione una letra de unidad. …
- En el cuadro Carpeta, escriba la ruta de la carpeta o computadora. …
- Para conectarse cada vez que inicie sesión en su PC, seleccione la casilla de verificación Reconectar al iniciar sesión.
¿Cómo obtengo permiso para acceder a una computadora en red?
Establecer permisos
- Acceda al cuadro de diálogo Propiedades.
- Seleccione la pestaña Seguridad. …
- Haga clic en Editar.
- En la sección Nombre de grupo o usuario, seleccione los usuarios para los que desea establecer permisos.
- En la sección Permisos, use las casillas de verificación para seleccionar el nivel de permiso apropiado.
- Haga clic en Aplicar.
- Haga clic en Aceptar.
1 мар. 2021 г.
¿Cómo comparto una unidad de red?
Compartir una carpeta, unidad o impresora
- Haga clic con el botón derecho en la carpeta o unidad que desea compartir.
- Haga clic en Propiedades. …
- Haz clic en Compartir esta carpeta.
- En los campos correspondientes, escriba el nombre del recurso compartido (como aparece en otras computadoras), el número máximo de usuarios simultáneos y los comentarios que deberían aparecer junto a él.
10 янв. 2019 г.
¿Cómo mapeo manualmente una unidad de red?
Mapeo de una unidad de red
- Haga clic en el menú Inicio.
- Haga clic en Explorador de archivos.
- Haga clic en Esta PC en el menú de acceso directo del lado izquierdo.
- Haga clic en Computadora> Asignar unidad de red> Asignar unidad de red para ingresar al Asistente de asignación.
- Confirme la letra de la unidad que desea utilizar (la siguiente disponible aparece de forma predeterminada).
¿Cómo veo todas las unidades en Windows 10?
Ver unidades en Windows 10 y Windows 8
Si está ejecutando Windows 10 o Windows 8, puede ver todas las unidades montadas en el Explorador de archivos. Puede abrir el Explorador de archivos presionando la tecla de Windows + E. En el panel izquierdo, seleccione Esta PC y todas las unidades se muestran a la derecha.
¿No se puede volver a conectar a todas las unidades de red de Windows 10?
Acceda a Configuración del equipo, luego Sistema de plantillas administrativas y haga clic en Iniciar sesión. A continuación, habilite el campo Esperar siempre la red al inicio de la computadora y el campo de política de grupo de inicio de sesión. Aplique estas nuevas configuraciones y guarde sus opciones. Reinicie su sistema Windows 10 al final.
¿Cómo dejar de no poder conectarse a todas las unidades de red al inicio?
Para deshabilitar la notificación no se pudo volver a conectar todas las unidades de red en Windows 10,
- Abra la aplicación Registry Editor.
- Vaya a la siguiente clave de registro. …
- A la derecha, modifique o cree un nuevo valor DWORD de 32 bits RestoreConnection. …
- Deje sus datos de valor como 0 para deshabilitar el mensaje de notificación.
9 дек. 2019 г.