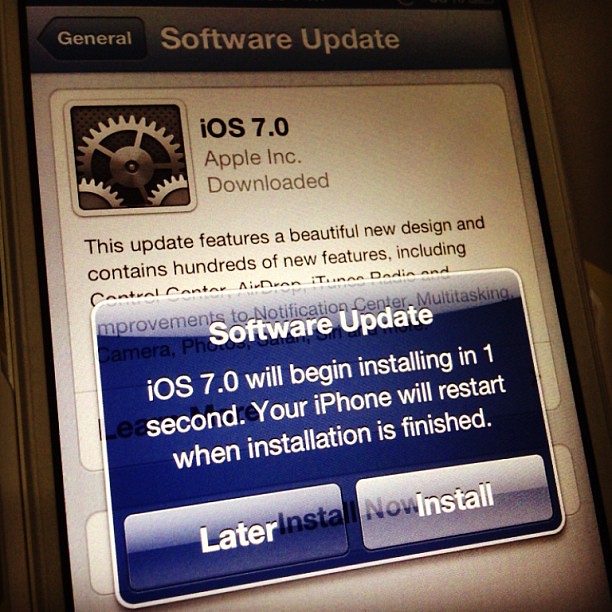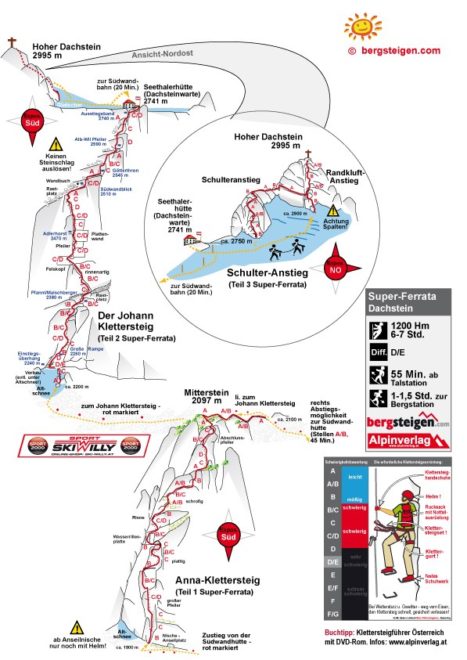Índice de contenidos
¿No puedes conectarte a 5G WiFi Windows 10?
No se puede conectar al problema de 5 GHz en Windows 10 aparece cuando el enrutador está configurado, y luego solo ve la señal de ancho de banda de 2,4 GHz. La solucion es para actualizar el controlador WiFi automáticamentehabilitar el modo 802.11n en su adaptador WiFi o configurar el ancho de banda a 5 GHz a través del Administrador de dispositivos.
¿Cómo me conecto a WiFi de 5 GHz en Windows 10?
Respuestas (5)
- Vaya al modo de escritorio.
- Seleccione Accesos > Configuración > Información de PC.
- Haga clic en Administrador de dispositivos (ubicado en la parte superior izquierda de la pantalla)
- Haga clic en el signo > para expandir la entrada Adaptadores de red.
- Haga clic derecho en el adaptador inalámbrico y haga clic en Propiedades.
- Haga clic en la pestaña Avanzado, haga clic en el modo 802.11n, en el valor Seleccione Habilitar.
¿Por qué no puedo conectarme a mi WiFi 5G?
Probar conectando otras computadoras a el WiFi de 5 GHz. Si no es posible, este problema puede deberse a una incompatibilidad entre el enrutador y el adaptador de red. Para resolver este problema, reinicie su enrutador y vuelva a conectarse. Si puede conectar otro dispositivo a la red, reinicie su computadora y vuelva a conectarse.
¿Cómo hago para que mi computadora reconozca WiFi 5G?
También puedes a la derecha-haga clic en el adaptador en el Administrador de dispositivos, haga clic en Propiedades y luego cambie a la pestaña Avanzado. Verá una lista de propiedades, una de las cuales debe mencionar 5 GHz. Si no ve una opción para habilitar o deshabilitar 5 GHz, su adaptador no es compatible o se instalaron los controladores incorrectos.
¿Cómo me conecto manualmente a WiFi de 5 GHz?
Cómo usar la banda de 5 GHz en su enrutador
- Ingrese a su cuenta. …
- Abra la pestaña Inalámbrico para editar su configuración inalámbrica. …
- Cambie la banda 802.11 de 2,4 GHz a 5 GHz.
- Haga clic en Aplicar.
¿Cómo obligo a mi teléfono a conectarse a 5 GHz?
Si lo desea, puede obligar a su dispositivo Android a conectarse a puntos de acceso Wi-Fi utilizando la banda de frecuencia más rápida de 5 GHz. Toque Configuración > Wi-Fi, toque el ícono de desbordamiento de tres puntos, luego toque Avanzado > Banda de frecuencia Wi-Fi. Ahora, elige una banda: 2,4 GHz (más lenta, pero de mayor alcance) o 5 GHz (más rápida, pero de menor alcance).
¿Qué modo inalámbrico es 5GHz?
El modo High Throughput (HT) se ofrece en el estándar 802.11n, mientras que Modo de muy alto rendimiento (VHT) se ofrece en el estándar 802.11ac. 802.11ac solo está disponible en la banda de 5 GHz. Si tiene un punto de acceso compatible con 802.11ac, se recomienda usar el modo VHT40 o VHT80, ya que puede permitir un mejor rendimiento.
¿Cómo cambio de 2,4 GHz a 5 GHz?
La banda de frecuencia se cambia directamente en el enrutador:
- Ingrese la dirección IP 192.168. 0.1 en su navegador de Internet.
- Deje el campo de usuario vacío y use admin como contraseña.
- Seleccione Inalámbrico en el menú.
- En el campo de selección de banda 802.11, puede seleccionar 2,4 GHz o 5 GHz.
- Haga clic en Aplicar para guardar la configuración.
¿No puedes encontrar WiFi 5G en el teléfono?
Vamos a Ajustes>Wi-Fi y vaya a su Configuración avanzada. Vea si hay una opción de banda de frecuencia Wi-Fi para elegir entre 2,4 GHz, 5 GHz o automática.
¿Cuántos dispositivos se pueden conectar a WiFi de 5 GHz?
El R7000P Nighthawk con 10 dispositivos conectado simultáneamente a su radio de 5 GHz teóricamente podría alcanzar velocidades de alrededor de 160 Mbps por dispositivo (1625 dividido por 10). En cuanto a la radio de 2,4 GHz a 600 Mbps, 10 dispositivos conectados simultáneamente reducirían las velocidades teóricas a unos 60 Mbps por dispositivo.
¿No puedes conectarte a esta solución de red?
Solucionar el error “Windows no se puede conectar a esta red”
- Olvídese de la red y vuelva a conectarse a ella.
- Activa y desactiva el modo avión.
- Desinstale los controladores para su adaptador de red.
- Ejecute comandos en CMD para solucionar el problema.
- Restablezca la configuración de su red.
- Deshabilite IPv6 en su PC.
- Utilice el Solucionador de problemas de red.