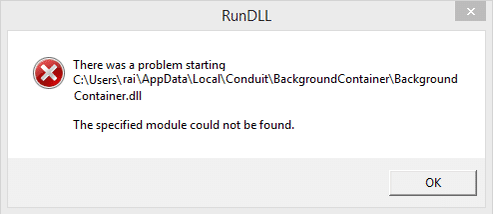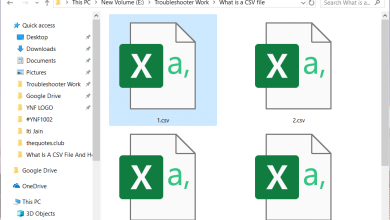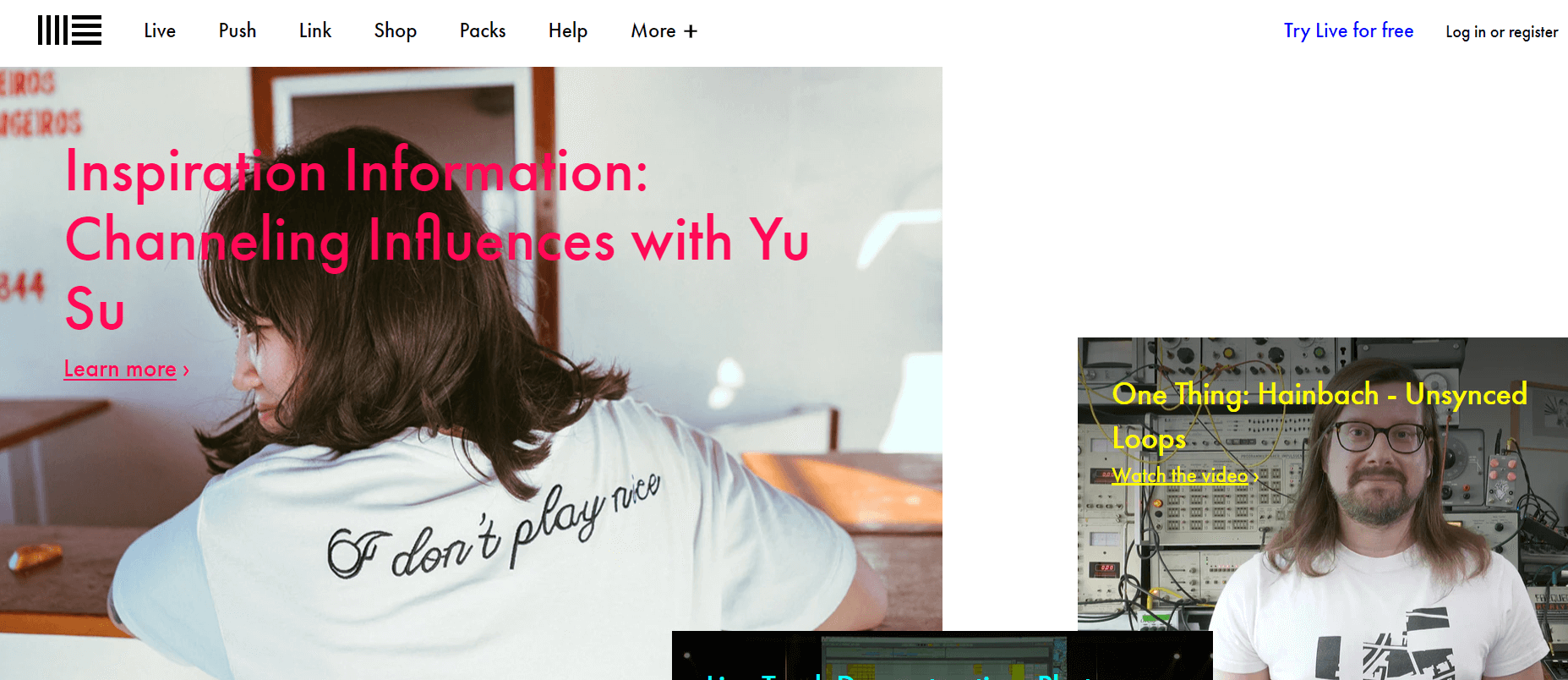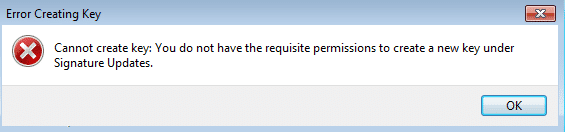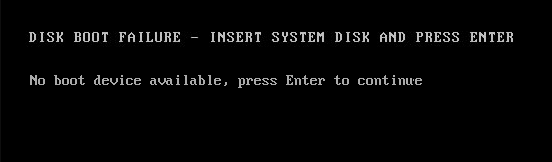
No se ha detectado ningún disco de arranque o el disco ha fallado [SOLUCIONADO]: El error en sí dice que No se ha detectado ningún disco de arranque, lo que significa que la configuración de arranque no está configurada correctamente o que su disco duro está dañado. La configuración de arranque se puede cambiar en la configuración del BIOS (Sistema básico de entrada/salida), pero si su disco duro está dañado hasta el punto en que no se puede reparar, entonces es hora de renovarlo. Cuando el sistema no puede encontrar la información de arranque requerida para cargar el sistema operativo, muestra el siguiente mensaje de error: No se ha detectado ningún disco de arranque o el disco ha fallado
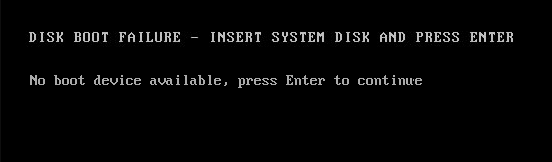
Puede haber una variedad de razones para el error “No se ha detectado ningún disco de arranque o el disco ha fallado”, como:
- La conexión del disco duro al sistema es defectuosa o está suelta (lo cual es una tontería, lo sé, pero esto sucede a veces)
- El disco duro de su sistema ha fallado
- El orden de arranque no está configurado correctamente
- Falta el sistema operativo del disco.
- El BCD (datos de configuración de arranque) está dañado
Índice de contenidos
No se ha detectado ningún disco de arranque o el disco ha fallado [SOLUCIONADO]
De todos modos, sin perder tiempo, veamos cómo Arreglar el error No se ha detectado ningún disco de arranque o el disco ha fallado con la ayuda de los siguientes pasos de solución de problemas:
Método 1: asegúrese de que el orden de arranque esté configurado correctamente
Es posible que estés viendo el “No se ha detectado ningún disco de arranque o el disco ha fallado” porque el orden de inicio no está configurado correctamente, lo que significa que la computadora está tratando de iniciar desde otra fuente que no tiene un sistema operativo y, por lo tanto, no puede hacerlo. Para solucionar este problema, debe configurar el disco duro como la máxima prioridad en el orden de arranque. Veamos cómo configurar el orden de arranque adecuado:
1. Cuando su computadora se inicia (antes de la pantalla de inicio o la pantalla de error), presione repetidamente la tecla Supr o F1 o F2 (dependiendo del fabricante de su computadora) para entrar en la configuración del BIOS.

2. Una vez que esté en la configuración del BIOS, seleccione la pestaña Arranque de la lista de opciones.
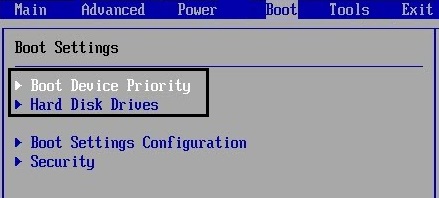
3.Ahora asegúrese de que el disco duro o SSD de la computadora esté configurado como prioridad principal en el orden de arranque. De lo contrario, use las teclas de flecha hacia arriba o hacia abajo para configurar el disco duro en la parte superior, lo que significa que la computadora primero se iniciará desde allí en lugar de cualquier otra fuente.
4. Presione F10 para guardar y salir de los cambios en la configuración del BIOS.
Método 2: compruebe si el disco duro de la computadora está correctamente conectado
En muchos informes, este error ocurre debido a una conexión defectuosa o suelta del disco duro en el sistema. Para asegurarse de que ese no sea el caso aquí, debe abrir la carcasa de su computadora portátil / computadora y verificar el problema. Importante: No se recomienda abrir la caja de su computadora si su computadora está bajo garantía o si no tiene ningún conocimiento sobre lo que está haciendo. En esta situación, es posible que necesite ayuda externa, como un técnico experto, para que verifique la conexión por usted.
Una vez que haya verificado que se ha establecido la conexión adecuada del disco duro, reinicie su PC y esta vez puede tener Fix No se ha detectado ningún disco de arranque o el disco ha fallado” mensaje de error.
Método 3: Ejecute el diagnóstico al inicio para verificar si el disco duro está fallando
Si los dos métodos anteriores no fueron útiles en absoluto, existe la posibilidad de que su disco duro esté dañado o corrupto. En cualquier caso, debe reemplazar su HDD o SSD anterior por uno nuevo e instalar Windows nuevamente. Pero antes de llegar a una conclusión, debe ejecutar Windows Diagnostic para verificar si realmente necesita reemplazar HDD/SSD.
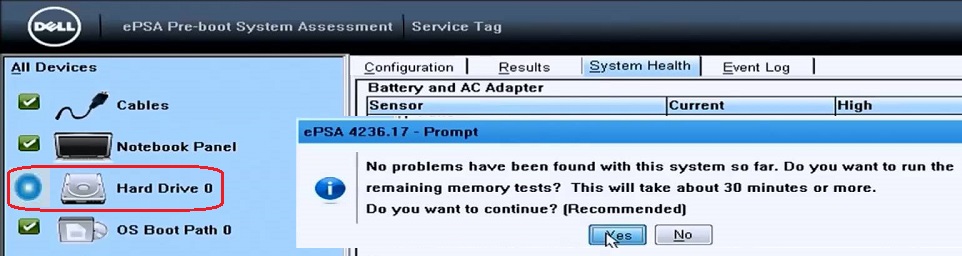
Para ejecutar el Diagnóstico, reinicie su PC y cuando la computadora se inicie (antes de la pantalla de inicio), presione la tecla F12 y cuando aparezca el menú de Inicio, resalte la opción Arrancar en partición de utilidades o la opción Diagnóstico y presione Intro para iniciar el Diagnóstico. Esto verificará automáticamente todo el hardware de su sistema y le informará si se encuentra algún problema.
Método 4: Ejecute Chkdsk y Reparación automática/Iniciar reparación.
1.Inserte el DVD de instalación de arranque de Windows 10 y reinicie su PC.
2. Cuando se le indique que presione cualquier tecla para iniciar desde un CD o DVD, presione cualquier tecla para continuar.

3.Seleccione sus preferencias de idioma y haga clic en Siguiente. Haz clic en Reparar tu computadora en la parte inferior izquierda.

4.En la pantalla de elegir una opción, haga clic en Solucionar problemas.

5.En la pantalla de solución de problemas, haga clic en la opción Avanzado.

6.En la pantalla de opciones avanzadas, haga clic en Reparación automática o Reparación de inicio.
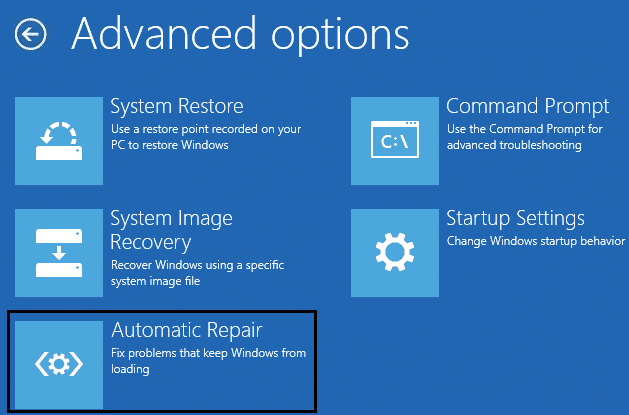
7.Espere hasta que se completen las reparaciones automáticas/de inicio de Windows.
8.Reinicie su PC y habrá reparado que no se ha detectado ningún disco de arranque o el disco ha fallado, si no, continúe.
9. Vuelva a ir a la pantalla de opciones avanzadas y esta vez seleccione Símbolo del sistema en lugar de Reparación automática.

10.Escriba el siguiente comando en cmd y presione enter:
Sfc /scannow sfc /scannow /offbootdir=c: /offwindir=c:windows
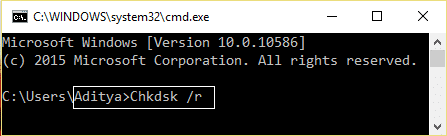
11. Deje que se ejecute el comprobador de archivos del sistema, ya que puede llevar algún tiempo.
12. Una vez que termine, reinicie su PC y vea si puede Solucione el error No se ha detectado ningún disco de arranque o el disco ha fallado.
Solución 5: reparar la instalación de Windows
Si ninguna de las soluciones anteriores funciona para usted, puede estar seguro de que su HDD está bien, pero es posible que vea el error “No se ha detectado ningún disco de arranque o el disco ha fallado” porque el sistema operativo o la información BCD en el disco duro se borraron de alguna manera. Bueno, en este caso, puede intentar reparar la instalación de Windows, pero si esto también falla, la única solución que queda es instalar una nueva copia de Windows (instalación limpia).
Además, consulte Cómo reparar BOOTMGR falta Windows 10.
Eso es todo lo que has logrado Arreglar el error No se ha detectado ningún disco de arranque o el disco ha fallado pero si todavía tiene alguna pregunta, por favor hágala en la sección de comentarios.