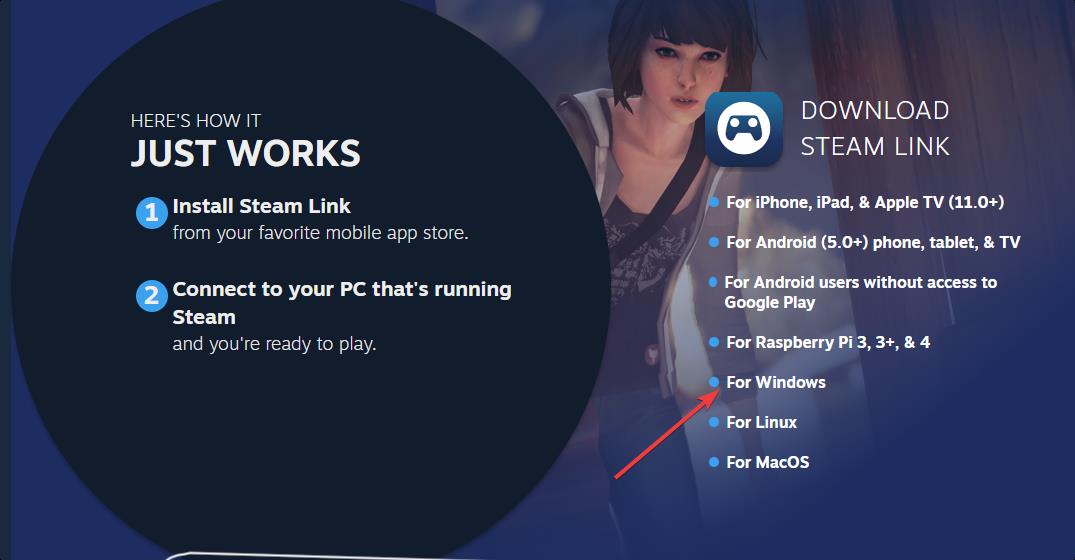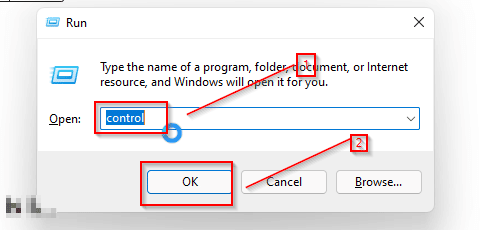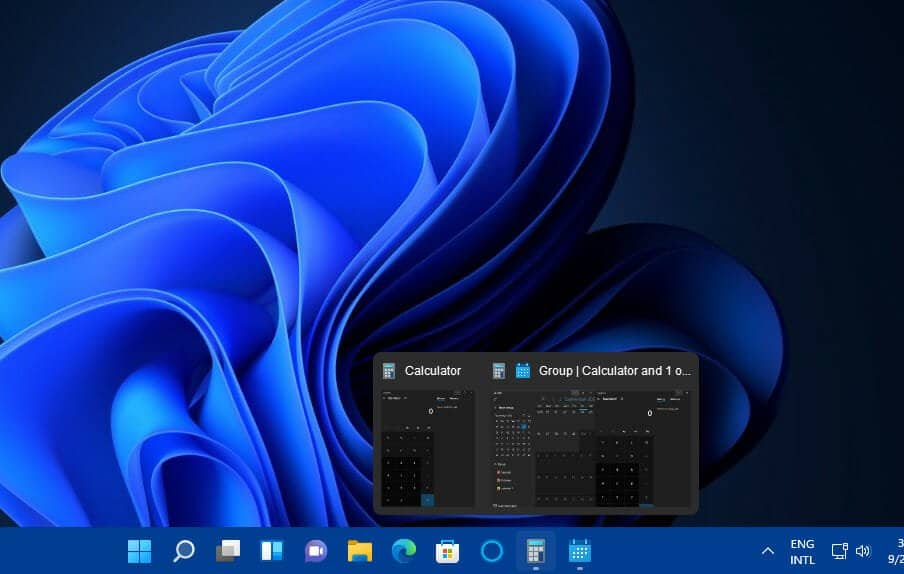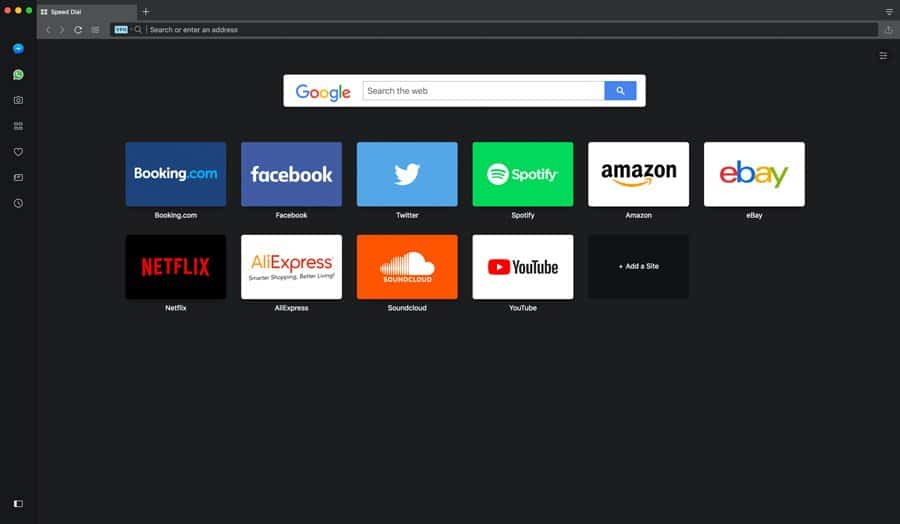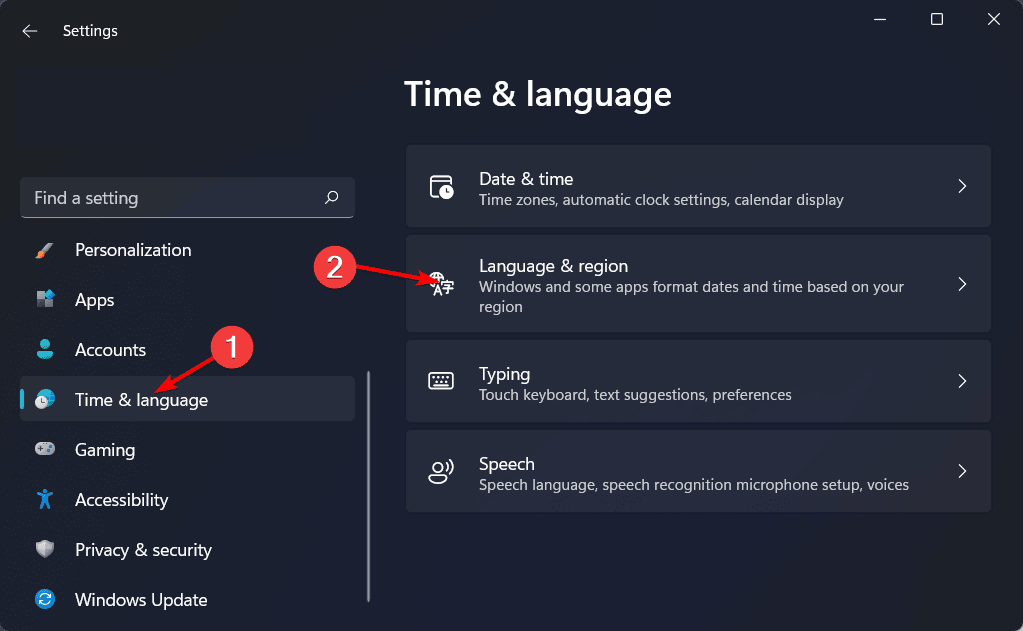
- Windows permite a los usuarios cambiar el idioma de visualización del texto que se utiliza en los menús y otros elementos gráficos del sistema.
- Sin embargo, a veces puede suceder que no pueda cambiar el idioma de visualización debido a algunas limitaciones.
- Esto no debería preocuparte porque puedes modificar fácilmente la configuración y seleccionar el idioma de tu sistema preferido en unos pocos y sencillos pasos.
XINSTALAR HACIENDO CLIC EN EL ARCHIVO DE DESCARGA
La capacidad de cambiar el idioma de visualización de su sistema operativo es útil para las personas que hablan varios idiomas, pero también es buena para los usuarios que desean probar otros idiomas o cambiar de uno a otro.
Para adaptarse a los usuarios de todo el mundo, Windows 11 le permite cambiar dicha configuración.
Si le llega una computadora con una configuración de idioma diferente y viaja con frecuencia, puede ser útil configurar el idioma del sistema operativo en consecuencia cada vez que se encuentre en una nueva ubicación.
Puede modificar la configuración para mostrar una diferente, y también puede agregar más opciones para que pueda cambiar con facilidad y obtener una experiencia multilingüe.
Hay varias razones para querer cambiar el idioma del sistema de Windows. Tal vez compró una PC con Windows en el último viaje al extranjero o por Internet, y viene en una que no entiende.
Tal vez tenga la computadora que compró, pero ahora la actualización a un nuevo sistema operativo cambia el idioma predeterminado del sistema.
Sean cuales sean sus razones, debería ser fácil cambiar el idioma de visualización de Windows 11. Sin embargo, cuando actualiza al sistema operativo, puede encontrar un problema en el que no esté configurado correctamente.
Es posible que vea el cambio de idioma, pero aún muestra lo mismo que tenía originalmente en su sistema, incluso después de reiniciar.
Índice de contenidos
¿Cómo cambio el idioma de visualización en Windows 11?
- Prensa ventanas + yo para abrir Ajustes y navegar a Hora e idioma seguido por Idioma y región.
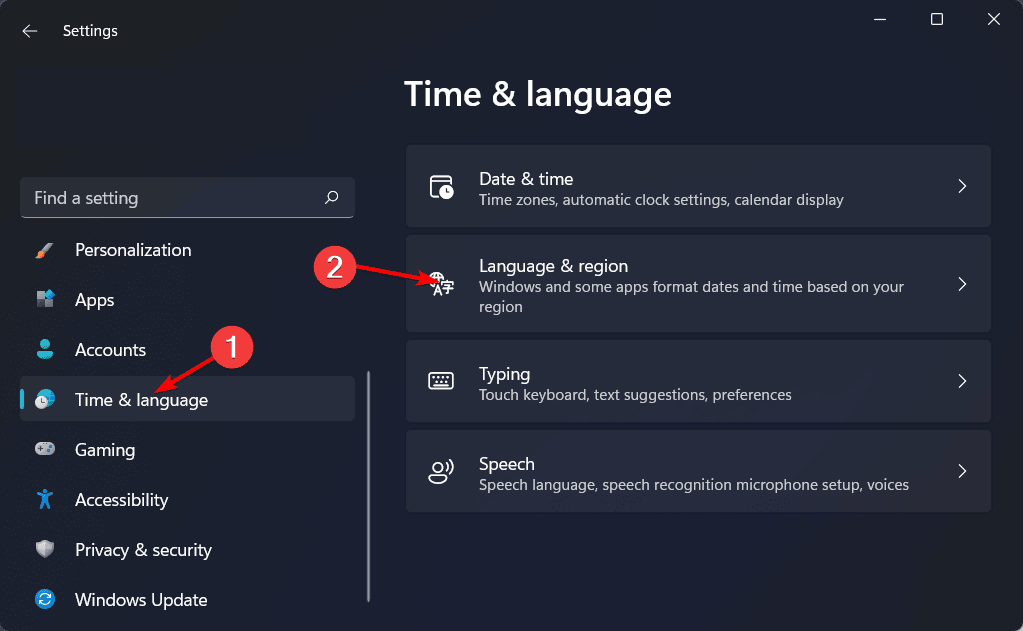
- A continuación, haga clic en el Añadir un idioma botón.
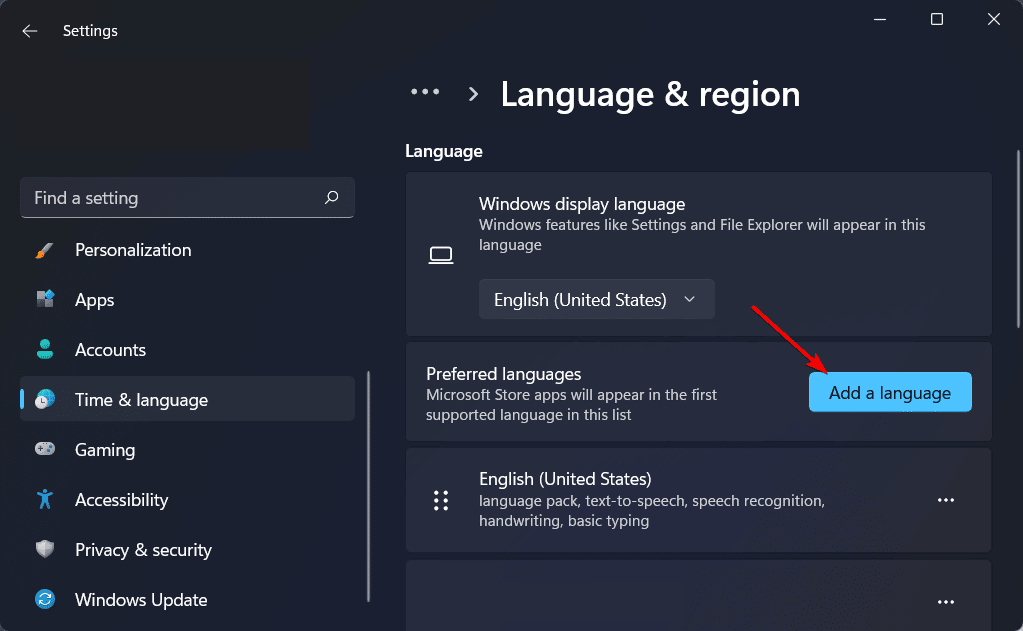
- Ahora, busque el idioma deseado, haga clic en él y seleccione próximo.
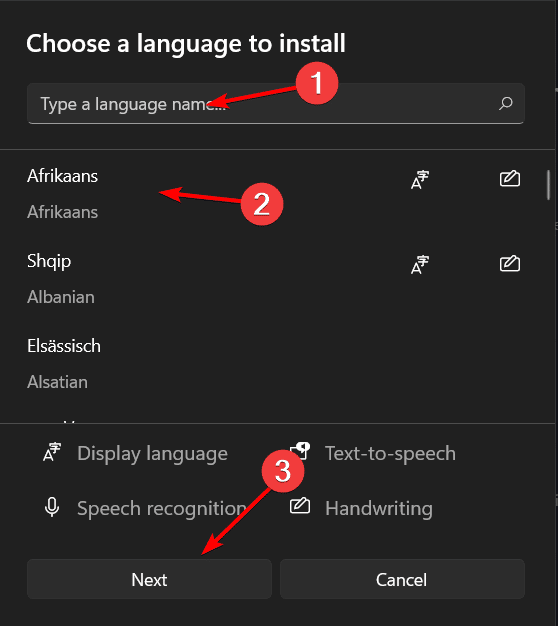
- Comprobar el Establecer como mi idioma de visualización de Windows y seleccione Instalar.
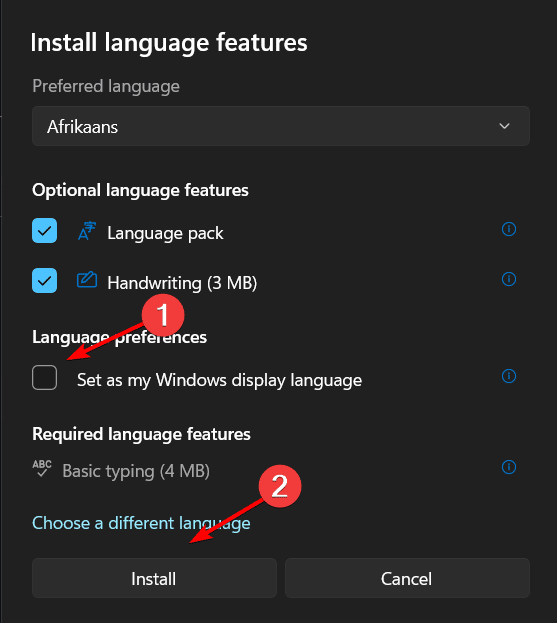
Para ver formas relacionadas en las que puede modificar su sistema, consulte nuestra publicación sobre cómo cambiar el idioma de visualización en Windows 10.
¿Por qué no puedo cambiar mi idioma de visualización de Windows?
La imposibilidad de cambiar el idioma de visualización puede ser una experiencia frustrante, ya que necesita comprender lo que está haciendo en su dispositivo. Si no puede maniobrar, puede quedarse atascado por un tiempo.
Puede parecer un problema menor a primera vista, pero en realidad es bastante importante si desea usar su computadora en varios idiomas.

Algunas de las razones por las que es posible que no pueda cambiar el idioma de visualización son:
- No tiene privilegios de administrador: si su cuenta de usuario no tiene privilegios de administrador o está iniciando sesión como invitado, es posible que no pueda realizar ningún cambio. Debe iniciar sesión en su cuenta de Microsoft para realizar cualquier cambio.
- Tenga en cuenta que debe habilitar idiomas adicionales para su país o región: solo puede cambiar el idioma de visualización en Windows si ha configurado varios idiomas para su país o región.
- Debe descargar e instalar el paquete de idioma: el paquete contiene varios idiomas entre los que puede elegir. Sin él, solo podrá acceder al idioma predeterminado en su dispositivo. Puede instalar el paquete de idioma y elegir uno de la lista para poder alternar entre idiomas.
¿Qué puedo hacer si no puedo cambiar el idioma de visualización?
1. Instalar el paquete de idioma
- presione el ventanas + yo llaves para abrir Ajustes.

- Seleccione Hora e idioma en el panel izquierdo.

- Elegir la Idioma y región opción.

- Haga clic en el Añadir un idioma botón.
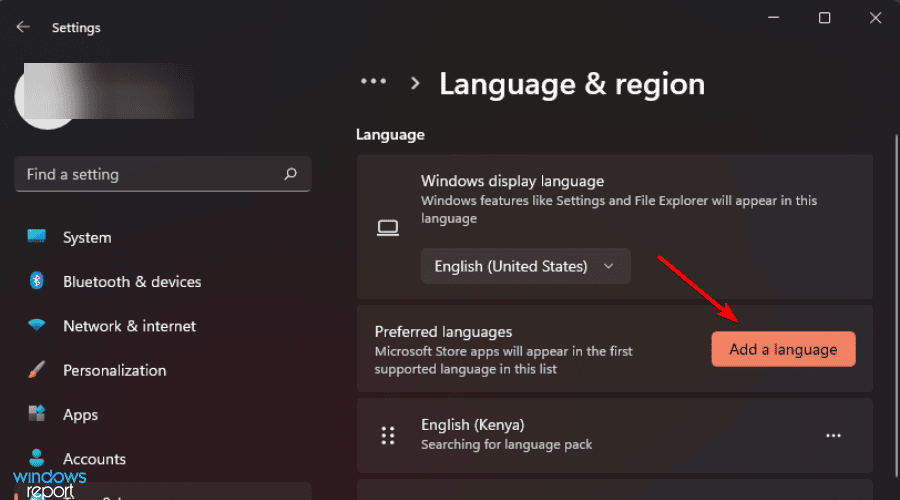
- Seleccione su idioma preferido y presione Próximo.

- Marque la casilla para Establecer como mi idioma de visualización de Windows entonces presione Instalar.
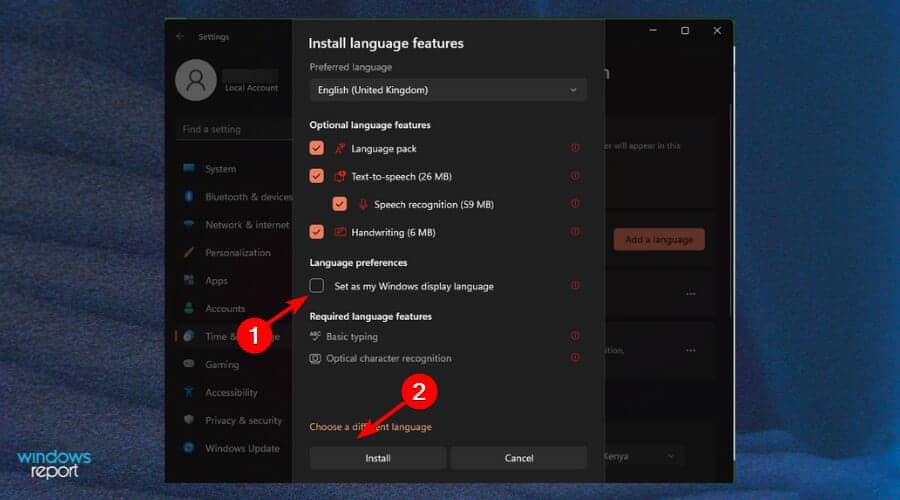
- Reinicie su PC para efectuar los cambios.
2. Ajuste la configuración de la región
- presione el ventanas + yo llaves para abrir Ajustes.

- Haga clic en Hora e idioma.

- Haga clic en el Idioma y región página del lado derecho.

- Por debajo País o Regiónactualice su ubicación si corresponde.
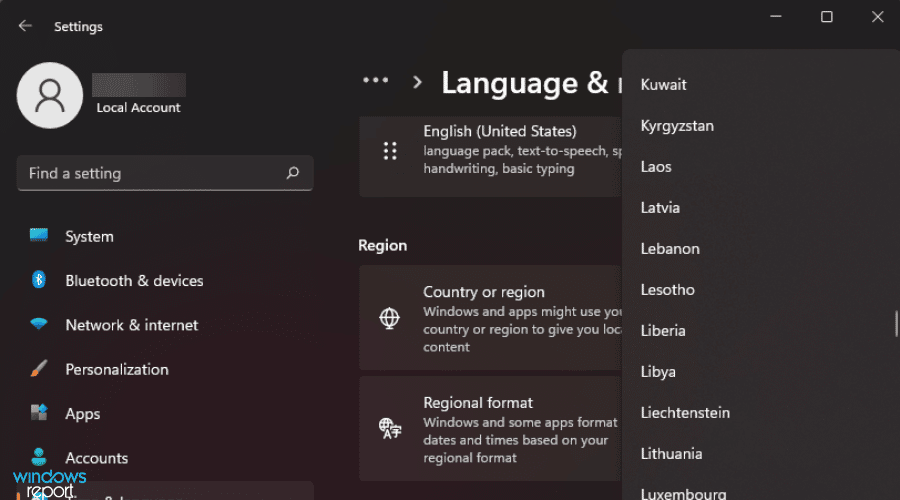
- A continuación, vuelve a la Configuración de idioma administrativo.
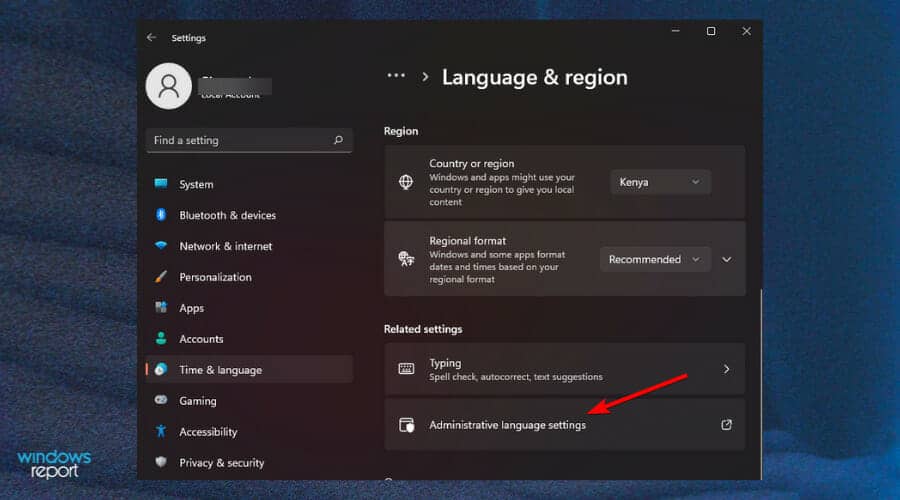
- Seleccione Cambiar la configuración regional del sistema botón y luego presione OK.

- Especifique el nuevo idioma, marque la Beta: use Unicode UTF-8 para compatibilidad con idiomas en todo el mundo cuadro y luego haga clic en el OK botón.

- Reinicie su PC e intente cambiar su idioma de visualización nuevamente.
3. Deshabilite la sincronización para la configuración de idioma
- presione el ventanas + yo llaves para abrir Ajustes.

- Haga clic en cuentas.

- Haga clic en el respaldo de Windows página del lado derecho.

- Hacer clic Recuerda mis preferencias y enciéndelo.

- Limpiar el Preferencias de idioma opción.

- Ahora debería poder cambiar su idioma de visualización.
¿Cómo agrego un idioma de visualización en Windows 11?
- Golpea el ventanas llave para abrir Ajustes.

- Haga clic en Hora e idioma.

- Seleccione Idioma y región en el panel derecho.

- Bajo la Idioma sección, presione el botón Añadir un idioma botón.
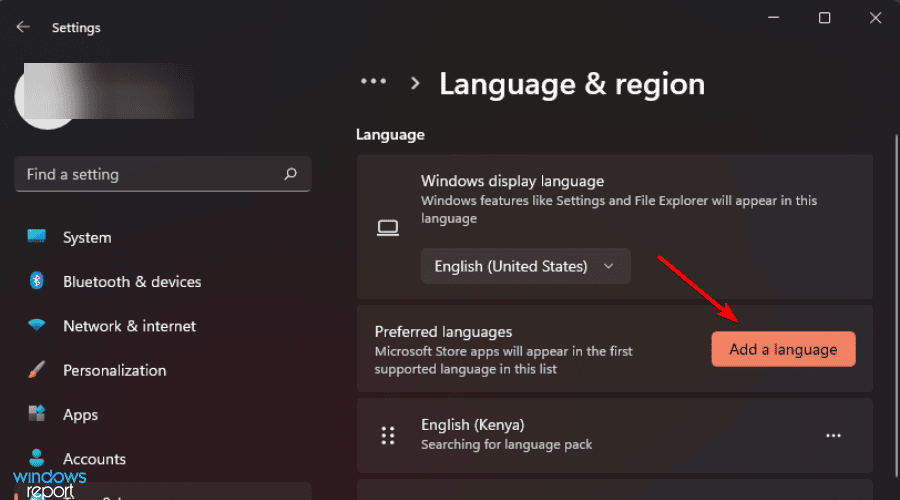
- Seleccione su idioma preferido de la lista desplegable y haga clic en próximo instalar.

¿Cómo agrego la barra de idioma a mi barra de tareas en Windows 11?
Tener la barra de idioma flotando en su barra de tareas es la forma más eficiente de cambiar entre idiomas mientras trabaja en su computadora. Una vez que lo agregue, podrá cambiar el diseño de su teclado con un solo clic en lugar de navegar a través del Panel de control.
Para agregarlo a la barra de tareas, siga los pasos a continuación:
- presione el ventanas + yo llaves simultáneamente para abrir Ajustes.

- Seleccione Hora e idioma.

- Seleccione Mecanografía opción en el panel derecho.

- Haga clic en Configuración avanzada del teclado opción.

- Comprobar el Use la barra de idioma del escritorio cuando esté disponiblee cuadro y seleccione Opciones de la barra de idioma.
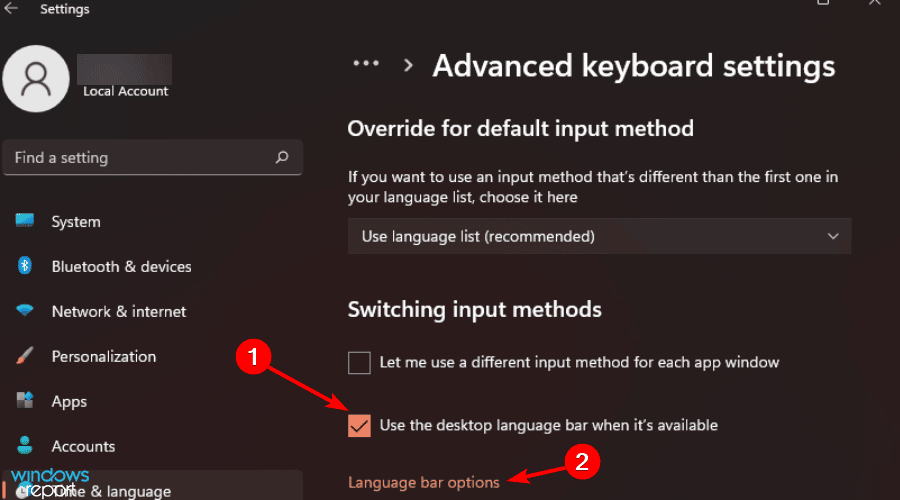
- Sobre el Barra de lenguaje pestaña, seleccione Flotante en el escritorio.

- Además, verifique el Mostrar iconos adicionales de la barra de idioma en la barra de tareas y Mostrar etiquetas de texto en la barra de idioma cajas

- La barra de idioma debería aparecer ahora en la barra de tareas.
¿Cómo cambio el idioma de la pantalla de bienvenida en Windows 11?
Para cambiar el idioma de la pantalla de bienvenida, siga los pasos a continuación:
- presione el ventanas llave para abrir Ajustes.

- Seleccione Tiempo e idioma.

- Seleccione Idioma y región en el panel derecho.

- Desplácese hacia abajo y vaya a Configuración de idioma administrativo.

- Bajo la Administrativo pestaña, seleccione Copiar configuración.

- Comprobar el Pantalla de bienvenida y cuentas del sistema y proceda a guardar los cambios haciendo clic en OK y reinicie su computadora.

- Su pantalla de bienvenida ahora ha cambiado.
¿Qué puedo hacer si mi licencia de Windows solo admite un idioma de visualización?
Si su edición de Windows no tiene licencia para admitir varios idiomas de visualización, pero ya agregó otro durante la instalación, aún puede seguir usando ese nuevo paquete de idioma.
Esto le dará suficiente tiempo mientras evalúa si desea comprar una clave de producto que habilitará todas sus funciones en el futuro.
Alternativamente, puede consultar nuestra guía sobre cómo corregir el error de idioma no compatible para evitar fácilmente este problema y evitar que vuelva a aparecer.
Una vez que esté listo y haya seleccionado su idioma de sistema preferido, puede proceder a desinstalar e instalar paquetes de idioma para comenzar de nuevo y evitar errores.
Si experimenta alguna dificultad y su paquete de idioma no funciona, tenemos una excelente guía para ayudarlo a resolver el problema.
Además, el idioma de su sistema no es la única configuración que puede modificar para seleccionar su opción preferida. También puede cambiar el idioma de su teclado.
Aunque es posible que rara vez necesite cambiar el idioma de su pantalla, saber cómo hacerlo será útil cuando viaje a una nueva región y necesite desesperadamente usar su PC.
Eso es todo por este artículo y esperamos que haya podido cambiar con éxito el idioma de su sistema.
Recuerde que los paquetes de idiomas ocupan mucho espacio en el disco, por lo que es posible que desee ejercer algunas limitaciones al instalar varios idiomas que no necesita.
Si tiene más comentarios, sugerencias o consultas sobre este tema, comparta en la sección de comentarios a continuación.