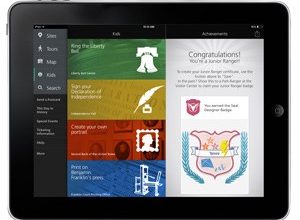Abra el Panel de control y luego haga clic en Opciones de Internet. Haga clic en Conexiones, luego haga clic en Configuración de LAN y asegúrese de que Detectar configuraciones automáticamente tenga una marca en la casilla. Haga clic en Centro de redes y recursos compartidos. En Ver sus redes activas, ve su enrutador.
Índice de contenidos
¿No se puede conectar a esta red de reparación de WiFi de Windows 8?
Compruebe la configuración del adaptador de red
Abra el Centro de redes y recursos compartidos, haga clic en Cambiar la configuración del adaptador y luego haga clic con el botón derecho en el adaptador de red inalámbrica y seleccione Propiedades. Ahora desplácese hacia abajo en el cuadro de lista hasta que vea Protocolo de Internet versión 4 (TCP / IPv4) y luego haga clic en el botón Propiedades.
Cuando se conecta a WiFi, dice que no se puede conectar a esta red.
Su computadora con Windows reconoce su adaptador de red porque tiene los controladores instalados en su máquina. Si hay un problema con los controladores, puede causar problemas como “Windows no se puede conectar a esta red”. Una de las formas de resolver los problemas relacionados con los controladores es desinstalar el dispositivo y los controladores.
¿Cómo me conecto manualmente a una red inalámbrica en Windows 8?
Configuración de red inalámbrica → Windows 8
- Vaya al Panel de control. …
- Red abierta y centro de intercambio de”. …
- Cuando se abra el cuadro de diálogo, seleccione “Conectarse manualmente a una red inalámbrica” y haga clic en Siguiente.
- Aparece el cuadro de diálogo “Conectarse manualmente a una red inalámbrica”. …
- Haga clic en Siguiente.
- Cuando aparezca el siguiente cuadro de diálogo, haga clic en “Cambiar configuración de conexión”.
¿Cómo se arregla que Windows no pueda conectarse a esta red?
Windows 10 no se puede conectar a esta red – resuelto
- Vuelva a instalar el adaptador de red.
- Desactive IPv6.
- Actualice los controladores de red.
- Olvídese y vuelva a conectar la red inalámbrica.
- Desactive y vuelva a activar su adaptador inalámbrico.
- Adaptador de red con el mismo tipo de seguridad.
- Agregar conexiones manualmente.
- Modo de red inalámbrica.
2 abr. 2020 г.
¿No se puede conectar a esta red de Windows 8?
Abra el Panel de control y luego haga clic en Opciones de Internet. Haga clic en Conexiones, luego haga clic en Configuración de LAN y asegúrese de que Detectar configuraciones automáticamente tenga una marca en la casilla. Haga clic en Centro de redes y recursos compartidos. En Ver sus redes activas, ve su enrutador.
¿Cómo reinicio mi adaptador de red Windows 8?
Vaya a Panel de control> Redes e Internet> Centro de redes y recursos compartidos. Luego haga clic en “Cambiar la configuración del adaptador” en la parte superior izquierda. En la nueva ventana que se abre, seleccione el adaptador que está intentando restablecer, haga clic derecho y haga clic en “desactivar”. Luego, seleccione nuevamente el mismo adaptador, haga clic derecho y haga clic en habilitar.
¿No puede conectarse a esta red incluso con la contraseña correcta?
A veces, las tarjetas inalámbricas se atascan o experimentan un problema menor que significa que no se conectan. Intente apagar la tarjeta y volver a encenderla para restablecerla; consulte Solucionador de problemas de redes inalámbricas para obtener más información. Cuando se le solicite su contraseña de seguridad inalámbrica, puede elegir qué tipo de seguridad inalámbrica utilizar.
¿Qué hacer cuando el WiFi no se conecta?
Paso 1: Verifique la configuración y reinicie
- Asegúrate de que la conexión Wi-Fi esté activada. Luego, apáguelo y vuelva a encenderlo para volver a conectarse. Aprenda a conectarse a redes Wi-Fi.
- Asegúrese de que el modo Avión esté desactivado. Luego, enciéndalo y apáguelo nuevamente para volver a conectarse. …
- Presione el botón de encendido de su teléfono durante unos segundos. Luego, en su pantalla, toque Reiniciar.
¿Por qué mi computadora no se conecta a Internet pero mi teléfono sí?
En su PC, verifique las propiedades de su dispositivo desde el panel de control para ver si tiene un adaptador wifi y el sistema operativo lo reconoce. Ha desactivado el adaptador wifi, verifique la configuración de red desde el panel de control. Habilite el adaptador wifi si existe y está deshabilitado. Está utilizando configur de dirección IP estática.
¿Cómo me conecto manualmente a una red inalámbrica?
Conexión manual a una red inalámbrica mediante una computadora con Windows
- Presione la tecla de Windows + D en su teclado para mostrar el escritorio. …
- Haga clic en Configurar una nueva conexión o red.
- Ingrese los detalles de la red inalámbrica a la que desea conectarse y luego haga clic en Siguiente.
- Haga clic en Cerrar.
- Haga clic en Cambiar la configuración de conexión.
¿Por qué mi WiFi no se muestra en Windows 8?
Presione las teclas “Windows + X” en el teclado y vaya al “administrador de dispositivos”. Vaya a “Adaptadores de red” y amplíelo. Ahora, de la lista, elija el adaptador de red (adaptador de red inalámbrica) que muestra una conectividad limitada. Haga clic con el botón derecho en su adaptador de red inalámbrica y seleccione “Actualizar software de controlador”.
¿Por qué no puedo conectarme a una computadora en mi red?
Asegúrese de que las computadoras estén operando en los mismos rangos de direcciones IP, estén todas conectadas a la puerta de enlace correcta y tengan la configuración de DNS correcta. Desactive temporalmente el Firewall de Windows y cualquier programa AV y vea si puede conectarse. Si es así, sabe que el problema está en el cortafuegos o en su programa AV que bloquea las conexiones.
¿No se puede conectar a esta red 5g?
Puede haber algunas razones. Su dispositivo no admite un ancho de banda de 5 GHz. Muchos teléfonos móviles, portátiles, televisores inteligentes, etc. aún no admiten un ancho de banda de 5 GHz. Verifique su dispositivo WiFi si tiene alguna configuración de respaldo de IP que no permita que los dispositivos se conecten debido a problemas de IP.
¿No puedes conectarte a Internet?
Solución de problemas de enrutadores y módems
- Pruebe su Wi-Fi en diferentes dispositivos. …
- Reinicie su módem y enrutador. …
- Pruebe con un cable Ethernet diferente. …
- Actualice su equipo. …
- Llame a su proveedor de servicios de Internet. …
- Restablezca su enrutador a la configuración predeterminada.
5 янв. 2021 г.