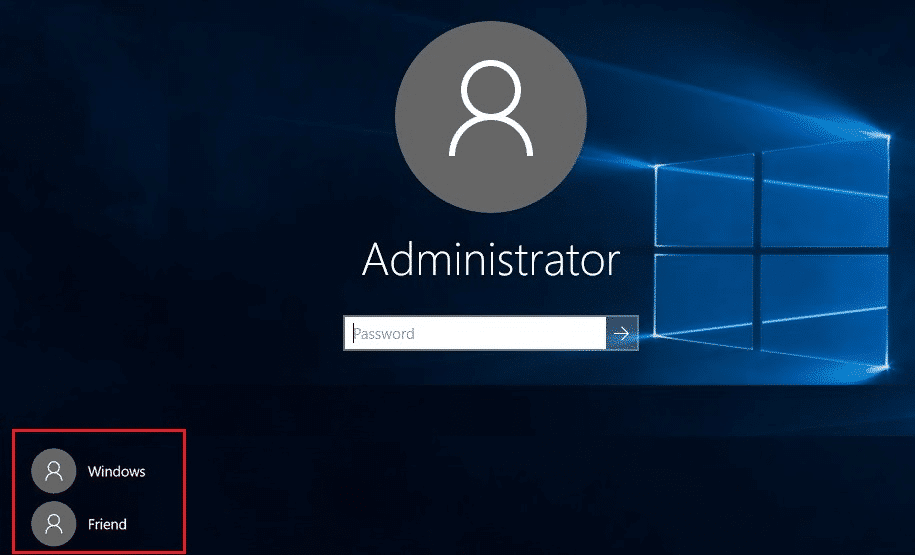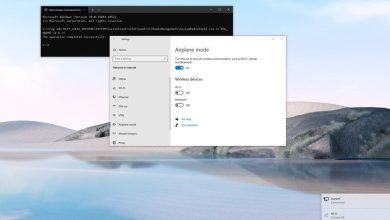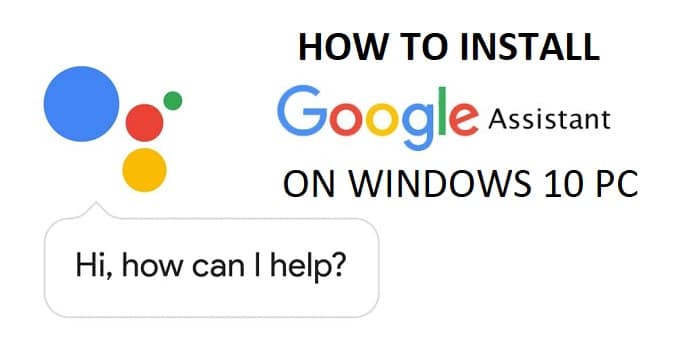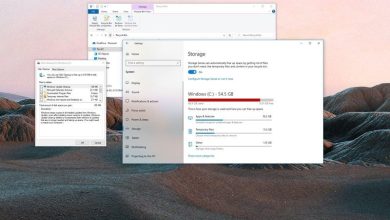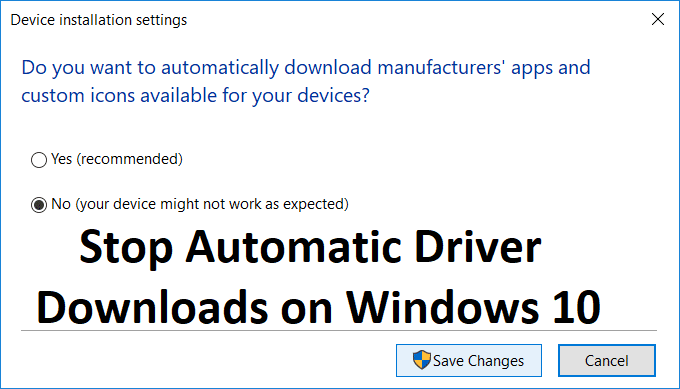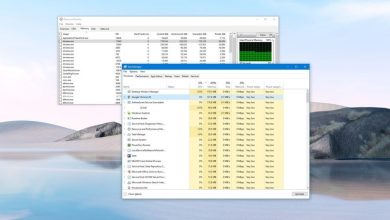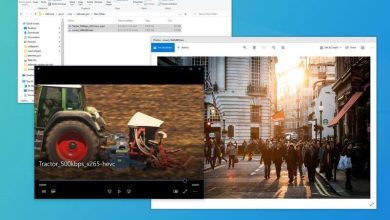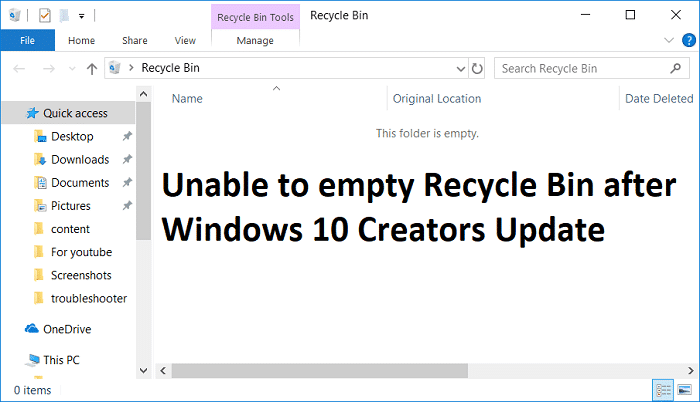
No se puede vaciar la papelera de reciclaje después de Windows 10 Creators Update: Una vez que instala Windows 10 Creators Update en su sistema, tiene que pasar por una variedad de problemas dentro de Windows, como sin sonido, sin conectividad a Internet, problemas de brillo, etc. y uno de esos problemas que vamos a discutir es que los usuarios no pueden vaciar Papelera de reciclaje después de Windows 10 Creators Update. Después de la actualización, notará que hay algunos archivos en la papelera de reciclaje y cuando intenta eliminar esos archivos, no sucede nada. Si intenta hacer clic derecho para que aparezca la “Papelera de reciclaje vacía”, notará que está atenuada.
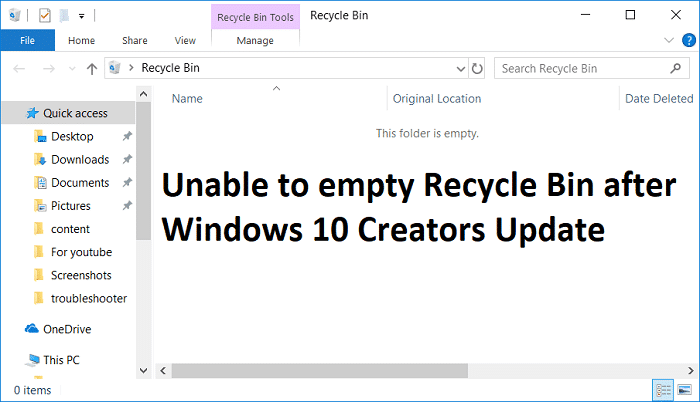
El problema principal parece ser una aplicación de terceros que parece estar en conflicto con Recycle been o la Papelera de reciclaje está dañada. Entonces, sin perder tiempo, veamos cómo solucionar la imposibilidad de vaciar la papelera de reciclaje después de Windows 10 Creators Update con la ayuda de la guía de solución de problemas que se detalla a continuación.
Índice de contenidos
No se puede vaciar la papelera de reciclaje después de Windows 10 Creators Update
Asegúrate de crear un punto de restauración en caso de que algo salga mal.
Método 1: realizar un arranque limpio
1.Presione el Tecla de Windows + R botón, luego escriba ‘msconfig’ y haga clic en Aceptar.

2. En la pestaña General debajo, asegúrese de ‘Inicio selectivo’ está chequeado.
3. Desmarque ‘Cargar elementos de inicio‘ en el inicio selectivo.
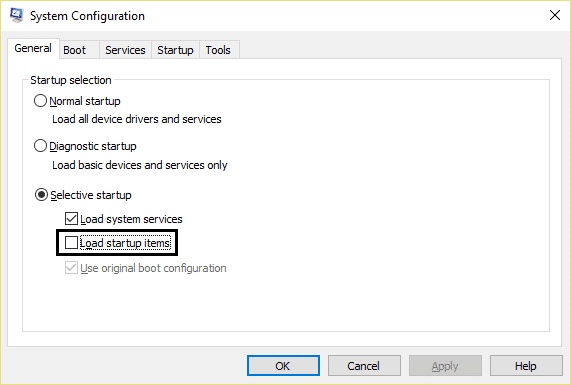
4.Seleccione la pestaña Servicio y marque la casilla ‘Esconder todos los servicios de Microsoft.’
5.Ahora haga clic ‘Desactivar todo’para deshabilitar todos los servicios innecesarios que puedan causar conflicto.
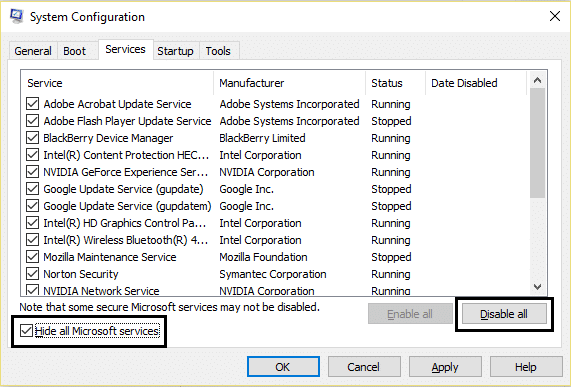
6.En la pestaña Inicio, haga clic en ‘Abrir el Administrador de tareas’.
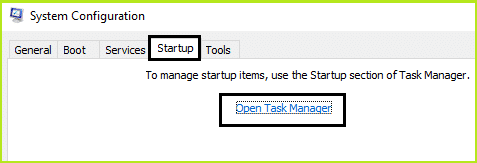
7.Ahora en Pestaña de inicio (Dentro del Administrador de tareas) Desactivar todo los elementos de inicio que están habilitados.
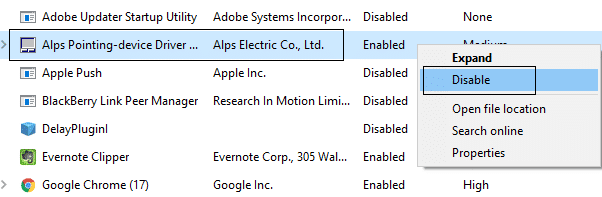
8.Haga clic en Aceptar y luego Reiniciar. Una vez que la PC se inicie en un inicio limpio, intente vaciar Recycle y es posible que pueda Corrección No se puede vaciar la papelera de reciclaje después de Windows 10 Creators Update.
9. Vuelva a pulsar el botón Tecla de Windows + R botón y tipo ‘msconfig’ y haga clic en Aceptar.
10.En la pestaña General, seleccione el Opción de inicio normaly luego haga clic en Aceptar.
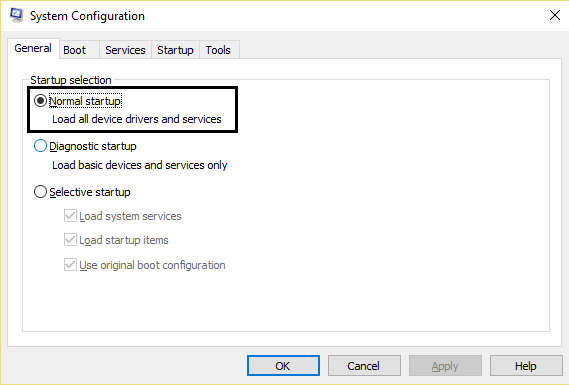
11.Cuando se le solicite que reinicie la computadora, haga clic en Reiniciar.
Método 2: use CCleaner para vaciar la papelera de reciclaje
Asegúrese de descargar e instalar CCleaner desde su sitio web. Luego, inicie CCleaner y, en el menú del lado izquierdo, haga clic en “CCleaner”. Ahora desplácese hacia abajo para Sección del sistema y marque “Vaciar papelera de reciclaje” luego haga clic en ‘Ejecutar limpiador’.
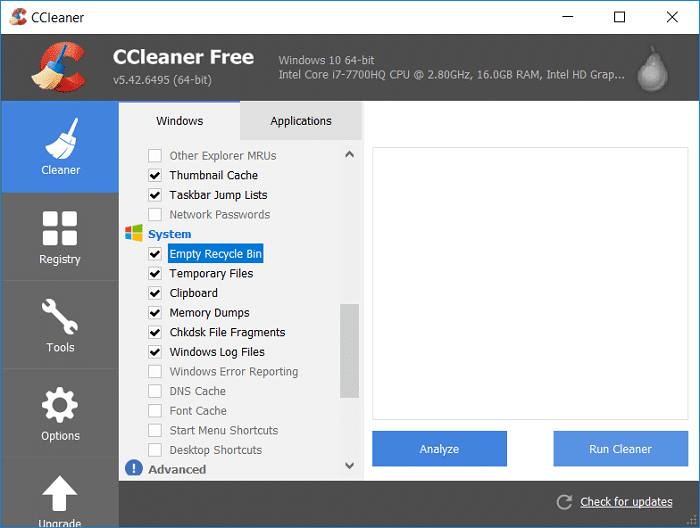
Método 3: restablecer la papelera de reciclaje
1.Presione la tecla de Windows + X y luego seleccione Símbolo del sistema (administrador).

2.Escriba el siguiente comando en cmd y presione Enter:
RD /S /Q [Drive_Letter]:$Recycle.bin?
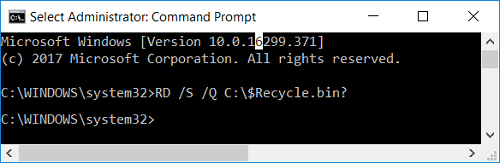
Nota: Si Windows está instalado en la unidad C:, reemplace el [Drive_Letter] con c
RD /S /QC:$Recycle.bin?
3.Reinicie su PC para guardar los cambios y luego otra vez intente vaciar la papelera de reciclaje.
Método 4: arreglar la papelera de reciclaje dañada
1.Abra Esta PC y luego haga clic en Vista y luego haga clic en Opciones.
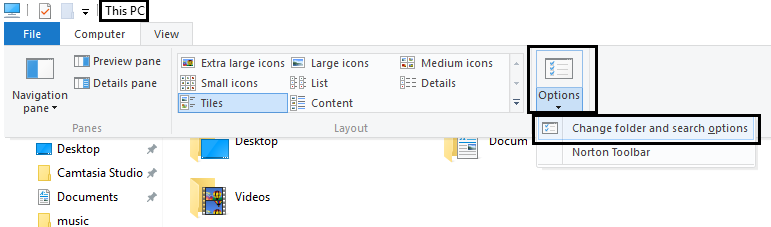
2.Cambie a la pestaña Ver y luego marque “Mostrar archivos, carpetas y unidades ocultos“.
3.Desmarque las siguientes configuraciones:
Ocultar unidades vacías
Ocultar las extensiones para tipos de archivo conocidos
Ocultar archivos protegidos del sistema operativo (Recomendado)
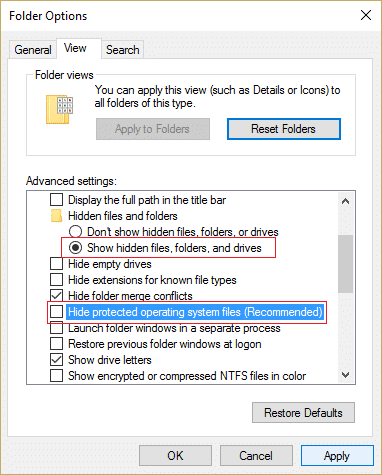
4.Haga clic en Aplicar seguido de Aceptar.
5. Ahora navegue hasta la unidad C: (la unidad donde está instalado Windows).
6.Haga clic derecho en la carpeta $RECYCLE.BIN y seleccione Borrar.
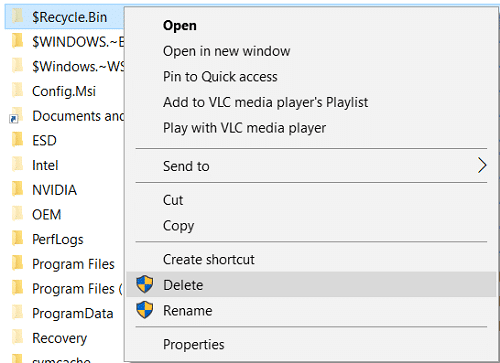
Nota: Si no puede eliminar esta carpeta, inicie su PC en modo seguro y luego intente eliminarla.
7.Haga clic en Sí luego seleccione Continuar para realizar esta acción.
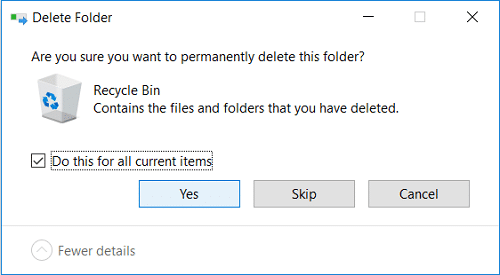
8. Marca de verificación “Haga esto para todos los elementos actuales” y haga clic en Si.
9.Repita los pasos 5 a 8 para cualquier otra letra de disco duro.
10.Reinicie su PC para guardar los cambios.
11.Después del reinicio, Windows creará automáticamente una nueva carpeta $RECYCLE.BIN y una papelera de reciclaje en el escritorio.
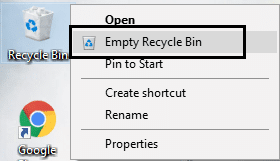
12.Abra Opciones de carpeta y luego seleccione “No mostrar archivos y carpetas ocultos” y marca de verificación “Ocultar archivos protegidos del sistema operativo“.
13.Haga clic en Aplicar seguido de Aceptar.
.
Eso es todo lo que has logrado Arreglar No se puede vaciar la papelera de reciclaje después de la actualización de creadores de Windows 10 pero si aún tiene alguna consulta sobre esta guía, no dude en hacerla en la sección de comentarios.