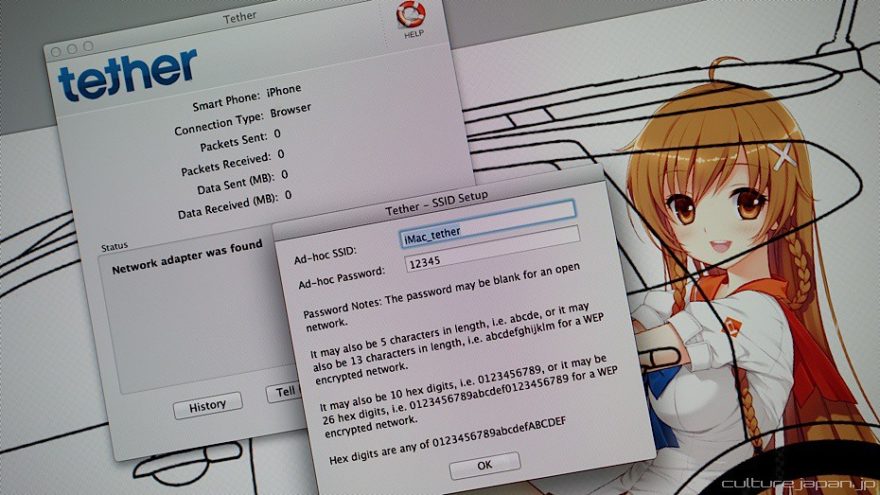En una Mac, vaya a Preferencias del sistema> Actualización de software y verifique si hay una nueva versión disponible. Para Android, vaya a Configuración> Actualización de software (o en algunos teléfonos será Configuración> Sistema> Avanzado> Actualización del sistema) y vea si está actualizado.
Índice de contenidos
¿Cómo transfiero archivos de Android File Transfer a Mac?
Cómo usarlo
- Descarga la aplicación.
- Abra AndroidFileTransfer.dmg.
- Arrastre Transferencia de archivos de Android a Aplicaciones.
- Use el cable USB que vino con su dispositivo Android y conéctelo a su Mac.
- Haga doble clic en Transferencia de archivos de Android.
- Explore los archivos y carpetas en su dispositivo Android y copie archivos.
¿Cómo consigo que mi Mac reconozca mi teléfono Android?
En cambio, para conectar su dispositivo Android a su Mac, active el modo de depuración de Android antes de conectarse a través de USB.
- Presiona el botón “Menú” en tu dispositivo Android y toca “Configuración”.
- Toca “Aplicaciones” y luego “Desarrollo”.
- Toca “Depuración de USB”.
- Conecte su dispositivo Android a su Mac con el cable USB.
¿Funciona Android File Transfer con Catalina?
Acabo de notar que Android File Transfer no es compatible con la nueva versión de MacOS, que es Catalina, ya que es un software de 32 bits. La versión de Catalina ahora requiere que todas las aplicaciones y el software sean de 64 bits para funcionar.
¿Es Android File Transfer seguro para Mac?
La aplicación utiliza un protocolo seguro para configurar una conexión entre la Mac y el dispositivo Android para proteger la seguridad de sus archivos. Si hay un inconveniente, es el hecho de que AnyTrans a veces puede tardar un poco en reconocer su dispositivo. Esto puede ser molesto, especialmente si tiene prisa.
¿Dónde está la transferencia de archivos o el modo MTP en Android?
Información
- Vaya a ‘Aplicaciones’> ‘Herramientas eléctricas’> ‘EZ Config’> ‘Generador’
- Abra DeviceConfig.xml. Expanda ‘DeviceConfig’> ‘Otras configuraciones’ Toque ‘Establecer modo USB’ y establezca la opción requerida. MTP – Protocolo de transferencia de medios (transferencia de archivos) PTP – Protocolo de transferencia de fotos. Seleccione ‘Actualizar Configurar’ Guardar.
- Reinicia el dispositivo.
7 нояб. 2018 г.
¿Cómo habilito la transferencia de archivos en Android?
Opción 2: mover archivos con un cable USB
- Desbloquea tu teléfono.
- Con un cable USB, conecte su teléfono a su computadora.
- En tu teléfono, presiona la notificación “Cargando este dispositivo a través de USB”.
- En “Usar USB para”, seleccione Transferencia de archivos.
- Se abrirá una ventana de transferencia de archivos en su computadora.
¿Cómo consigo que mi Mac reconozca mi teléfono?
En su Mac, mantenga presionada la tecla Opción, haga clic en el menú Apple y seleccione Información del sistema o Informe del sistema. En la lista de la izquierda, seleccione USB. Si ve su iPhone, iPad o iPod en el Árbol de dispositivos USB, obtenga la última versión de macOS o instale las últimas actualizaciones.
¿Por qué mi teléfono Samsung no se conecta a mi Mac?
Compruebe las conexiones y los cables USB.
Asegúrese de que el USB esté completamente conectado a su computadora y su dispositivo. Intente usar un cable USB diferente. No todos los cables USB pueden transferir datos. Pruebe con un puerto USB diferente en su computadora, si es posible.
¿Cómo activo el modo MTP en Android?
Puedes seguir estos pasos para hacerlo.
- Desliza el dedo hacia abajo en tu teléfono y busca la notificación sobre “Opciones de USB”. Tócalo.
- Aparecerá una página de configuración que le pedirá que seleccione el modo de conexión deseado. Seleccione MTP (Protocolo de transferencia de medios). …
- Espere a que su teléfono se vuelva a conectar automáticamente.
¿Por qué mi Android no se conecta a mi Mac?
En una Mac, vaya a Preferencias del sistema> Actualización de software y verifique si hay una nueva versión disponible. Para Android, vaya a Configuración> Actualización de software (o en algunos teléfonos será Configuración> Sistema> Avanzado> Actualización del sistema) y vea si está actualizado.
¿Cómo elimino Android File Transfer de mi Mac?
Abra el Finder y haga clic en Aplicaciones en la barra lateral. Desplácese para ubicar Android File Transfer en la carpeta y arrastre su ícono a la Papelera en el dock. Alternativamente, puede hacer clic con el botón derecho en la aplicación y elegir Mover a la papelera de la lista. Haga clic con el botón derecho en el icono de la Papelera y elija Vaciar Papelera para realizar la desinstalación.
¿Cómo transfiero imágenes de mi Android a mi Macbook?
Transferir fotos desde tu Mac ahora es muy sencillo. Simplemente puede arrastrar y soltar cualquier foto individual o carpetas que contengan fotos en la carpeta Imagen dentro de Transferencia de archivos de Android y se copiarán en su tableta Android.
¿Cómo transfiero fotos de Android a Mac 2020?
Cómo transferir archivos de Android a Mac:
- Descargue e instale MacDroid. Conecte su dispositivo Android a su Mac mediante un cable USB.
- Abra y haga clic en “Dispositivos” en el menú principal. A continuación, deberá otorgarle a su Mac acceso a su dispositivo Android.
- ¡Eso es todo! Ahora puede ver los datos de su dispositivo en Finder.
¿Cómo transfiero fotos de Android a Mac sin USB?
Una forma inalámbrica alternativa de transferir archivos de Android a Mac es mediante la aplicación AirDroid. Después de configurarlo, básicamente puede navegar en su teléfono, descargar cualquier archivo e incluso enviar / recibir SMS desde un navegador web en su Mac. La mejor parte es que no tendrá que descargar ningún software en su escritorio.