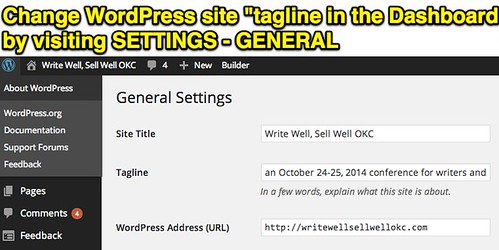Si sus puertos USB no funcionan en Windows 10, podría deberse a sus controladores. La reinstalación de los controladores de su dispositivo debería reparar rápidamente su USB si no funciona en Windows 10. … Cambiar la configuración de administración de energía en la configuración de Windows también es una solución fácil.
Índice de contenidos
¿Por qué mis puertos USB no funcionan?
Hay varias razones por las que no se reconoce un dispositivo USB. Podría tener un dispositivo dañado o podría haber un problema con el puerto en sí. … La computadora tiene dificultad para detectar dispositivos USB. La función de suspensión selectiva de USB está activada.
¿Qué hago si mis puertos USB no funcionan?
Pruebe estas correcciones:
- Reinicie su computadora portátil.
- Ajuste la administración de energía.
- Vuelva a instalar los controladores USB.
- Actualice los controladores USB.
- Deshabilite la suspensión selectiva de USB.
- Retire la batería de su computadora portátil.
¿Cómo hago para que Windows 10 reconozca un dispositivo USB?
Windows 10 no reconoce mi dispositivo USB [Solved]
- Reiniciar. …
- Pruebe con una computadora diferente. …
- Desconecte otros dispositivos USB. …
- Cambie la configuración de administración de energía para el concentrador raíz USB. …
- Actualice el controlador del puerto USB. …
- Cambie la configuración de la fuente de alimentación. …
- Cambie la configuración de suspensión selectiva de USB.
¿Cómo se restablece un puerto USB?
Las 5 mejores soluciones para restablecer los puertos USB que no funcionan
- Inspeccione físicamente los puertos USB.
- Reinicia tu computadora.
- Verifique la configuración de administración de energía.
- Restablezca los puertos USB mediante la desactivación y reactivación del controlador USB.
- Restablezca los puertos USB con el Solucionador de problemas de Windows.
¿Cómo arreglo mi memoria USB que no lee?
Cómo arreglar una unidad USB enchufada que no aparece
- Comprobaciones preliminares.
- Compruebe la compatibilidad del dispositivo.
- Actualice su sistema operativo.
- Herramienta de solución de problemas de Windows.
- Utilice la herramienta de administración de discos.
- Intente conectarlo a otra computadora o puerto USB.
- Solucionar problemas de controladores.
- Use el Administrador de dispositivos para buscar cambios de hardware.
¿Por qué mi computadora no reconoce mi USB?
El actualmente cargado El controlador USB se ha vuelto inestable o corrupto. Su PC requiere una actualización por problemas que pueden entrar en conflicto con un disco duro externo USB y Windows. Es posible que a Windows le falten otras actualizaciones importantes de hardware o software. Es posible que sus controladores USB se hayan vuelto inestables o dañados.
¿Pueden estropearse los puertos USB?
La implicación ciertamente es que Los puertos USB pueden estropearse. Mi conjetura es que está más relacionado con la ‘suciedad’ que cualquier otra cosa; los conectores se ensucian un poco con el tiempo ya que están expuestos a los elementos. El software puede confundirse, sin duda, pero eso normalmente es algo que puede limpiar.
¿Cómo pruebo si mis puertos USB funcionan?
Para buscar cambios de hardware, siga estos pasos:
- Haga clic en Inicio y luego en Ejecutar. …
- Escriba devmgmt. …
- En el Administrador de dispositivos, haga clic en su computadora para que se resalte.
- Haga clic en Acción y luego en Buscar cambios de hardware.
- Compruebe el dispositivo USB para ver si funciona.
¿Cómo activo los puertos USB bloqueados por el administrador?
Habilitar puertos USB a través del Administrador de dispositivos
- Haga clic en el botón Inicio y escriba “administrador de dispositivos” o “devmgmt. …
- Haga clic en “Controladores de bus serie universal” para ver una lista de puertos USB en la computadora.
- Haga clic derecho en cada Puerto USBluego haga clic en “Habilitar.” Si esto nohabilitar la puertos USBhaga clic derecho en cada uno nuevamente y seleccione “Desinstalar”.
¿Cómo restablezco mis puertos USB Windows 10?
Restablezca el puerto USB en Windows 10 usando el ‘solucionador de problemas’
- Haga clic con el botón derecho en el icono de ‘Windows’ en la barra de tareas.
- Seleccione el ‘Explorador de archivos. …
- Haga clic en el ‘Solucionador de problemas. …
- Vaya a ‘Hardware y sonido. …
- Luego, navegue hasta ‘Hardware y dispositivos. …
- Haga clic en la opción ‘Avanzado’.
- Marque la casilla junto a “Aplicar reparaciones automáticamente”.
¿Como esta publicación? Por favor comparte con tus amigos: