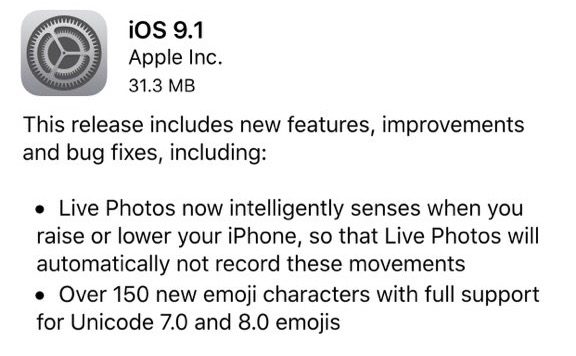Abra el menú Inicio > Escriba Administrador de dispositivos y ábralo. Busque Adaptadores de pantalla en la lista. … Seleccione Actualizar software de controlador en el menú para solucionar el problema de que el control de brillo de Windows 10 no funciona. A continuación, haga clic en Buscar automáticamente el software del controlador actualizado.
Índice de contenidos
¿Qué hacer si la tecla de brillo no funciona?
Requisito previo
- Actualice su controlador de pantalla.
- Actualice sus controladores manualmente.
- Actualice sus controladores automáticamente.
- Habilite el brillo adaptable.
- Habilite su monitor PnP.
- Verifique el software de su tarjeta gráfica.
- Utilice el adaptador de pantalla básico de Microsoft.
¿Ya no se puede ajustar el brillo de Windows 10?
¿Por qué es esto un problema?
- Corregido: no se puede ajustar el brillo en Windows 10.
- Actualice los controladores de su adaptador de pantalla.
- Actualice sus controladores manualmente.
- Actualice su controlador automáticamente.
- Ajuste el brillo desde Opciones de energía.
- Vuelva a habilitar su monitor PnP.
- Elimine dispositivos ocultos en Monitores PnP.
- Solucione un error de ATI a través del Editor de registro.
¿Cómo se encienden las teclas de brillo?
Ajustar el brillo usando las teclas de su computadora portátil
Las teclas de función de brillo pueden estar ubicadas en la parte superior de su teclado o en las teclas de flecha. Por ejemplo, en el teclado de la computadora portátil Dell XPS (que se muestra a continuación), mantenga presionada la tecla Fn y presione F11 o F12 para ajustar el brillo de la pantalla.
¿No puede ajustar el brillo con las teclas de función?
Prueba esto…
- Vaya a “Panel de control” y luego a “Opciones de energía”.
- Haga clic en el enlace “Cambiar la configuración del plan” junto al plan que esté utilizando actualmente y luego haga clic en “Cambiar la configuración avanzada de energía”.
- En esta nueva ventana, haga clic en “Mostrar” para abrir los listados debajo de ella.
¿Por qué no baja mi brillo?
En Android: Ajustes > Pantalla > Toque el control deslizante junto a Brillo adaptable y cámbielo a la posición de apagado. Luego, ajuste la barra de brillo hasta que haya alcanzado el nivel de brillo deseado.
¿Cómo ajusto el brillo en Windows 10?
Seleccione el centro de acción en el lado derecho de la barra de tareas y luego mueva el control deslizante Brillo para ajustar el brillo. (Si el control deslizante no está allí, consulte la sección Notas a continuación). Algunas PC pueden permitir que Windows ajuste automáticamente el brillo de la pantalla según las condiciones de iluminación actuales.
¿Cuál es el atajo de teclado para ajustar el brillo en Windows 10?
Usa el atajo de teclado Windows + A para abrir el Centro de actividades, revelando un control deslizante de brillo en la parte inferior de la ventana. Mover el control deslizante en la parte inferior del Centro de actividades hacia la izquierda o hacia la derecha cambia el brillo de la pantalla.
¿Cómo arreglo el brillo en mi computadora?
Abra la aplicación Configuración desde su menú de inicio o pantalla de inicio, seleccione “Sistema” y seleccione “Pantalla”. Haga clic o toque y arrastre el control deslizante “Ajustar nivel de brillo” para cambiar el nivel de brillo.
¿Cómo desbloqueas la tecla Fn?
Para habilitar el bloqueo FN en el teclado multimedia todo en uno, presione la tecla FN y la tecla Bloq Mayús al mismo tiempo. Para deshabilitar el bloqueo FN, presione la tecla FN y la tecla Bloq Mayús al mismo tiempo nuevamente.
¿Qué tecla de función es el brillo?
Utilice las teclas de función.
Toque la tecla F1 para atenuar su pantalla, toca la tecla F2 para hacerlo más brillante. NOTA: Si la pantalla no responde, mantenga presionada la tecla fn en la esquina inferior izquierda del teclado mientras toca la tecla F1 o F2. Algunos teclados más antiguos pueden tener los íconos de brillo en las teclas F14 y F15.