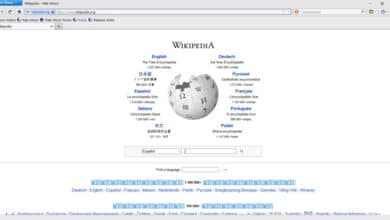Muchos problemas con Windows se reducen a archivos corruptos, y los problemas del menú Inicio no son una excepción. Para solucionar esto, inicie el Administrador de tareas haciendo clic derecho en la barra de tareas y seleccionando Administrador de tareas o presionando ‘Ctrl + Alt + Suprimir. Escriba “PowerShell” en el cuadro Cortana / Buscar.
Índice de contenidos
¿Por qué no puedo hacer clic en el botón Inicio en Windows 10?
Si tiene un problema con el menú Inicio, lo primero que puede intentar hacer es reiniciar el proceso del “Explorador de Windows” en el Administrador de tareas. Para abrir el Administrador de tareas, presione Ctrl + Alt + Supr, luego haga clic en el botón “Administrador de tareas”. … Después de eso, intente abrir el menú Inicio.
¿Cómo enciendo el botón Inicio en Windows 10?
En la ventana de Personalización, haga clic en la opción de Inicio. En el panel derecho de la pantalla, verá una configuración que dice “Usar pantalla completa de Inicio” que está actualmente desactivada. Active ese ajuste para que el botón se vuelva azul y el ajuste diga “Activado. Ahora haga clic en el botón Inicio y debería ver la pantalla de Inicio completa.
¿Cómo soluciono la barra de tareas en la que no se puede hacer clic en Windows 10?
Cosas que puede hacer para arreglar la barra de tareas en la que no se puede hacer clic:
- Reinicie el Explorador desde el Administrador de tareas.
- Vuelva a registrar la barra de tareas con el comando de PowerShell.
- Utilice la herramienta DISM Restore Health con el símbolo del sistema.
- Escanee en busca de infecciones de virus y malware en Windows 10.
- Ejecute el solucionador de problemas de Windows 10.
- Restablezca y vuelva a crear una imagen de Windows 10.
Restablecer el diseño del menú de inicio en Windows 10
- Abra un símbolo del sistema elevado como se describe anteriormente.
- Escriba cd / d% LocalAppData% MicrosoftWindows y presione enter para cambiar a ese directorio.
- Salga de Explorer. …
- Ejecute los siguientes dos comandos después. …
- del appsfolder.menu.itemdata-ms.
- del appsfolder.menu.itemdata-ms.bak.
Utilice Windows Powershell para resolverlo.
- Abra el Administrador de tareas (presione Ctrl + Shift + Esc juntas) esto abrirá una ventana del Administrador de tareas.
- En la ventana del Administrador de tareas, haga clic en Archivo, luego Nueva tarea (Ejecutar) o presione la tecla Alt y luego la flecha hacia abajo hasta Nueva tarea (Ejecutar) en el menú desplegable, luego presione la tecla Intro.
21 февр. 2021 г.
¿Cómo puedo corregir el error del menú Inicio que no funciona?
- Ingrese al modo seguro.
- Desinstale Dropbox / su software antivirus.
- Ocultar temporalmente Cortana de la barra de tareas.
- Cambie a otra cuenta de administrador y elimine el directorio TileDataLayer.
- Finalizar el proceso de la autoridad de seguridad local.
- Desactive Internet Explorer.
10 abr. 2020 г.
Para abrir el menú Inicio, que contiene todas sus aplicaciones, configuraciones y archivos, realice una de las siguientes acciones:
- En el extremo izquierdo de la barra de tareas, seleccione el icono Inicio.
- Presione la tecla del logotipo de Windows en su teclado.
Arregle un menú de inicio de Windows 10 congelado matando a Explorer
En primer lugar, abra el Administrador de tareas presionando CTRL + MAYÚS + ESC al mismo tiempo. Si aparece el mensaje de Control de cuentas de usuario, simplemente haga clic en Sí.
Haga clic en Administrador de tareas.
En el Administrador de tareas, si no se muestra el menú Archivo, haga clic en “Más detalles” cerca de la parte inferior. Luego, en el menú Archivo, seleccione Ejecutar nueva tarea. Escriba “explorador” y presione Aceptar. Eso debería reiniciar Explorer y volver a mostrar su barra de tareas.
¿Cómo descongelo mi barra de tareas de Windows 10?
Windows 10, barra de tareas congelada
- Presione Ctrl + Shift + Esc para abrir el Administrador de tareas.
- Bajo el encabezado “Procesos de Windows” del menú de Procesos, busque el Explorador de Windows.
- Haga clic en él y luego haga clic en el botón Reiniciar en la parte inferior derecha.
- En unos segundos, Explorer se reinicia y la barra de tareas comienza a funcionar nuevamente.
30 июл. 2015 г.
¿Por qué no responde mi barra de tareas?
Si tiene problemas con la barra de tareas que no responde, el problema puede estar relacionado con las actualizaciones faltantes. A veces puede haber una falla en su sistema y la instalación de las actualizaciones podría solucionarlo. Windows 10 instala las actualizaciones faltantes automáticamente, pero siempre puede buscar actualizaciones manualmente.
¿Cómo restablezco mi barra de tareas en Windows 10?
Desplácese hacia abajo hasta el área de notificaciones y haga clic en Activar o desactivar los iconos del sistema. Ahora, active o desactive los iconos del sistema como se muestra en la imagen a continuación (predeterminado). Y con eso, su barra de tareas volverá a su configuración predeterminada, incluidos los diferentes widgets, botones e íconos de la bandeja del sistema.