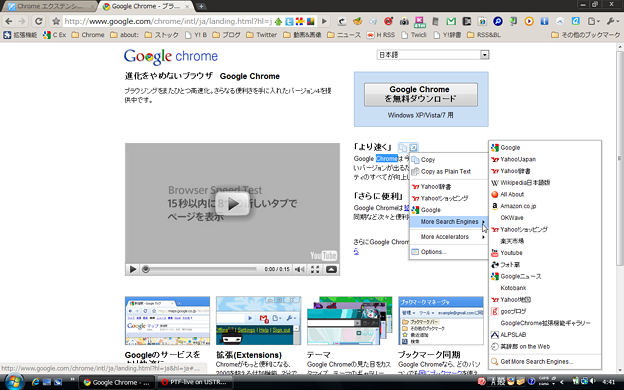Agregar una impresora local
- Conecte la impresora a su computadora usando el cable USB y enciéndala.
- Abra la aplicación Configuración desde el menú Inicio.
- Haga clic en Dispositivos.
- Haga clic en Agregar una impresora o un escáner.
- Si Windows detecta su impresora, haga clic en el nombre de la impresora y siga las instrucciones en pantalla para finalizar la instalación.
Conectando su impresora
- Abra Cortana presionando la tecla de Windows + Q.
- Escriba “impresora”.
- Seleccione Impresoras y escáneres.
- Encienda la impresora.
- Consulte el manual para conectarlo a su red Wi-Fi.
- Haz clic en Agregar una impresora o un escáner.
- Seleccione la impresora de los resultados.
- Haga clic en Agregar dispositivo.
Instale una impresora en Microsoft Windows 10 usando una dirección IP.
- Seleccione “Inicio” y escriba “impresión avanzada” en el cuadro de búsqueda.
- Elija “Configuración avanzada de impresora”.
- Seleccione “La impresora que quiero no está en la lista”.
- Seleccione “Agregar una impresora usando una dirección TCP / IP o un nombre de host”, luego seleccione “Siguiente”.
Agregar una impresora local
- Conecte la impresora a su computadora usando el cable USB y enciéndala.
- Abra la aplicación Configuración desde el menú Inicio.
- Haga clic en Dispositivos.
- Haga clic en Agregar una impresora o un escáner.
- Si Windows detecta su impresora, haga clic en el nombre de la impresora y siga las instrucciones en pantalla para finalizar la instalación.
Echemos un vistazo rápido a cómo agregar su impresora inalámbrica en Windows 10.
- Abra Cortana presionando la tecla de Windows + Q.
- Escriba “impresora”.
- Seleccione Impresoras y escáneres.
- Encienda la impresora.
- Consulte el manual para conectarlo a su red Wi-Fi.
- Haz clic en Agregar una impresora o un escáner.
- Seleccione la impresora de los resultados.
Para agregar un elemento Bluetooth a una computadora, computadora portátil o tableta, siga estos pasos:
- Asegúrese de que su dispositivo Bluetooth esté encendido y listo para emparejarse.
- Haga clic en el botón Inicio, elija Configuración y haga clic en el icono Dispositivos de la aplicación Configuración.
- Haga clic en la opción Bluetooth en el lado izquierdo de la ventana Dispositivos.
Para hacer esto, siga estos pasos:
- En la lista de impresoras, haga clic con el botón derecho en la impresora Genérica / Solo texto y luego haga clic en Propiedades.
- Haga clic en la pestaña Puertos y luego haga clic para seleccionar la casilla de verificación Enviar al puerto de Microsoft OneNote.
- Haga clic en la pestaña Avanzado, seleccione.
- Debajo.
Índice de contenidos
¿Cómo instalo una impresora de red en Windows 10?
Instalar una impresora en Windows 10
- Seleccione el botón Inicio, luego seleccione Configuración> Dispositivos> Impresoras y escáneres.
- Seleccione Agregar una impresora o un escáner. Espere a que encuentre impresoras cercanas, luego elija la que desea usar y seleccione Agregar dispositivo.
¿Cómo puedo agregar una impresora a mi computadora?
Para instalar una impresora de red, inalámbrica o Bluetooth
- Haga clic en el botón Inicio y luego, en el menú Inicio, haga clic en Dispositivos e impresoras.
- Haga clic en Agregar una impresora.
- En el asistente Agregar impresora, haga clic en Agregar una impresora de red, inalámbrica o Bluetooth.
- En la lista de impresoras disponibles, seleccione la que desea usar y luego haga clic en Siguiente.
¿Todas las impresoras funcionan con Windows 10?
Brother ha dicho que todas sus impresoras funcionarán con Windows 10, utilizando un controlador de impresión integrado en Windows 10 o un controlador de impresora Brother. Las impresoras Epson lanzadas en los últimos 10 años son compatibles con Windows 10, según Epson.
¿Por qué mi impresora no se conecta a mi computadora?
Algunos sencillos pasos de solución de problemas a menudo pueden resolver el problema. Una impresora en una red puede estar conectada por Ethernet (o Wi-Fi), o puede conectarse directamente a través de USB a una computadora en la red. Windows tiene un Asistente para agregar impresoras accesible desde la sección Dispositivos e impresoras en el Panel de control.
¿Cómo encuentro la dirección IP de mi impresora en Windows 10?
Pasos para averiguar la dirección IP de una impresora en Windows 10 / 8.1
- 1) Vaya al panel de control para ver la configuración de las impresoras.
- 2) Una vez que haya enumerado las impresoras instaladas, haga clic con el botón derecho en la que desea encontrar la dirección IP.
- 3) En el cuadro de propiedades, vaya a ‘Puertos’.
¿Cómo encuentro la dirección IP de mi impresora usando CMD?
Para encontrar la dirección IP de su impresora a través del símbolo del sistema, siga los pasos a continuación.
- Presione la tecla de Windows, escriba cmd y luego presione Entrar.
- En la ventana del símbolo del sistema que aparece, escriba netstat -r y luego presione Entrar.
- Aparecerá una lista de impresoras y otros dispositivos conectados a su computadora.
¿Cómo consigo que mi computadora portátil reconozca mi impresora?
Conéctese a la impresora de red (Windows).
- Abra el Panel de control. Puede acceder a él desde el menú Inicio.
- Seleccione “Dispositivos e impresoras” o “Ver dispositivos e impresoras”.
- Haga clic en Agregar una impresora.
- Seleccione “Agregar una impresora de red, inalámbrica o Bluetooth”.
- Seleccione su impresora de red de la lista de impresoras disponibles.
¿Cómo puedo conectar mi impresora a mi computadora portátil sin el CD?
Método 1 con un cable USB en Windows
- Conecte el cable USB de la impresora a su computadora.
- Encienda la impresora.
- Abrir inicio.
- Escriba impresoras y escáneres en Inicio.
- Haga clic en Impresoras y escáneres.
- Haga clic en Agregar una impresora o un escáner.
- Haga clic en el nombre de su impresora.
- Siga los pasos de instalación en pantalla.
¿Cómo agrego una impresora a mi dominio?
Haga clic en “Compartir” y haga clic en la casilla de verificación en blanco junto a “Compartir esta impresora”. Haga clic en Aceptar.” Haga clic en “Dispositivos e impresoras” en el menú Inicio (Windows) en las computadoras alternativas y haga clic en “Agregar una impresora”. Haga clic en “Agregar una impresora de red, inalámbrica o Bluetooth” y haga clic en el nombre de la impresora compartida.
¿Cómo hago para que mi vieja impresora funcione con Windows 10?
Cómo instalar controladores de impresora no compatibles en Windows 10
- Haga clic derecho en el archivo del controlador.
- Haga clic en Solucionar problemas de compatibilidad.
- Haga clic en el programa de solución de problemas.
- Marque la casilla que dice El programa funcionó en versiones anteriores de Windows pero no se instalará ni se ejecutará ahora.
- Haga clic en Siguiente.
- Haga clic en Windows 7.
- Haga clic en Siguiente.
- Haga clic en Probar el programa.
¿Qué impresora es mejor para Windows 10?
La mejor impresora doméstica 2019: las mejores impresoras para uso doméstico
- Impresora Canon Maxify MB2750. Impresión de alta capacidad en casa.
- Impresora Brother DCP-J774DW. Inyección de tinta bien construida para negocios y placer.
- Impresora Kyocera Ecosys P5026cdw.
- Impresora Canon Pixma TR8550.
- Impresora Ricoh SP213w.
- Impresora Samsung Xpress C1810W.
- Impresora HP LaserJet Pro M15w.
- Impresora Brother MFC-J5945DW.
¿Cuál es la mejor impresora compatible con Windows 10?
Las mejores impresoras multifunción de 2019
- Canon imageCLASS D1520. La Canon imageCLASS D1520 ($ 360.99) puede imprimir documentos a dos caras hasta 17 páginas por minuto, o hasta 35 por minuto si solo aplica tinta en una cara.
- Epson WorkForce Pro WF-3720.
- Hermano MFC-J680DW.
- Canon Office y Business MX922.
- HP OfficeJet Pro 8730.
¿Cómo reparo mi impresora cuando no está conectada?
Solución 1: compruebe la conexión de la impresora
- Reinicie su impresora. Apague y luego encienda la impresora para reiniciarla.
- Verifique el problema de conexión. Si su impresora está conectada mediante el cable USB, asegúrese de que el cable no esté dañado y que se conecte firme y correctamente.
- Verifique la conexión de red.
¿Cómo conecto mi computadora a una impresora de red?
Conecte la impresora en Windows 95, 98 o ME
- Encienda su impresora y asegúrese de que esté conectada a la red.
- Abra el Panel de control.
- Haga doble clic en Impresoras.
- Haga doble clic en el icono Agregar una impresora.
- Haga clic en Siguiente para iniciar el asistente Agregar una impresora.
- Seleccione Impresora de red y haga clic en Siguiente.
- Escriba la ruta de red de la impresora.
¿Por qué mi impresora no se conecta a mi computadora portátil?
Mi computadora portátil no se conecta a mi impresora
- Paso 1: Apague y encienda una red: Primero, desconecte el cable de alimentación de su enrutador. Una vez que su enrutador esté desconectado, apague su impresora. A continuación, apague su computadora.
- Paso 2: Verifique la dirección IP: En la impresora, seleccione el ícono de Conexión inalámbrica () y debería aparecer una dirección IP. Tome nota de la dirección IP.
¿Cómo puedo comprobar la dirección IP de mi impresora?
Para encontrar la dirección IP de la impresora en una máquina con Windows, realice lo siguiente.
- Inicio -> Impresoras y faxes, o Inicio -> Panel de control -> Impresoras y faxes.
- Haga clic con el botón derecho en el nombre de la impresora y haga clic con el botón izquierdo en Propiedades.
- Haga clic en la pestaña Puertos y amplíe la primera columna que muestra la dirección IP de las impresoras.
¿Cómo asigno una dirección IP a una impresora?
Ubicación de la configuración de red y asignación de la dirección IP para su impresora:
- Utilice el panel de control de la impresora y navegue presionando y desplazándose:
- Seleccione Estático manual.
- Ingrese la dirección IP de la impresora:
- Ingrese la máscara de subred como: 255.255.255.0.
- Ingrese la dirección de la puerta de enlace de su computadora.
¿Cómo cambio la dirección IP de mi impresora en Windows 10?
Para verificar las propiedades del portal y la configuración de IP, realice los siguientes pasos:
- En el cuadro de búsqueda, escriba Panel de control.
- Toque o haga clic en Panel de control (aplicación de Windows).
- Toque o haga clic en Dispositivos e impresoras.
- Mantenga presionada o haga clic con el botón derecho en la impresora deseada.
- Toque o haga clic en Propiedades de la impresora.
- Toque o haga clic en Puertos.
¿Cómo puedo ver todas las direcciones IP en mi red usando CMD?
Intente seguir los pasos:
- Escriba ipconfig (o ifconfig en Linux) en el símbolo del sistema. Esto le dará la dirección IP de su propia máquina.
- Haga ping a su dirección IP de transmisión ping 192.168.1.255 (puede requerir -b en Linux)
- Ahora escriba arp -a. Obtendrá la lista de todas las direcciones IP de su segmento.
¿Cómo encuentro una impresora compartida?
Cómo conectarse a la impresora compartida
- Busque una computadora de alojamiento en la red y ábrala.
- Haga clic derecho en la impresora compartida y elija la opción “Conectar”.
- Otra forma es abrir el administrador de dispositivos y hacer clic con el botón derecho para buscar la opción Agregar impresora.
- Seleccione la opción Agregar una impresora de red, inalámbrica o Bluetooth en la pantalla que aparece.
¿Cómo instalo una impresora de red?
Para instalar una impresora de red, inalámbrica o Bluetooth
- Haga clic en el botón Inicio y luego, en el menú Inicio, haga clic en Dispositivos e impresoras.
- Haga clic en Agregar una impresora.
- En el asistente Agregar impresora, haga clic en Agregar una impresora de red, inalámbrica o Bluetooth.
- En la lista de impresoras disponibles, seleccione la que desea usar y luego haga clic en Siguiente.
¿Puedes instalar una impresora sin el CD?
Instale la impresora Canon sin CD. Después de ingresar el modelo de la impresora y la información sobre el sistema operativo de su computadora, puede descargar el software necesario para instalar y ejecutar la impresora, que en la mayoría de los casos incluye una utilidad de configuración y un controlador. El controlador es el software que conecta la computadora con la impresora
¿Cuáles son los pasos para instalar una impresora?
El proceso de configuración suele ser el mismo para la mayoría de las impresoras:
- Instale los cartuchos en la impresora y agregue papel a la bandeja.
- Inserte el CD de instalación y ejecute la aplicación de configuración de la impresora (generalmente “setup.exe”), que instalará los controladores de la impresora.
- Conecte su impresora a la PC usando el cable USB y enciéndala.
¿Cómo transfiero los controladores de impresora de una computadora a otra?
Puede copiar controladores de impresora entre máquinas que ejecutan Windows XP utilizando solo una unidad flash USB.
- Haga clic con el botón derecho en el icono “Mi PC”, que se encuentra en el escritorio de la computadora de origen.
- Haga clic en “Administrador de dispositivos” en la pestaña “Hardware”.
- Busque su impresora en la lista de dispositivos disponibles.
¿Cómo instalo una impresora inalámbrica en Windows 10?
Así es cómo:
- Abra la búsqueda de Windows presionando la tecla de Windows + Q.
- Escriba “impresora”.
- Seleccione Impresoras y escáneres.
- Haz clic en Agregar una impresora o un escáner.
- Elija La impresora que quiero no aparece en la lista.
- Seleccione Agregar una impresora detectable de red, inalámbrica o Bluetooth.
- Elija la impresora conectada.
¿Cómo puedo agregar una impresora a mi computadora?
Agregar una impresora local
- Conecte la impresora a su computadora usando el cable USB y enciéndala.
- Abra la aplicación Configuración desde el menú Inicio.
- Haga clic en Dispositivos.
- Haga clic en Agregar una impresora o un escáner.
- Si Windows detecta su impresora, haga clic en el nombre de la impresora y siga las instrucciones en pantalla para finalizar la instalación.
¿Cómo agrego una impresora a mi escritorio?
Para instalar una impresora de red, inalámbrica o Bluetooth
- Haga clic en el botón Inicio y luego, en el menú Inicio, haga clic en Dispositivos e impresoras.
- Haga clic en Agregar una impresora.
- En el asistente Agregar impresora, haga clic en Agregar una impresora de red, inalámbrica o Bluetooth.
- En la lista de impresoras disponibles, seleccione la que desea usar y luego haga clic en Siguiente.
Foto del artículo de “Wikimedia Commons” https://commons.wikimedia.org/wiki/File:WinShell_main_en.png