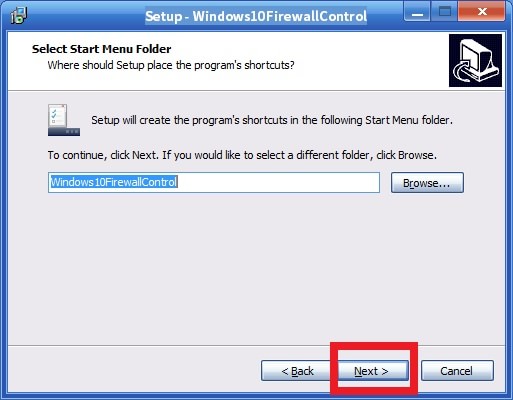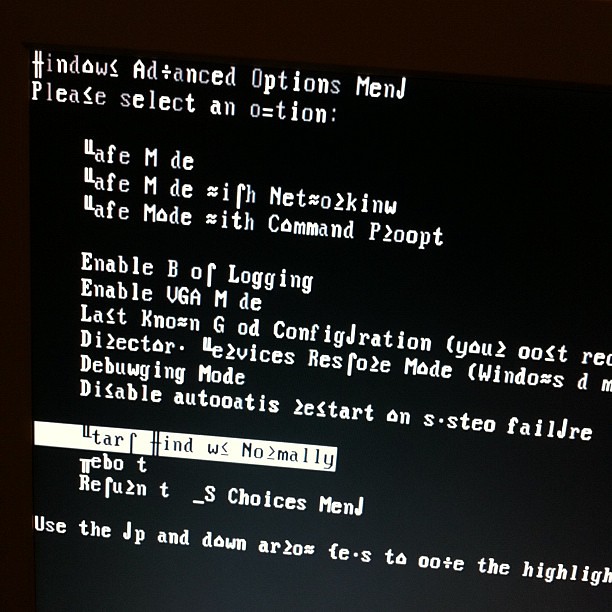Índice de contenidos
¿Cómo cambio mi DNS de 8.8 8.8 a Windows 10?
Por ejemplo, la dirección DNS de Google es 8.8.8.8 y 8.8.4.4.
Cómo cambiar la configuración de DNS en su PC con Windows 10
- Vaya al Panel de control.
- Haga clic en Red e Internet.
- Haga clic en Centro de redes y recursos compartidos.
- Vaya a Cambiar la configuración del adaptador.
- Verá algunos iconos de red aquí.
- Haga clic en IPv4 y seleccione Propiedades.
¿Cómo cambias tu DNS?
Ventanas
- Vaya al Panel de control.
- Haga clic en Redes e Internet> Centro de redes y recursos compartidos> Cambiar la configuración del adaptador.
- Seleccione la conexión para la que desea configurar el DNS público de Google.
- Seleccione la pestaña Redes.
- Haga clic en Avanzado y seleccione la pestaña DNS.
- Haga clic en Aceptar.
- Seleccione Usar las siguientes direcciones de servidor DNS.
¿Cómo reparo mi servidor DNS Windows 10?
Solución 1: cambie el servidor DNS manualmente
- Abra Conexiones de red.
- Busque su conexión de red, haga clic con el botón derecho y seleccione Propiedades en el menú.
- Cuando se abra la ventana Propiedades, seleccione Protocolo de Internet versión 4 (TCP / IPv4) y haga clic en el botón Propiedades.
- Ahora seleccione Usar la siguiente opción de direcciones de servidor DNS.
¿Dónde está la configuración de DNS de Windows 10?
Para cambiar la configuración de DNS en su dispositivo con Windows 10 usando el Panel de control, haga lo siguiente: Abra el Panel de control. En el panel izquierdo, haga clic en Cambiar la configuración del adaptador. Haga clic con el botón derecho en la interfaz de red conectada a Internet y seleccione Propiedades.
¿Cómo cambio mi DNS a 1.1 1.1 Windows 10?
Cómo configurar el servidor DNS 1.1.1.1 en Windows 10
- Abra el Panel de control desde el menú Inicio.
- Vaya a Red e Internet.
- Vaya a Centro de redes y recursos compartidos> Cambiar la configuración del adaptador.
- Haz clic derecho en tu red Wi-Fi> ve a Propiedades.
- Navegue al Protocolo de Internet versión 4 o versión 6 según la configuración de su red.
¿Cómo cambio el DNS en mi enrutador?
Inicie sesión con su contraseña y luego seleccione “Configuración manual de la conexión a Internet”. Complete los campos del servidor DNS con las direcciones DNS primaria y secundaria. Abre la aplicación Google Wifi, ve a la pestaña de configuración y luego selecciona “redes y general”. Toque en red avanzada y luego en DNS.
¿Es seguro cambiar su DNS?
Cambiar su configuración DNS actual a los servidores OpenDNS es un ajuste de configuración seguro, reversible y beneficioso que no dañará su computadora ni su red. Puede imprimir esta página y anotar su configuración DNS anterior si lo desea.
¿Puedo usar 8.8 8.8 DNS?
El DNS público de Google representa dos direcciones IP para IPv4: 8.8.8.8 y 8.8.4.4. 8.8.8.8 es el DNS primario, 8.8.4.4 es el secundario. El servicio DNS de Google es de uso gratuito y puede ser utilizado por cualquier persona que tenga acceso a Internet.
¿Debería cambiar el DNS?
Sí, aún debe cambiar la configuración de DNS para una mejor Internet. La configuración del servidor DNS (Sistema de nombres de dominio) en su computadora portátil, teléfono o enrutador es su puerta de entrada a la web: convierte nombres de dominio fáciles de recordar en direcciones IP de Internet reales, al igual que su aplicación de contactos convierte nombres en números de teléfono reales.
¿Qué causa que un servidor DNS no responda?
Un servidor DNS es como un traductor entre una dirección IP y el nombre de host. Cuando conecta un dispositivo a su red doméstica u otra red con acceso a Internet, la conexión a Internet puede fallar con el error “El servidor DNS no responde”. Podría haber varias razones para esto.
¿Cómo soluciono que el servidor DNS no esté disponible?
Solución 4 – Limpiar el DNS
- Ve a tu pantalla de inicio.
- Desde allí, presione la tecla de Windows + R.
- En el cuadro Ejecutar que se mostrará, escriba cmd.exe y haga clic en Aceptar.
- Luego, en la ventana cmd ingrese los siguientes comandos (escriba enter después de cada uno): “ipconfig / flushdns”; “Ipconfig / release”; “Ipconfig / renovar”; “Salida”.
¿Cómo soluciono un problema de DNS?
Parte 2 Vaciar la caché de DNS
- Abrir inicio. .
- Escriba el símbolo del sistema en Inicio. Al hacerlo, busca en su computadora la aplicación Símbolo del sistema.
- Hacer clic. Símbolo del sistema.
- Escribe ipconfig / flushdns y presiona ↵ Enter. Este comando elimina las direcciones DNS guardadas.
- Reinicie su navegador web. Al hacerlo, se actualiza la memoria caché de su navegador.
¿Cómo cambio mi DNS a Android 1.1 1.1?
Paso 1: Vaya a Configuración → Red e Internet → Avanzado → DNS privado. Paso 2: seleccione la opción Nombre de host del proveedor de DNS privado. Paso 3: Ingrese one.one.one.one o 1dot1dot1dot1.cloudflare-dns.com y presione Guardar. Paso 4: Visite 1.1.1.1/help para verificar que DNS sobre TLS esté habilitado.
¿Qué es el modo DNS privado?
Los DNS privados son servidores de nombres que reflejan su nombre de dominio en lugar de los predeterminados. Los revendedores pueden solicitar un DNS privado desde la página de índice de su Área de revendedor -> botón Obtener DNS privado. Los usuarios de servidores compartidos, de alojamiento en la nube y dedicados pueden solicitar DNS privados desde las áreas de sus usuarios -> Agregar servicios -> DNS privados.
¿Cuál es el DNS más rápido?
Lista de los 15 servidores DNS públicos y gratuitos más rápidos
| Nombre del proveedor de DNS | Servidor DNS primario | Servidor Secundario de Dominio |
|---|---|---|
| 8.8.8.8 | 8.8.4.4 | |
| Inicio de OpenDNS | 208.67.222.222 | 208.67.220.220 |
| CloudFlare | 1.1.1.1 | 1.0.0.1 |
| Quad9 | 9.9.9.9 | 149.112.112.112 |
16 filas más
¿Cómo cambio mi DNS a 1.1 1.1 en mi enrutador?
Cómo configurar el servicio DNS de Cloudflare en el enrutador
- Abra su navegador web.
- Ingrese la dirección IP de su enrutador y presione Enter.
- Inicie sesión con el nombre de usuario y la contraseña de su enrutador según sea necesario.
- Abra la página de configuración del servidor DNS.
- En la sección de configuración de DNS, use estas direcciones IPv4:
- Guarde su configuración.
- Reinicia tu navegador.
¿Cambiar el DNS puede acelerar Internet?
Si tiene acceso estándar a Internet por DSL, cable o fibra, su enrutador se conecta al servidor DNS de su ISP. Pero puede cambiar eso (y es posible que desee hacerlo) para acelerar parte de su actividad en Internet. Hay dos buenos servidores DNS públicos que puede utilizar. Es bastante sencillo cambiar los servidores DNS en OS X.
¿Cuál es mejor OpenDNS o Google DNS?
Más rápido que Google y OpenDNS. Google también tiene un DNS público (8.8.8.8 y 8.8.4.4 para el servicio IPv4, y 2001: 4860: 4860 :: 8888 y 2001: 4860: 4860 :: 8844 para el acceso IPv6), pero Cloudflare es más rápido que Google y más rápido que OpenDNS (parte de Cisco) y Quad9.
¿Qué es el servidor DNS 8.8 8.8?
El DNS público de Google opera servidores de nombres recursivos para uso público en las direcciones IP 8.8.8.8 y 8.8.4.4 para el servicio IPv4, y 2001: 4860: 4860 :: 8888 y 2001: 4860: 4860 :: 8844, para el acceso IPv6. Las direcciones se asignan al servidor operativo más cercano mediante enrutamiento anycast.
¿Google DNS ralentiza Internet?
El DNS público de Google hace que la Web sea más lenta. Hoy, Google anunció un nuevo servicio de DNS público con el objetivo de hacer que la web sea más rápida. Cada vez que se escribe un dominio en un navegador, como wingeek.com, un servidor DNS debe resolver el dominio en una dirección IP para que la computadora pueda conectarse al servidor.
¿Cuál es el mejor servidor DNS para usar?
Las direcciones IP IPv6 utilizan dos puntos.
- Google: 8.8.8.8 y 8.8.8.44.
- Quad9: 9.9.9.9 y 149.112.112.112.
- OpenDNS: 208.67.222.222 y 208.67.220.220.
- Cloudflare: 1.1.1.1 y 1.0.0.1.
- Navegación limpia: 185.228.168.9 y 185.228.169.9.
- Verisign: 64.6.64.6 y 64.6.65.6.
- DNS alternativo: 198.101.242.72 y 23.253.163.53.
¿Cambiar tu DNS afecta algo?
Aunque el DNS no está directamente relacionado con la velocidad de Internet, puede influir en la rapidez con la que aparece una página web individual en su computadora. Sin embargo, una vez que se ha establecido una conexión, no debería afectar la velocidad de descarga. Sin embargo, si desea modificar los servidores DNS de su enrutador, esto puede ayudar a mejorar su velocidad general.
¿Es legal cambiar el DNS?
Sí, usar un servicio de Smart DNS es completamente legal. Ahora bien, es cierto que su ISP podría interferir con su uso de Smart DNS si usa un proxy DNS transparente, pero eso no hace que el servicio sea ilegal. Un Smart DNS podría incluso ser legal en países con gobiernos opresivos que prohíben el acceso a cierto contenido en línea.
¿Cambiar el DNS mejorará el ping?
Cambiar los servidores DNS puede potencialmente brindar mejores velocidades de descarga y carga, pero no hay indicios reales de que pueda reducir la latencia o el ping.
¿Cómo soluciono que el servidor no esté disponible?
Cómo solucionar el error 503 Servicio no disponible
- Vuelva a intentar la URL desde la barra de direcciones haciendo clic en el botón recargar / actualizar, o presionando F5 o Ctrl + R.
- Reinicie su enrutador y módem, y luego su computadora o dispositivo, especialmente si está viendo el error “Servicio no disponible – Fallo de DNS”.
¿Qué servidor DNS debo utilizar?
Es probable que el enrutador de su hogar esté configurado de manera predeterminada para usar los servidores DNS de su ISP, que pueden ser muy confiables o no. También hay varios servidores DNS de terceros disponibles. Personalmente, prefiero OpenDNS (208.67.220.220 y 208.67.222.222) y Google Public DNS (8.8.8.8 y 8.8.4.4).
¿No se puede conectar al servidor DNS?
Si no está seguro de si su computadora está notificando errores del servidor DNS que no responde, siga estos pasos:
- Abra el Panel de control.
- Abra el Centro de redes y recursos compartidos.
- Haga clic en Solucionar problemas en Cambiar la configuración de red.
- Haga clic en Conexiones a Internet.
- Haga clic en Siguiente.
- Haga clic en Ejecutar el solucionador de problemas.
¿Cómo soluciono un problema de DNS en mi enrutador?
Resolución n. ° 2: configure el enrutador para usar servidores DNS alternativos
- Accede a la configuración web del enrutador.
- Vaya a Configuración básica.
- Seleccione “Usar estos servidores DNS”.
- Ingrese las direcciones DNS proporcionadas por su ISP (o 4.2.2.2 o 4.2.2.3 o use otro servicio público de DNS como OpenDNS)
- Haga clic en Aplicar.
¿Qué hago si mi servidor DNS no responde Windows 10?
Por lo tanto, si desea corregir el error “El servidor DNS no responde” en su sistema Windows 10, siga los pasos a continuación:
- Busque “Administrador de dispositivos” como se muestra en la imagen a continuación.
- Haga clic en él para iniciar el administrador de dispositivos.
- Haga clic con el botón derecho en su conexión de red activa y desinstale el controlador.
¿Cómo puedo arreglar la dirección del servidor DNS? No se puede encontrar?
En la ventana Servicios, busque “Cliente DNS” y haga clic con el botón derecho, seleccione “Reiniciar” en el menú contextual. Cierre la ventana Servicios y vea si esto corrige el error “No se pudo encontrar la dirección DNS del servidor”. Finalmente, simplemente puede reinstalar el navegador Google Chrome: desinstálelo y luego descárguelo e instálelo nuevamente.
Foto del artículo de “International SAP & Web Consulting” https://www.ybierling.com/en/blog-web-godaddydomainforwardingredirectdomain