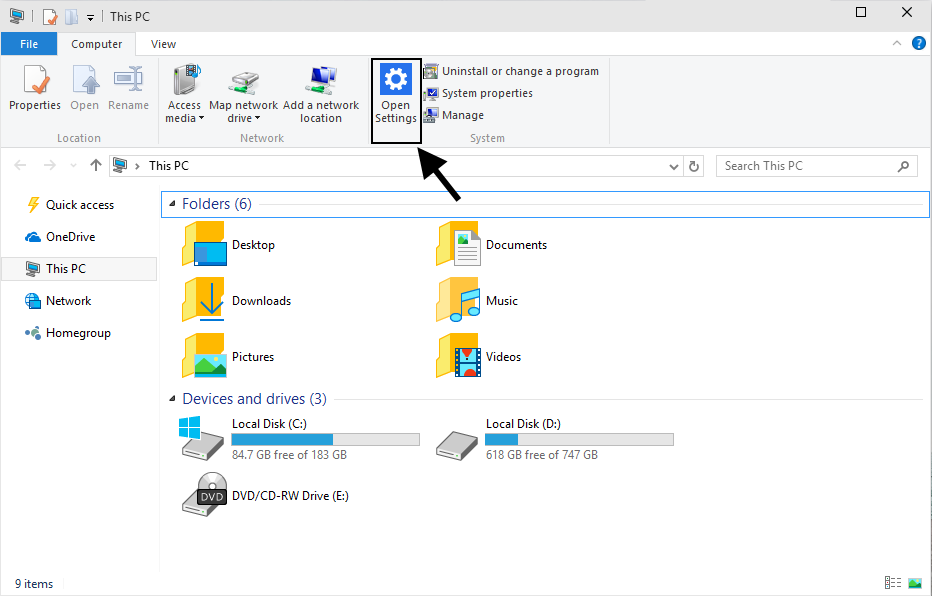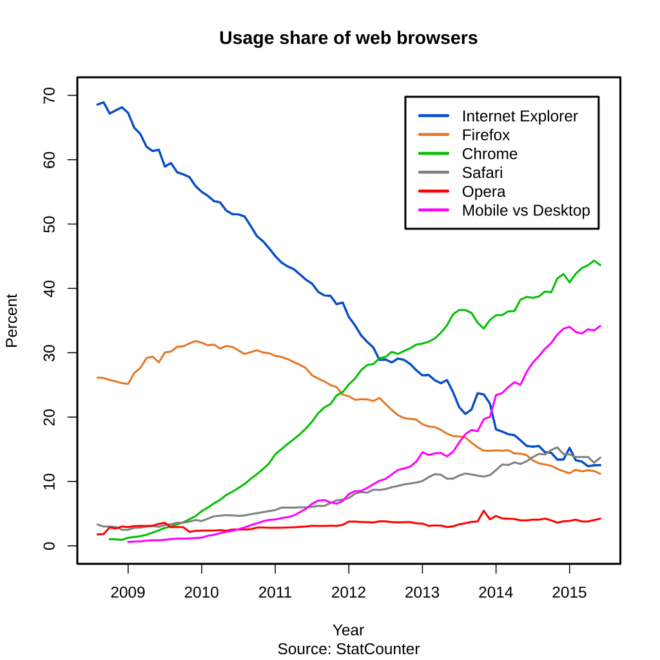Cómo configurar una frecuencia de actualización de pantalla diferente en Windows 10
- Configuración abierta.
- Haga clic en Sistema.
- Haga clic en Mostrar.
- Haga clic en el enlace Configuración de pantalla avanzada.
- Haga clic en el enlace Propiedades del adaptador de pantalla para la Pantalla 1.
- Haga clic en la pestaña Monitor.
- En “Configuración del monitor”, use el menú desplegable para seleccionar la frecuencia de actualización que desee.
Índice de contenidos
¿Cómo sé cuántos Hertz tiene mi monitor?
Haga clic derecho en su escritorio y seleccione ‘configuración de pantalla’ luego ‘Propiedades del adaptador de pantalla’, esto abrirá una nueva página con diferentes pestañas, seleccione la pestaña que dice ‘Monitor’ y haga clic en el cuadro desplegable llamado ‘Frecuencia de actualización de pantalla’. El valor más grande de Hertz que ve será la capacidad máxima de Hz de su monitor.
¿Cómo me aseguro de que mi monitor funcione a 144 Hz?
Cómo configurar el monitor a 144Hz
- Vaya a Configuración en su PC con Windows 10 y elija Sistema.
- Busque la opción Pantalla, haga clic en ella y elija Configuración avanzada de pantalla.
- Aquí verá Propiedades del adaptador de pantalla.
- Debajo de esto, encontrará la pestaña Monitor.
- La frecuencia de actualización de la pantalla le dará opciones para elegir y aquí, puede seleccionar 144Hz.
¿Cómo cambio los Hz en mi monitor?
Aumente la frecuencia de actualización de su pantalla (Hz) con estos 7 pasos
- Haga clic con el botón derecho en su escritorio, abra el Panel de control de Nvidia y navegue hasta el menú “Ajustar el tamaño y la posición del escritorio”.
- Navegue hasta el menú “Cambiar resolución” y haga clic en el botón “Personalizar” en la parte inferior.
¿Cómo se comprueba que monitor tengo Windows 10?
Seleccione la pestaña Pantalla y busque la opción Configuración de pantalla avanzada en la parte inferior o derecha. Haga clic en él y, en la siguiente pantalla, abra el menú desplegable Elegir pantalla. Seleccione su pantalla secundaria / monitor externo de esta lista. El monitor aparecerá con su marca y número de modelo.
¿Es buena la frecuencia de actualización de 60 Hz?
Sin embargo, una pantalla de 60 Hz solo se actualiza 60 veces por segundo. Una pantalla de 120Hz se actualiza dos veces más rápido que una pantalla de 60Hz, por lo que puede mostrar hasta 120 cuadros por segundo, y una pantalla de 240Hz puede manejar hasta 240 cuadros por segundo. Esto eliminará el desgarro en la mayoría de los juegos.
¿Cómo averiguo qué monitor tengo?
Verifique su configuración
- Vaya al Panel de control.
- Vaya a Pantalla.
- Aquí, encontrará la pestaña Configuración.
- Debajo de esta pestaña, encontrará un control deslizante que le permite ajustar la resolución de su pantalla.
- Si desea conocer la frecuencia de actualización, puede hacer clic en la pestaña Avanzado y luego en la opción Monitor.
¿Cuántos FPS puede mostrar un monitor de 144 Hz?
Una frecuencia de actualización más alta. Esto significa comprar un monitor de computadora de 120Hz o 144Hz. Estas pantallas pueden manejar hasta 120 cuadros por segundo y el resultado es un juego mucho más fluido. También maneja límites inferiores de sincronización V, como 30 FPS y 60 FPS, ya que son múltiplos de 120 FPS.
¿Qué cable utilizo para 144 Hz?
Los cables DisplayPort son la mejor opción. La respuesta corta a cuál es el mejor tipo de cable para monitores de 144Hz es DisplayPort> DVI de doble enlace> HDMI 1.3. Para mostrar contenido de 1080p a 144 Hz, puede utilizar un cable DisplayPort, un cable DVI de doble enlace o un cable HDMI 1.3 y superior.
¿Puede VGA hacer 144 Hz?
Los cables de enlace único y el hardware admiten una resolución de solo 1920 × 1200, pero DVI de enlace doble admite 2560 × 1600. DVI tiene una frecuencia de actualización de 144 Hz, por lo que es una buena opción si tiene un monitor de 1080p y 144 Hz. Al igual que los otros cables se pueden adaptar a DVI, DVI se puede adaptar a VGA con un adaptador pasivo.
¿Cómo cambio los Hz en mi monitor AMD?
Para cambiar la actualización, siga los pasos a continuación:
- Haga clic derecho en el escritorio y seleccione Configuración de pantalla.
- Haga clic en Configuración de pantalla avanzada.
- Desplácese hasta la parte inferior de la página y haga clic en Propiedades del adaptador de pantalla.
- Haga clic en la pestaña Monitor.
- Haga clic en el menú desplegable disponible en Frecuencia de actualización de pantalla.
¿La frecuencia de actualización del monitor afecta a los FPS?
Recuerde que FPS es la cantidad de fotogramas que está produciendo o dibujando su computadora de juegos, mientras que la frecuencia de actualización es la cantidad de veces que el monitor actualiza la imagen en la pantalla. La frecuencia de actualización (Hz) de su monitor no afecta la frecuencia de cuadros (FPS) que generará su GPU.
¿Puedo overclockear la frecuencia de actualización de mi monitor?
Nvidia hace que overclockear la frecuencia de actualización de su monitor sea extremadamente simple y todo se hace a través del Panel de control de Nvidia. Asegúrese de que la sincronización esté en Automático y luego ajuste la frecuencia de actualización. Por defecto, su monitor probablemente estará en 60Hz. Sube 10 Hz y pulsa Prueba.
¿Cómo se sabe el tamaño de mi monitor?
El tamaño de un monitor de computadora de escritorio se puede determinar midiendo físicamente la pantalla. Con una cinta métrica, mida el tamaño de la pantalla desde la esquina superior izquierda hasta la esquina inferior derecha. Mida solo la pantalla y no incluya el bisel (el borde de plástico) alrededor de la pantalla.
¿Cómo sé los Hz de mi monitor?
Configuración abierta. Haga clic en el enlace Propiedades del adaptador de pantalla para la Pantalla 1. Consejo rápido: además de la resolución, la profundidad de bits y el formato de color, en esta página también puede ver la frecuencia de actualización configurada actualmente en su monitor. En “Configuración del monitor”, use el menú desplegable para seleccionar la frecuencia de actualización que desee.
¿Cómo verifico mis especificaciones en Windows 10?
R. En una computadora con Windows 10, una forma de averiguarlo es haciendo clic con el botón derecho en el área del escritorio y seleccionando Configuración de pantalla. En el cuadro Configuración de pantalla, seleccione Configuración de pantalla avanzada y luego elija la opción Propiedades del adaptador de pantalla.
¿Cuál es una buena frecuencia de actualización para un monitor de computadora?
En términos generales, 60 Hz es el mínimo para una experiencia sólida y de buena calidad con un monitor. Si eres un jugador, cuanto mayor sea la frecuencia de actualización, mejor. Las frecuencias de actualización ahora suben a la friolera de 240Hz. Para los jugadores, es importante tener una frecuencia de actualización rápida para mantener las cosas nítidas y los tiempos de reacción altos.
¿60 Hz son buenos para televisores 4k?
Todos los televisores deben tener una frecuencia de actualización de al menos 60Hz, ya que ese es el estándar de transmisión. Sin embargo, verá televisores 4K con “frecuencias de actualización efectivas” de 120 Hz, 240 Hz o más. Esto se debe a que varios fabricantes utilizan trucos informáticos para reducir el desenfoque de movimiento.
¿Qué importancia tiene la frecuencia de actualización?
En resumen: la frecuencia de actualización es la frecuencia con la que un televisor cambia la imagen (también conocida como “marco”) en la pantalla. Algunos televisores modernos pueden actualizarse a velocidades mucho más altas, más comúnmente 120Hz (120 cuadros por segundo) y 240Hz. Hemos cubierto esto antes, con televisores de alta definición de 1080p, pero es la misma idea. Pero, ¿es este otro “más es mejor”?
¿Cómo encuentro la frecuencia de actualización de mi monitor?
Cómo cambiar la frecuencia de actualización del monitor en Windows
- Haga clic derecho en el escritorio y haga clic en Configuración de pantalla.
- Haga clic en las propiedades del adaptador de pantalla cuando esté en la ventana Configuración.
- Haga clic en la pestaña “Monitor” como se muestra en la imagen a continuación.
¿Qué es la frecuencia de actualización del monitor?
La frecuencia de actualización de un monitor o televisor es el número máximo de veces que se puede dibujar o actualizar la imagen en la pantalla por segundo. La frecuencia de actualización se mide en hercios.
¿Por qué mi monitor es PNP genérico?
PnP significa plug and play. Cuando conecta un hardware PnP, comienza a funcionar sin tener que instalar ningún controlador. Cuando ve un monitor PnP genérico en el administrador de dispositivos, significa que Windows no pudo reconocer el dispositivo. Cuando esto sucede, Windows instala un controlador de monitor genérico para ello.
¿Vale la pena un monitor de 144 Hz?
144Hz vale la pena para los aspirantes a jugadores competitivos. Y, debido a que un monitor con una frecuencia de actualización más alta permite que su monitor muestre fotogramas a una frecuencia más alta, ese intercambio más rápido de fotogramas puede hacer que su juego se sienta mucho más fluido, lo que puede darle una ventaja en ciertos escenarios.
¿Debo usar HDMI o DVI para jugar?
DVI puede admitir resoluciones más altas, pero obviamente necesita un monitor (más de 24 ″, por ejemplo) que admita esa resolución. HDMI admitirá 1920 × 1200 @ 60Hz, como han dicho otros, y también mostrará una resolución de 4K (2160p) a 24Hz, que se usa para películas. En breve; use DVI para su PC a menos que lo conecte a un televisor.
¿Debo usar HDMI o DisplayPort?
Entonces, en la mayoría de los casos, HDMI está bien, pero para resoluciones y velocidades de cuadro realmente altas, una de estas otras opciones podría ser mejor. DisplayPort es un formato de conexión de computadora. Si está buscando conectar una computadora a un monitor, no hay razón para no usar DisplayPort. Los cables tienen aproximadamente el mismo precio que el HDMI.
Foto del artículo de “Mount Pleasant Granary” http://mountpleasantgranary.net/blog/index.php?d=08&m=12&y=14