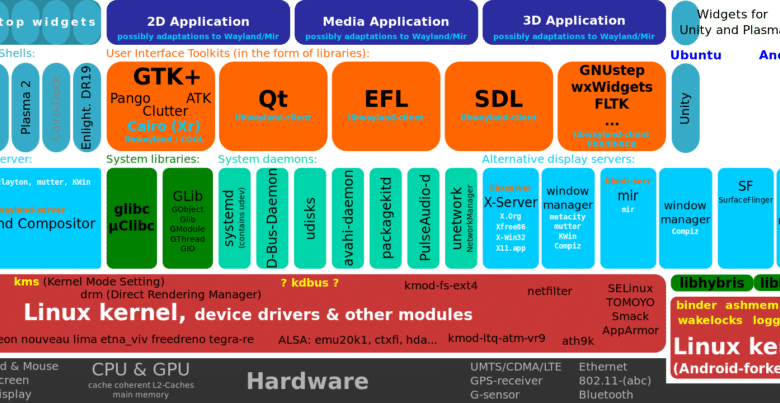
En estos teléfonos, y en la mayoría de los otros dispositivos Android, comenzará presionando prolongadamente un espacio disponible en blanco en la pantalla de inicio, no en un ícono o en el iniciador de aplicaciones.
Solo mantén presionado el dedo en la pantalla.
2.
Toque la opción Widgets en el menú emergente.
No son lo mismo que los accesos directos, ya que generalmente muestran información y ocupan más espacio que un solo icono.
- Mantén presionada un área vacía en una pantalla de inicio.
- Toque Widgets (ubicado en la parte inferior).
- Mantén presionado un widget y arrástralo a la pantalla de inicio preferida.
- Si corresponde, seleccione opciones adicionales para activar el widget.
Cuando aparezca la pantalla “Aplicaciones”, toque la pestaña “Widgets” en la parte superior de la pantalla. Desliza el dedo hacia la izquierda para desplazarte por los diversos widgets disponibles hasta llegar al “Acceso directo a la configuración”. Mantenga el dedo sobre el widget … … y arrástrelo a la pantalla “Inicio”.
Mantén presionada un área vacía en una pantalla de inicio. Toque y mantenga presionado un widget y luego arrástrelo a la pantalla de inicio preferida. Para que el widget se agregue correctamente, debe haber suficiente espacio dentro de la pantalla seleccionada. Si corresponde, seleccione opciones adicionales para activar el widget.
Presione el botón Inicio para mostrar la pantalla de inicio. Mantenga pulsado el dedo en cualquier espacio disponible, seleccione Widgets -> Reloj y tiempo.
Mantenga presionado un lugar vacío en cualquier panel. Toque el icono de Widgets en la parte inferior de la pantalla. Desplácese hacia la derecha y hacia la izquierda para encontrar su widget.
Samsung Galaxy S10 – Agregar widgets a la pantalla de inicio
- Desde una pantalla de inicio, toque sin soltar un espacio vacío.
- Toque Widgets (en la parte inferior).
- Mantén presionado un widget.
- Arrastre el widget a la pantalla de inicio preferida y luego suéltelo. Para que el widget se agregue correctamente, debe haber suficiente espacio en la pantalla deseada.
- Si corresponde, presiona opciones adicionales para activar el widget.
Cómo: instalar widgets en dispositivos Android
- Paso 1: Mantenga presionado el dedo en la pantalla de inicio Después de mantener presionado durante un par de segundos, aparecerá un menú en la parte inferior de la pantalla.
- Paso 2: Seleccione la opción “Widgets” en ese menú.
- Paso 3: Desplácese hacia la derecha hasta llegar al widget que desea instalar.
Instalar un widget es fácil; elegir un widget puede ser un poco más difícil. En la mayoría de los teléfonos inteligentes Android, simplemente mantenga presionada la pantalla de inicio y luego seleccione los widgets en el menú que aparece. La lista incluye los widgets ofrecidos por las aplicaciones que ha descargado y los widgets integrados de Google y del fabricante de su teléfono.
Solución: los widgets de la aplicación de Android no aparecen
- Abra la aplicación “Configuración”.
- Seleccione “Aplicaciones”. En muchos dispositivos Samsung, seleccionaría “Aplicaciones”> “Administrador de aplicaciones”.
- Seleccione la aplicación que no aparece en la lista de widgets.
- Toque el botón “Almacenamiento”.
- Seleccione “Cambiar”.
- Cambie la selección de “Tarjeta SD” a “Almacenamiento interno”.
Samsung Galaxy Note9 – Agregar widgets a la pantalla de inicio
- Desde una pantalla de inicio, toque sin soltar un espacio vacío.
- Toque Widgets (en la parte inferior).
- Mantén presionado un widget.
- Arrastre el widget a la pantalla de inicio preferida y luego suéltelo. Para que el widget se agregue correctamente, debe haber suficiente espacio en la pantalla deseada.
- Si corresponde, presiona opciones adicionales para activar el widget.
Su dispositivo incluye varios widgets precargados y puede descargar más de Google Play. Puede enganchar muchos widgets para Android de forma gratuita, aunque algunos ofrecen compras o actualizaciones dentro de la aplicación. Agregar un widget descargado a su pantalla de inicio es fácil: toque la pestaña Widgets y desplácese por las opciones disponibles.
Cómo recuperar el widget de Facebook para Android
- Vaya a “Configuración”> “Aplicaciones”> “Facebook” y seleccione “Desinstalar” para eliminar la aplicación.
- Abra un navegador web en su Android, vaya a este enlace y descargue la versión 63.0.0.37.81 beta de la aplicación de Facebook.
- Cuando se le solicite, abra el archivo.
- Recorra la instalación.
Índice de contenidos
¿Cómo encuentro la linterna en mi teléfono Samsung?
Cómo usar el Samsung Galaxy S5 como linterna
- Mantenga presionado el dedo en la pantalla de inicio hasta que vea las opciones de “Fondos de pantalla”, “Widgets” y “Configuración de la pantalla de inicio”.
- Toca “Widgets”.
- Desplácese por la lista de todos los widgets disponibles hasta que vea uno con la etiqueta “Antorcha”.
- Toque y mantenga presionado “Antorcha” y colóquelo en un espacio disponible en su pantalla de inicio.
¿Cómo recupero la barra de búsqueda de Google en mi Android?
Para recuperar la barra de búsqueda:
- Mantenga pulsado un espacio vacío en la pantalla de inicio.
- Toque Widgets en el menú que aparece.
- Navegue a la carpeta de aplicaciones de Google y tóquela.
- Arrastre y suelte la barra de búsqueda desde el interior de la carpeta al espacio adecuado en una de sus pantallas de inicio.
Para poder agregar uno o más widgets en la pantalla de bloqueo de su dispositivo móvil, debe:
- Apague la pantalla de su teléfono inteligente o tableta.
- Vuelva a encenderlo para ver la pantalla de bloqueo.
- Una vez que esté allí, deslice el dedo hacia la izquierda o hacia la derecha.
- Cuando aparezca la opción ‘+’, tóquela.
- Se mostrará una lista de widgets y se le pedirá que elija uno.
Los widgets están diseñados para ayudar a ahorrar tiempo y hacer que el uso de su tableta sea más divertido. Al agregar widgets a su pantalla de inicio, podrá recibir actualizaciones en vivo al instante y ver todas sus actualizaciones personalizadas en un solo lugar. Desde la pantalla de inicio, presiona el ícono Todas las aplicaciones. Desplácese y mantenga presionado el widget deseado.
Cambia la configuración de un widget. Mantenga presionado un widget en su pantalla de inicio y arrástrelo a la aplicación Configuración. A continuación, aparecerá la pantalla de widgets, donde podrá personalizar el widget para que se adapte a sus gustos. En algunos modelos de Android, un solo toque en un widget solo abre la pantalla del widget donde puede personalizar el widget.
Los 11 mejores widgets para la pantalla de inicio de tu Android
- Descargar: Google (gratis)
- Descargar: Overdrop Weather (Gratis) | Overdrop Pro ($ 4)
- Descargar: Chronus (compras gratuitas desde la aplicación disponibles)
- Descargar: Google Keep (gratis)
- Descargar: widget de calendario: mes (compras gratuitas desde la aplicación disponibles)
- Descargar: TickTick (Gratis, suscripción disponible)
¿Cómo recupero el icono de la aplicación en mi teléfono Android?
Cómo recuperar el botón ‘todas las aplicaciones’
- Mantenga presionada cualquier área vacía de su pantalla de inicio.
- Toque el icono de engranaje – Configuración de la pantalla de inicio.
- En el menú que aparece, toque el botón Aplicaciones.
- En el siguiente menú, seleccione el botón Mostrar aplicaciones y luego toque Aplicar.
¿Cómo restauro los íconos eliminados en Android?
Recuperar aplicaciones eliminadas en un teléfono o tableta Android
- Visite la tienda de Google Play.
- Toque el icono de 3 líneas.
- Toque Mis aplicaciones y juegos.
- Toque la pestaña Biblioteca.
- Reinstale las aplicaciones eliminadas.
¿Cómo creo un acceso directo en Android?
Creación de accesos directos a un archivo o carpeta – Android
- Toque Menú.
- Toque CARPETAS.
- Navegue hasta el archivo o carpeta que desee.
- Toque el icono Seleccionar ubicado en la esquina inferior derecha del archivo / carpeta.
- Toque los archivos / carpetas que desea seleccionar.
- Toque el icono de acceso directo en la esquina inferior derecha para crear los accesos directos.
Cómo agregar widgets desde la App Store
- Desliza el dedo hacia la derecha en la pantalla de inicio o de bloqueo, o abre el Centro de notificaciones para ver tus widgets.
- Desplácese hacia abajo hasta el final de su lista de widgets.
- Toque Editar.
- Desplácese hacia abajo para encontrar el widget que desea agregar.
- Toque el botón verde +.
- Toque Listo.
En Android, la palabra widget es un término genérico para un fragmento de código autónomo que muestra un programa, o una parte de un programa, que también es (generalmente) un acceso directo a una aplicación más grande. Ambos tipos son muy útiles y es bastante común ver uno o dos widgets en la pantalla de inicio de cualquier teléfono Android.
Widgets. Un widget es una extensión de aplicación simple que a menudo forma parte de una aplicación más grande ya instalada en el dispositivo.
3- Vaya a Configuración, abra el Administrador de aplicaciones y luego abra la aplicación Búsqueda de Google. Ahora toca “Borrar datos” o Borrar caché. A veces, las actualizaciones defectuosas hacen que el widget de búsqueda de Google no funcione como un problema en los teléfonos Android. 4- Muchos usuarios pudieron arreglar el widget de búsqueda de Google que no funcionaba simplemente reiniciando.
¿Por qué reproducir música no funciona?
Existe una solución sencilla para solucionar este problema. En el menú Configuración, vaya a Aplicaciones o Administrador de aplicaciones, busque Google Play Music. Luego toque en “Almacenamiento” y luego presione “Borrar caché”. Reinicie el dispositivo, luego abra la aplicación Play Music y toda su música ahora debería estar disponible.
¿Por qué Google no funciona en mi teléfono?
Comprueba el micrófono de tu dispositivo. Esto puede deberse a escombros en el pequeño orificio del micrófono que a menudo se encuentra junto al puerto de carga; dé un toque con cuidado con un alfiler de seguridad o similar para limpiarlo y, a menudo, solucionará el problema. Si eso no funciona, verifique la configuración del micrófono dentro de la aplicación de Google.
¿Por qué Google no funciona en mi teléfono?
Si borrar el caché y los datos en su Google Play Store no funcionó, es posible que deba ingresar a sus Servicios de Google Play y borrar los datos y el caché allí. Hacer esto es fácil. Debes ir a Configuración y presionar Administrador de aplicaciones o Aplicaciones. Desde allí, busque la aplicación Google Play Services (la pieza del rompecabezas).
¿Cómo se arregla una aplicación que no abre Android?
Reparar una aplicación de Android instalada que no funciona
- Paso 1: reiniciar y actualizar. Reinicia tu dispositivo. Para reiniciar su teléfono, mantenga presionado el botón de encendido durante unos segundos. Luego, en su pantalla, toque Reiniciar.
- Paso 2: busca un problema mayor de la aplicación. Forzar la detención de la aplicación. En general, no es necesario cerrar aplicaciones. Android administra automáticamente la memoria que usan las aplicaciones.
¿Por qué Snapchat no funciona en Android?
Si borrar el caché no ayudó, entonces esto puede ayudarlo a deshacerse del problema. Al borrar la caché, se eliminará toda la información almacenada en la aplicación. Toque Aplicaciones (en algunos teléfonos inteligentes o tabletas Android, es Administrador de aplicaciones o Administrar aplicaciones). Ahora busque Snapchat y tóquelo.
Foto del artículo de “Wikimedia Commons” https://commons.wikimedia.org/wiki/File:Free_and_open-source-software_display_servers_and_UI_toolkits.svg



