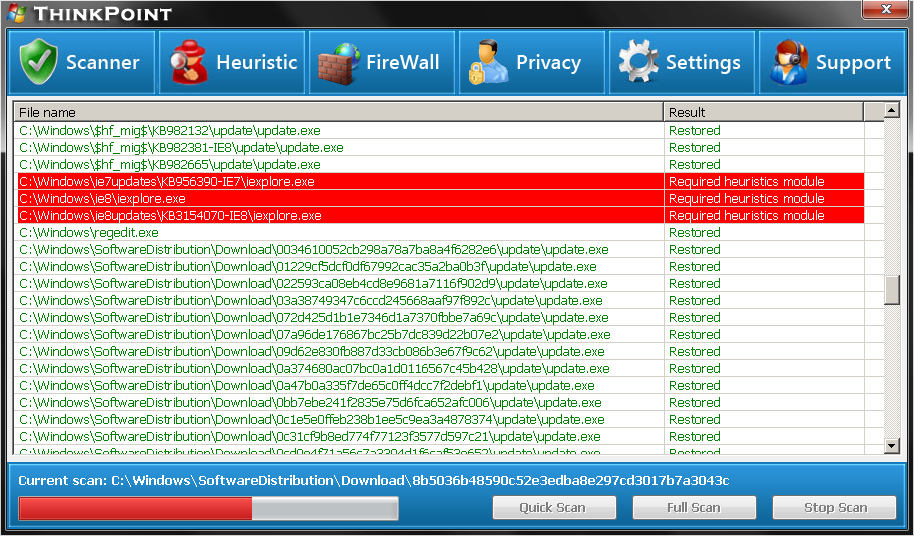
Índice de contenidos
¿Cómo escaneo un documento y lo cargo a mi computadora?
Pasos
- Coloque un documento boca abajo en su escáner.
- Abrir inicio.
- Escriba fax y escanee en Inicio.
- Haga clic en Fax y escáner de Windows.
- Haga clic en Nuevo escaneo.
- Asegúrese de que su escáner sea correcto.
- Seleccione un tipo de documento.
- Decide el color de tu documento.
¿Cómo escaneo en Windows?
CÓMO ESCANEAR UN DOCUMENTO EN WINDOWS 7
- Elija Inicio → Todos los programas → Fax y escáner de Windows.
- Haga clic en el botón Escanear en el panel de navegación, luego haga clic en el botón Nuevo escaneo en la barra de herramientas.
- Utilice la configuración de la derecha para describir su escaneo.
- Haga clic en el botón Vista previa para ver cómo se verá su documento.
- Si está satisfecho con la vista previa, haga clic en el botón Escanear.
¿Windows 10 tiene software de escaneo?
Instale y use un escáner en Windows 10. Cuando conecta un escáner a su dispositivo o agrega un nuevo escáner a su red doméstica, generalmente puede comenzar a escanear imágenes y documentos de inmediato. Seleccione el botón Inicio, luego seleccione Configuración> Dispositivos> Impresoras y escáneres. Seleccione Agregar una impresora o un escáner.
¿Cómo escanea un documento y luego lo envía por correo electrónico?
Pasos
- Escanee el documento que desea enviar.
- Abra su aplicación de correo electrónico o su sitio web de correo electrónico.
- Redacte un nuevo mensaje de correo electrónico.
- Escriba la dirección de correo electrónico del destinatario en el campo “Para:”.
- Haga clic en el botón “adjuntar archivos”.
- Busque y haga clic en el documento escaneado en el cuadro de diálogo.
- Haga clic en Abrir.
- Envíe el mensaje.
¿Cómo escaneo un documento y lo cargo a mi computadora Windows 10?
CÓMO ESCANEAR DOCUMENTOS EN WINDOWS 10
- Desde el menú Inicio, abra la aplicación Escanear. Si no ve la aplicación Escanear en el menú Inicio, haga clic en las palabras Todas las aplicaciones en la esquina inferior izquierda del menú Inicio.
- (Opcional) Para cambiar la configuración, haga clic en el enlace Mostrar más.
- Haga clic en el botón Vista previa para asegurarse de que su escaneo parezca correcto.
- Haga clic en el botón Escanear.
¿Cómo escaneo un documento en notas?
Cómo escanear documentos en la aplicación Notes
- Abra una nota nueva o existente.
- Toque el icono + y toque Escanear documentos.
- Coloque su documento en la vista de la cámara.
- Utilice el botón del obturador o uno de los botones de volumen para capturar el escaneo.
- Si es necesario, ajuste las esquinas del escaneo arrastrando y luego toque Mantener escaneo.
¿Cómo habilito el escaneo a computadora en Windows 10?
¿Cómo habilito el escaneo a computadora desde la actualización de Windows 10?
- Imprima una página de configuración para obtener la dirección IPv4 de la impresora (también puede tocar el icono inalámbrico en el panel frontal de su impresora para obtener la dirección IP)
- En su PC, vaya al Panel de control, desde Dispositivos e impresoras, haga clic con el botón derecho en la impresora y haga clic con el botón izquierdo en Propiedades de la impresora, seleccione la pestaña Puertos.
¿Cómo escaneo y reparo con Windows 10?
Cómo escanear y reparar archivos del sistema en Windows 10 sin conexión
- Use la tecla de Windows + I para abrir la aplicación Configuración.
- Haga clic en Actualización y seguridad.
- Haga clic en Recuperación.
- En Inicio avanzado, haga clic en Reiniciar ahora.
- Haga clic en Solucionar problemas.
- Haga clic en Opciones avanzadas.
¿Cómo escaneo varias páginas en un PDF en Windows?
2 pasos para escanear varias páginas a PDF
- Inicie PDFelement. Abra PDFelement en su computadora. En la pestaña “Inicio”, seleccione “Desde escáner”.
- Escaneo de varias páginas a PDF. En el cuadro de diálogo emergente, seleccione el escáner que desea utilizar. Ajuste la configuración de su escáner.
¿Cómo escaneo un documento y lo envío por correo electrónico como PDF?
Puede usar A-PDF Image to PDF (descarga gratuita aquí) para escanear un documento en formato PDF y enviarlo por correo electrónico con solo 2 pasos:
- Haga clic en el icono “Escanear papel” para escanear documentos desde el escáner.
- Haga clic en el icono “Crear un PDF y enviarlo por correo” para crear un documento PDF que contenga todos los documentos escaneados y enviarlos por correo electrónico.
¿Dónde puedo escanear documentos?
Con una tienda Staples siempre cerca, somos su oficina en movimiento. Nunca estará fuera de la oficina con Copiar e Imprimir. Puede acceder a la nube, hacer copias, escanear documentos, enviar faxes, triturar archivos y usar la estación de alquiler de computadoras en una ubicación de Staples. Con una tienda Staples siempre cerca, somos su oficina en movimiento.
¿Puedes escanear documentos con tu teléfono?
Escaneo desde un teléfono. Las aplicaciones como Scannable le permiten procesar y compartir documentos después de haberlos escaneado. Como habrá notado, su teléfono inteligente viene con una cámara adjunta, que puede funcionar como un escáner. Aparece una opción para escanear documentos en la aplicación Google Drive para Android.
¿Cómo conecto mi escáner a mi computadora de forma inalámbrica?
Asegúrese de que su impresora esté conectada a la misma red Wi-Fi que su computadora. Deberá acceder al panel de control, configurar el Asistente inalámbrico y luego seguir las instrucciones para conectarse. Abra el escáner de superficie plana de la impresora. Simplemente levántelo lejos de la impresora.
¿Puedo tomar una foto de un documento en lugar de escanearlo?
Sí, simplemente tome una foto de los documentos, recorte los elementos no deseados y envíelo. O puede usar camscanner (aplicación móvil) que hará todo el escaneo y recorte preciso de sus documentos.
¿Cómo conecto mi escáner a mi computadora portátil?
Agregar una impresora local
- Conecte la impresora a su computadora usando el cable USB y enciéndala.
- Abra la aplicación Configuración desde el menú Inicio.
- Haga clic en Dispositivos.
- Haga clic en Agregar una impresora o un escáner.
- Si Windows detecta su impresora, haga clic en el nombre de la impresora y siga las instrucciones en pantalla para finalizar la instalación.
Foto del artículo de “Wikimedia Commons” https://commons.wikimedia.org/wiki/File:ThinkPoint_-_Scanner.png
