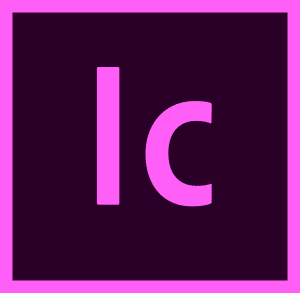Cómo habilitar Adobe Flash Player en Google Chrome.
Abra el navegador Google Chrome, escriba chrome: // settings / content en la barra de direcciones y presione Entrar.
En la pantalla de configuración de contenido, busque la configuración del reproductor Flash.
Seleccione Permitir que los sitios ejecuten Flash, luego haga clic en Listo para guardar el cambio.
Índice de contenidos
¿Cómo habilito Flash en Chrome?
Cómo habilitar Flash en Chrome
- Paso 2: Desplácese hasta la pestaña Flash.
- Paso 3: desactive “Bloquear sitios para que no ejecuten Flash”.
- Paso 1: vaya a un sitio que requiera Flash.
- Paso 2: busque el cuadro gris marcado “Haga clic para habilitar Flash Player”.
- Paso 3: Haga clic en el botón y luego confirme nuevamente en la ventana emergente.
- Paso 4: disfruta tu contenido.
¿Cómo permito que Chrome ejecute Flash 2018?
Para habilitar Flash para todos los sitios web, abra su navegador Chrome y escriba chrome: // settings / content en la barra de direcciones, luego presione Intro. Luego, en la página Configuración de contenido, desplácese hacia abajo hasta Flash y seleccione el botón junto a ‘Permitir que los sitios ejecuten Flash’।
¿Cómo habilito Flash Player en mi computadora?
Habilitar Flash Player
- Abra la página que tiene el contenido multimedia enriquecido en Internet Explorer. Por ejemplo, visite la Ayuda de Flash Player.
- Haga clic en el menú Herramientas, en la esquina superior derecha de Internet Explorer.
- En el menú Herramientas, elija Administrar complementos.
- Seleccione Shockwave Flash Object de la lista.
- Haga clic en Habilitar y luego en Cerrar.
¿Adobe Flash funciona en Chrome?
Google está reemplazando Flash en Chrome de una vez por todas. Google nos dijo en mayo que eventualmente bloquearía el contenido de Adobe Flash Player en Chrome. Y hoy, la empresa está cumpliendo su promesa. Se bloqueará todo el contenido Flash, a menos que los usuarios lo habiliten manualmente sitio por sitio.
¿Cómo habilito Flash en Chrome 2018?
1) Abra su navegador Google Chrome, escriba chrome: // settings / content en la barra de direcciones y presione Enter. 2) En la pantalla de configuración de contenido, busque la configuración del reproductor Flash. Seleccione Permitir que los sitios ejecuten Flash, luego haga clic en Listo para guardar el cambio.
¿Por qué no puedo agregar sitios para permitir Flash en Chrome?
Cargue chrome: // settings / content / flash en la barra de direcciones del navegador. Puede cambiar el estado de Flash moviendo el control deslizante “preguntar primero” a la posición de apagado. Para agregar un sitio a la lista de permitidos, haga clic en el botón “agregar” al lado para permitir y agregue un sitio a la lista.
¿Cómo habilito Flash para sitios web específicos en Chrome?
Solo permita que Flash se ejecute en sitios web de confianza.
- En tu computadora, abre Chrome.
- Vaya al sitio con el video o el juego.
- A la izquierda de la dirección web, haz clic en Bloquear o Información.
- En la parte inferior, haz clic en Configuración del sitio.
- En la nueva pestaña, a la derecha de “Flash”, haga clic en la flecha hacia abajo Permitir.
- Regrese al sitio y vuelva a cargar la página.
¿Cómo habilito los complementos en Chrome?
Cómo habilitar los complementos Click To Play en Google Chrome
- Chrome ya no admite ningún complemento excepto Flash, e incluso Flash no se ejecutará automáticamente a menos que le des permiso.
- Desplácese hacia abajo hasta que pueda ver la sección de privacidad, luego haga clic en el botón Configuración de contenido.
- Desplácese hacia abajo hasta la sección “Flash”.
- Administra los permisos de Click-to-Play.
Sigue estos pasos:
- Haga clic en el menú de Chrome en la barra de herramientas del navegador.
- Selecciona Configuraciones.
- Haga clic en Mostrar configuración avanzada.
- en la sección “Privacidad”, haga clic en el botón Configuración de contenido.
- En la sección “Ventanas emergentes”, seleccione “Permitir que todos los sitios muestren ventanas emergentes”. Personalice los permisos para sitios web específicos haciendo clic en Administrar excepciones.
Foto en el artículo de “Wikipedia” https://en.wikipedia.org/wiki/Adobe_InCopy