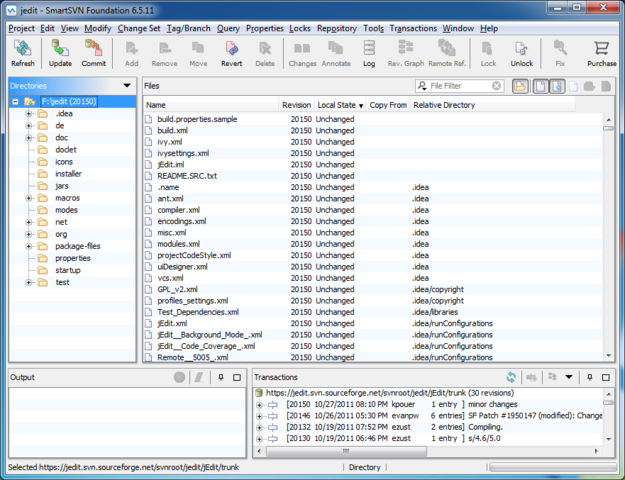
Índice de contenidos
¿Cómo tomo una captura de pantalla en mi teclado de Windows 7?
- Haga clic en la ventana que le gustaría capturar.
- Presione Alt + Imprimir pantalla (Imprimir pantalla) manteniendo presionada la tecla Alt y luego presionando la tecla Imprimir pantalla.
- Nota: puede tomar una captura de pantalla de todo su escritorio en lugar de solo una ventana presionando la tecla Imprimir pantalla sin mantener presionada la tecla Alt.
¿Cómo se toma una captura de pantalla en Windows 7 sin la herramienta de recorte?
Para capturar la pantalla completa de la computadora, puede presionar la tecla “PrtScr (Imprimir pantalla)”. Y presione las teclas “Alt + PrtSc” para hacer una captura de pantalla de una ventana activa. Recuerde siempre que presionar estas teclas no le da ninguna señal de que se haya tomado una captura de pantalla. Necesita usar otro programa para guardarlo como un archivo de imagen.
¿Dónde se guardan las capturas de pantalla de Windows 7?
Esta captura de pantalla se guardará en la carpeta Capturas de pantalla, que Windows creará para guardar sus capturas de pantalla. Haga clic con el botón derecho en la carpeta Capturas de pantalla y seleccione Propiedades. En la pestaña Ubicación, verá el destino o la ruta de la carpeta donde se guardan las capturas de pantalla de forma predeterminada.
Instale o habilite la herramienta Recortes en Windows 7 y Vista
- Haga clic en el botón Inicio y vaya al Panel de control.
- Haga clic en el enlace Programas.
- Haga clic en el enlace Activar o desactivar las funciones de Windows.
- Desplácese hacia abajo en la lista de características en la ventana de diálogo Características de Windows, marque la casilla de verificación de Componentes opcionales de Tablet-PC para habilitar y mostrar la herramienta Recortes en Vista.
- Haga clic en Aceptar cuando termine.
¿Cómo hago una captura de pantalla con Windows 7?
Cómo tomar e imprimir una captura de pantalla con Windows 7
- Abra la herramienta de recortes. Presione Esc y luego abra el menú que le gustaría capturar.
- Presiona Ctrl + Imprimir Scrn.
- Haga clic en la flecha junto a Nuevo y seleccione Forma libre, Rectangular, Ventana o Pantalla completa.
- Toma un fragmento del menú.
¿Cómo se toma una captura de pantalla en Windows 7 y se guarda automáticamente?
Si desea tomar una captura de pantalla solo de la ventana activa en su pantalla, presione y mantenga presionada la tecla Alt y presione la tecla PrtScn. Esto se guardará automáticamente en OneDrive como se describe en el Método 3.
¿Cómo tomo una captura de pantalla en mi computadora portátil HP con Windows 7?
2. Toma una captura de pantalla de una ventana activa.
- Presione la tecla Alt y la tecla Imprimir pantalla o PrtScn en su teclado al mismo tiempo.
- Haga clic en el botón Inicio en la esquina inferior izquierda de su pantalla y escriba “pintar”.
- Pegue la captura de pantalla en el programa (presione las teclas Ctrl y V en su teclado al mismo tiempo).
¿Cómo tomo una captura de pantalla sin el botón de pantalla de impresión?
Presione la tecla “Windows” para mostrar la pantalla de Inicio, escriba “teclado en pantalla” y luego haga clic en “Teclado en pantalla” en la lista de resultados para iniciar la utilidad. Presione el botón “PrtScn” para capturar la pantalla y almacenar la imagen en el portapapeles. Pegue la imagen en un editor de imágenes presionando “Ctrl-V” y luego guárdelo.
¿Cómo se toma una captura de pantalla de un área específica en una PC?
Método uno: tomar capturas de pantalla rápidas con la pantalla de impresión (PrtScn)
- Presione el botón PrtScn para copiar la pantalla al portapapeles.
- Presione los botones Windows + PrtScn en su teclado para guardar la pantalla en un archivo.
- Utilice la herramienta de recorte incorporada.
- Usa la barra de juegos en Windows 10.
¿Dónde se guardan las capturas de pantalla?
¿Cuál es la ubicación de la carpeta de capturas de pantalla en Windows? En Windows 10 y Windows 8.1, todas las capturas de pantalla que realiza sin utilizar aplicaciones de terceros se almacenan en la misma carpeta predeterminada, denominada Capturas de pantalla. Puede encontrarlo en la carpeta Imágenes, dentro de su carpeta de usuario.
¿Cuál es la tecla de método abreviado para tomar una captura de pantalla en Windows 7?
(Para Windows 7, presione la tecla Esc antes de abrir el menú). Presione las teclas Ctrl + PrtScn. Esto captura toda la pantalla, incluido el menú abierto. Seleccione Modo (en versiones anteriores, seleccione la flecha junto al botón Nuevo), elija el tipo de recorte que desea y luego seleccione el área de la captura de pantalla que desea.
Ratón y teclado
- Para abrir la Herramienta de recorte, seleccione el botón Inicio, escriba herramienta de recorte y luego selecciónela en los resultados de búsqueda.
- Para elegir el tipo de recorte que desea, seleccione Modo (o, en versiones anteriores de Windows, la flecha junto a Nuevo) y luego elija Forma libre, Rectangular, Ventana o Recorte de pantalla completa.
Al igual que Windows 10, Windows 7 también ofrece numerosas formas de acceder a la herramienta Recortes. Uno de ellos es escribir la palabra “recortar” en el cuadro de búsqueda del menú Inicio y luego hacer clic en el acceso directo de la herramienta Recortes. Una segunda forma es ir al menú Inicio, elegir Accesorios y luego hacer clic en Herramienta de recortes.
Agregar la “herramienta de recorte” de Windows10 a su barra de tareas
- Haga clic en el icono de la lupa en la esquina inferior izquierda de su pantalla, que abrirá el menú de búsqueda.
- A medida que escribe, los resultados aparecerán en la parte superior.
- Haga clic con el botón derecho en la mejor combinación de “Herramienta de recortes”, luego elija “Anclar a la barra de tareas”:
Combinación de herramienta de recorte y método abreviado de teclado. Con el programa Snipping Tool abierto, en lugar de hacer clic en “Nuevo”, puede utilizar el método abreviado de teclado (Ctrl + Prnt Scrn). Aparecerá la cruz en lugar del cursor. Puede hacer clic, arrastrar / dibujar y soltar para capturar su imagen.
Foto en el artículo de “Wikipedia” https://en.wikipedia.org/wiki/File:SmartSVN_Foundation_6.5_Windows_7.png

