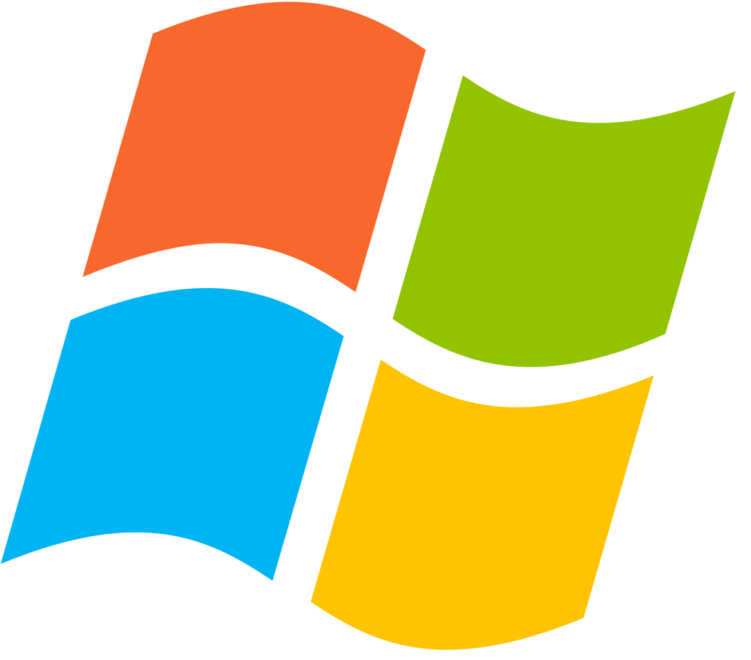
Reproduzca una presentación de diapositivas de imágenes en Windows 10.
Para iniciar fácilmente una presentación de diapositivas de todas las imágenes en una carpeta, abra la carpeta que contiene las imágenes que desea y luego seleccione la primera imagen de la carpeta.
Aparecerá una nueva sección amarilla llamada Herramientas de imagen en la cinta sobre la pestaña Administrar; Haz click en eso.
Índice de contenidos
¿Cómo hago una presentación de diapositivas en Windows 10?
CÓMO VER UNA PRESENTACIÓN DE DIAPOSITIVAS EN WINDOWS 10
- Cuando esté en su carpeta Imágenes, haga clic en la pestaña Administrar y luego haga clic en el icono Presentación de diapositivas (que se muestra aquí) en la parte superior de la carpeta.
- Al ver una foto en la aplicación Foto, haga clic en el botón Presentación de diapositivas de la fila de seis botones a lo largo del borde superior de la foto.
¿Cómo hago una presentación de diapositivas en mi computadora?
Primero, vaya a Inicio y luego a Todos los programas. Haga clic en Windows DVD Maker o simplemente escríbalo en el cuadro de búsqueda. En la parte superior izquierda, verá el botón Agregar elementos, que le permitirá agregar imágenes o videos a su proyecto de DVD. Busque la ubicación de su carpeta de imágenes, seleccione todas las fotos deseadas y presione Agregar.
¿Cuál es el mejor creador de presentaciones de diapositivas para Windows 10?
Lista-1. Los 10 mejores creadores de presentaciones de diapositivas gratuitos para PC (Windows 10)
- # 1. Editor de videos Filmora.
- # 2. iSkysoft Slideshow Maker.
- # 3. Presentación de diapositivas de PhotoStage Pro.
- # 4. Creador de películas de Windows.
- # 5. CyberLink MediaShow.
- # 6. Creador de presentaciones de diapositivas de Movavi.
- # 7. Photo MovieTheater.
- # 8. iSkysoft DVD Creator.
¿Cómo hago una presentación de diapositivas con música en Windows?
Crear una presentación de diapositivas en Windows 7 Media Center
- Crear presentación de diapositivas.
- En la Biblioteca de imágenes, desplácese hasta las presentaciones de diapositivas y haga clic en Crear presentación de diapositivas.
- Ingrese un nombre para la presentación de diapositivas y haga clic en Siguiente.
- Seleccione Biblioteca de imágenes y haga clic en Siguiente.
- Agregue música a su presentación de diapositivas.
- Aquí seleccionaremos Biblioteca de música para agregar una canción.
- Seleccione sus canciones y haga clic en Siguiente.
¿Cómo cambio la configuración de la presentación de diapositivas en Windows 10?
Haga clic en el menú desplegable Protector de pantalla y seleccione Fotos desde allí. Presione Configuración para abrir la ventana en la instantánea a continuación. Haga clic en el botón Examinar para elegir una carpeta de imágenes para el protector de pantalla. Luego, también puede seleccionar tres configuraciones alternativas de velocidad de presentación de diapositivas desde esa ventana.
¿Cómo hago que la presentación de diapositivas de Windows sea aleatoria?
Puede hacer que las imágenes se muestren en un orden aleatorio cuando inicie una presentación de diapositivas. Para hacer esto, abra el menú de la aplicación en la barra superior, haga clic en Preferencias y vaya a la pestaña Complementos. Luego, marque Slideshow Shuffle y cierre el cuadro de diálogo.
¿Cómo hago una presentación de diapositivas con mis imágenes?
Crear una presentación de diapositivas desde la vista Proyectos
- Toca Proyectos.
- Grifo .
- Toque Presentación de diapositivas.
- Para seleccionar las fotos que desea en la presentación de diapositivas, toque> Foto.
- Toca Fotos, Colecciones o Proyectos. Puede tocar álbumes, bibliotecas, eventos y proyectos para abrirlos.
- Toca una foto que quieras agregar.
¿Cómo se crea un fondo de presentación de diapositivas en Windows 10?
Cómo habilitar la presentación de diapositivas
- Recuerde, estos fondos de pantalla se sincronizan en todos sus dispositivos con Windows 10, independientemente de si los fondos de pantalla también están en sus unidades. Ahora configuremos la presentación de diapositivas.
- Personalización.
- Fondo.
- Elija Presentación de diapositivas en el menú desplegable de fondo.
- Elija Examinar.
- Establecer intervalo de tiempo.
- Elija un ajuste.
- Cambiar la configuración del plan.
¿Cómo hago una presentación de diapositivas JPEG?
Haga clic con el botón derecho en la miniatura de la diapositiva a la izquierda y seleccione “Duplicar diapositiva” para crear una diapositiva en blanco para cada JPEG que tenga. Seleccione la primera diapositiva, haga clic en el menú “Insertar” y seleccione “Imágenes”. Busque el primer JPEG que desee para la presentación de diapositivas. Coloque un archivo JPEG en cada diapositiva.
¿Windows 10 tiene un creador de presentaciones de diapositivas?
Haga clic en Presentación de diapositivas para comenzar una presentación de diapositivas de todas las imágenes de la carpeta. Si desea herramientas más sofisticadas, consulte la aplicación Fotos incorporada o la próxima función de Windows 10, Story Remix, que también le permitirá editar y combinar imágenes y archivos de video.
¿Cuál es el mejor creador de presentaciones de diapositivas gratuito?
El mejor software gratuito de presentación de diapositivas de fotos
- Freemake Video Converter es un software de presentación de diapositivas que tiene excelentes ventajas.
- MovieMaker es un producto gratuito de Microsoft.
- Wondershare Fantashow es un gran software para crear presentaciones de diapositivas memorables para eventos importantes como cumpleaños, aniversarios y bodas.
¿Cuál es el mejor creador de presentaciones de diapositivas?
No importa si desea el mejor software de presentación de diapositivas profesional, o simplemente un creador de presentaciones de diapositivas gratuito en línea, ¡lo tenemos cubierto!
- Mejor en general: Movavi Slideshow Maker.
- Software de presentación de diapositivas Photostage.
- Creador de presentaciones de helados.
- Proshow Gold.
- Animoto.
- Slydely.
- Kizoa.
- Picovico.
¿Cómo cambio la velocidad de una presentación de diapositivas en Windows Media Player?
Para ajustar las velocidades de reproducción:
- en Windows Media Player, comience a reproducir el contenido.
- haga clic en la pestaña Now Playing, haga clic en el botón Seleccionar opciones de Now Playing, (justo debajo de la pestaña)
- elija Mejoras y seleccione Configuración de velocidad de reproducción.
¿Cómo cambio el tiempo de la presentación de diapositivas en el Visor de fotos de Windows?
Para iniciar la presentación de diapositivas en el Explorador de Windows 7, haga clic en el botón Presentación de diapositivas en la barra de herramientas. En el Explorador de archivos de Windows 8, vaya a la pestaña Administrar herramientas de imagen y haga clic en Presentación de diapositivas. Una vez que se esté ejecutando la presentación de diapositivas, haga clic con el botón derecho en cualquier lugar de la pantalla. El menú resultante ofrecerá opciones Lenta, Media y Rápida.
¿Cómo se cambia el tiempo de fondo en Windows 10?
Haga clic en ‘Cambiar protector de pantalla’ y le llevará a la configuración del protector de pantalla de inmediato, donde puede ajustar la configuración de acuerdo con sus propias preferencias. Alternativamente, haga clic con el botón derecho en el escritorio de Windows 10 y seleccione Personalizar para abrir la configuración de Personalización. A continuación, haga clic en Pantalla de bloqueo en el panel izquierdo.
¿Cómo se hace una presentación de diapositivas?
Hacer una presentación de diapositivas
- Empiece por abrir una “presentación en blanco” en PowerPoint.
- Seleccione la opción “Diapositiva de título”.
- Escriba su título y subtítulo.
- Seleccione un fondo para toda la presentación.
- Agrega nuevas diapositivas.
- Establezca las transiciones para sus diapositivas.
- ¡Agregue un poco más de dinamismo a su presentación con animación!
¿Cómo hago un bucle de presentación de diapositivas de imágenes?
Cómo crear una presentación de diapositivas en bucle en PowerPoint
- Abra su presentación de PowerPoint.
- Haga clic en el [Slide Show] pestaña> Desde el grupo “Configurar”, haga clic en “Configurar presentación de diapositivas”.
- En el cuadro de diálogo resultante, marque “Recorrer continuamente hasta ‘Esc'” en la sección “Mostrar opciones”> Haga clic en [OK].
¿Cómo se hace que una presentación de diapositivas de PowerPoint se ejecute automáticamente?
Para configurar una presentación de PowerPoint para que se ejecute automáticamente, haga lo siguiente:
- En la pestaña Presentación de diapositivas, haga clic en Configurar presentación de diapositivas.
- En Tipo de presentación, elija una de las siguientes opciones: Para permitir que las personas que miran su presentación de diapositivas tengan control sobre cuándo avanzan las diapositivas, seleccione Presentado por un orador (pantalla completa).
¿Cómo hago una presentación de diapositivas en PDF?
Haga clic en el botón “Herramientas” y seleccione “Contenido” para editar la presentación de diapositivas. Dependiendo de su preferencia, puede agregar texto o usar la herramienta “Multimedia” para agregar audio o video a diapositivas específicas. Haga clic en la pestaña Archivo, resalte “Guardar como” y seleccione “PDF” para guardar la presentación de diapositivas editada.
¿Cómo hago una presentación de diapositivas con varias imágenes?
Haga clic en “Insertar” en la parte superior de la ventana. Haga clic en “Álbum de fotos” en la parte superior para iniciar un nuevo álbum de fotos. Haga clic en “Archivo / Disco” y utilice el explorador de archivos para seleccionar todas las fotos que desea insertar como diapositivas. Puede mantener presionada la tecla “Ctrl” mientras hace clic para seleccionar varias fotos o presionar “Ctrl-A” para seleccionarlas todas.
¿Cómo hago una presentación de diapositivas en mi computadora HP?
Para crear una nueva presentación de diapositivas, siga estos pasos. Haga clic en Crear presentación de diapositivas en la parte inferior de la ventana de fotografías de HP MediaSmart. Haga clic en el álbum del que le gustaría usar fotos y haga clic en el ícono de agregar foto. Puede agregar fotos de diferentes carpetas en una sola presentación de diapositivas.
¿Cómo hago una presentación de diapositivas con música gratis?
A continuación se explica cómo hacer una presentación de diapositivas con música de forma gratuita:
- Descargar gratis. Freemake Video Converter.
- Agregar fotos. Reúna las fotografías para las diapositivas en una carpeta.
- Agrega música. Agrega una pista de audio para tus imágenes.
- Establecer la configuración final. Haga clic en un botón con una extensión.
- Haz una presentación de diapositivas con música. Convierte tus fotos en video con música.
¿Cuál es la mejor aplicación de presentación de diapositivas gratuita?
Las 10 mejores aplicaciones gratuitas de presentación de diapositivas de fotos para iPhone y Android
- # 1. Director de presentación de fotos. Photo Slideshow Director es la mejor aplicación de presentación de diapositivas de fotos para iPhone que le permite crear presentaciones de diapositivas fantásticas a partir de fotos en su iPhone y iPad.
- # 2. PicPlayPost.
- # 3. SlideLab.
- # 4. Deslizador de imágenes.
- # 5. PicFlow.
- # 1. Flipagram.
- # 2. Fotonovela.
- # 3. VideoShow.
¿Cómo hago una presentación de diapositivas para Facebook?
Pasos para crear un anuncio de presentación de diapositivas desde una página de Facebook
- Ve a una página de Facebook que administras.
- Haz clic en Compartir una foto o un video.
- En el menú, elija Crear una presentación de diapositivas.
- En la ventana que aparece, haga clic en Agregar fotos para cargar de 3 a 10 imágenes.
- Actualice la configuración del anuncio de presentación de diapositivas:
¿Cómo desactivo la presentación de diapositivas en el Visor de fotos de Windows?
Para ajustar las opciones de reproducción, haga lo siguiente:
- Haga clic con el botón derecho en la pantalla después de iniciar la presentación de diapositivas.
- Seleccione las opciones que desee (consulte la Figura 4.6).
- Haga clic fuera del menú para aplicar los cambios.
- Para cerrar el programa y volver a la pantalla normal del Visor de fotos de Windows, haga clic en Salir.
¿Cómo hago una presentación de diapositivas en la Galería fotográfica de Windows?
Paso 2: ahora hay dos formas de hacer una presentación de diapositivas. Simplemente puede hacer clic en Presentación de diapositivas una vez y la Galería fotográfica de Windows Live preparará una presentación de diapositivas de cada foto en su carpeta. Si desea ver solo ciertas imágenes en su presentación de diapositivas, mantenga presionada la tecla Ctrl en su teclado y haga clic en cada imagen que le gustaría incluir.
¿Cómo veo varias imágenes en Windows 10?
Abra la ubicación de la imagen (desde la ubicación donde está intentando abrir el archivo de imagen). Haga clic derecho en la imagen, haga clic en Abrir con y seleccione elegir otra aplicación. Haga clic en el visor de fotos de Windows y haga clic en Aceptar. Ahora, intente seleccionar las múltiples imágenes de la carpeta y presione la tecla Enter en el teclado.
¿Dónde guarda Windows 10 las imágenes de fondo?
Para encontrar la ubicación de las imágenes de fondo de pantalla de Windows, abra el Explorador de archivos y navegue hasta C: Windows Web. Allí, encontrará carpetas separadas etiquetadas como Fondo de pantalla y Pantalla. La carpeta Pantalla contiene imágenes para las pantallas de bloqueo de Windows 8 y Windows 10.
¿Cómo puedo hacer que mi fondo de pantalla cambie todos los días?
Para que la aplicación cambie el fondo de pantalla automáticamente, deberá ingresar a la configuración de la aplicación. Toque la pestaña General y active Cambio automático de fondo de pantalla. La aplicación puede cambiar el fondo de pantalla cada hora, dos horas, tres horas, seis horas, doce horas, todos los días, tres días, uno cada semana.
¿Cómo cambio el tamaño de fondo de escritorio de Windows 10?
Cómo cambiar el fondo de tu escritorio en Windows 10
- Haga clic en el icono de Windows en la parte inferior izquierda de su pantalla junto a la barra de búsqueda.
- Haga clic en Configuración en la lista de la izquierda.
- MÁS: Cómo usar Windows 10 – Guía para principiantes y usuarios avanzados.
- Haga clic en Personalización, que es el cuarto desde el final de la lista.
- Haga clic en Fondo.
Foto del artículo de “Wikimedia Commons” https://commons.wikimedia.org/wiki/File:Windows_logo_-_2002%E2%80%932012_(Multicolored).svg

