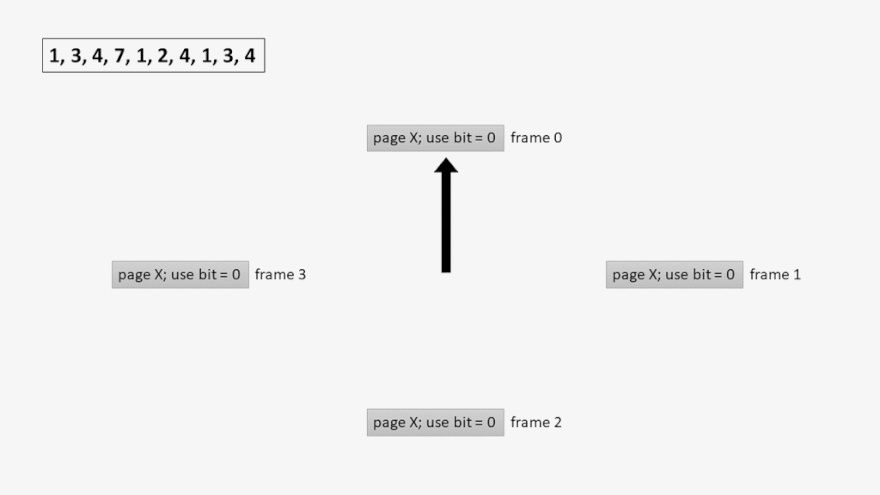Índice de contenidos
¿A dónde van las pantallas de impresión en Windows 10?
Utilice el método abreviado de teclado: Windows + PrtScn.
Si desea tomar una captura de pantalla de toda la pantalla y guardarla como un archivo en el disco duro, sin usar ninguna otra herramienta, presione Windows + PrtScn en su teclado.
Windows almacena la captura de pantalla en la biblioteca Imágenes, en la carpeta Capturas de pantalla.
¿Cómo tomo una captura de pantalla de mi escritorio?
- Haga clic en la ventana que desea capturar.
- Presione Ctrl + Imprimir pantalla (Imprimir pantalla) manteniendo presionada la tecla Ctrl y luego presionando la tecla Imprimir pantalla.
- Haga clic en el botón Inicio, ubicado en la parte inferior izquierda de su escritorio.
- Haga clic en Todos los programas.
- Haga clic en Accesorios.
- Haga clic en Paint.
¿Por qué no puedo tomar una captura de pantalla de Windows 10?
En su PC con Windows 10, presione la tecla Windows + G. Haga clic en el botón Cámara para tomar una captura de pantalla. Una vez que abra la barra de juegos, también puede hacerlo a través de Windows + Alt + Imprimir pantalla. Verás una notificación que describe dónde se guarda la captura de pantalla.
¿Cómo se captura una captura de pantalla en w10?
Presione la tecla Windows + tecla G para abrir la barra de juegos. Desde aquí, puede hacer clic en el botón de captura de pantalla en la barra de juegos o usar el atajo de teclado predeterminado tecla de Windows + Alt + PrtScn para tomar una captura de pantalla completa. Para configurar su propio atajo de teclado de captura de pantalla de la barra de juegos, vaya a Configuración> Juegos> Barra de juegos.
¿Dónde se guarda la pantalla de impresión?
Para tomar una captura de pantalla y guardar la imagen directamente en una carpeta, presione las teclas Windows e Imprimir pantalla simultáneamente. Verá que su pantalla se atenúa brevemente, emulando un efecto de obturador. Para encontrar su captura de pantalla guardada, diríjase a la carpeta de captura de pantalla predeterminada, que se encuentra en C: Usuarios[User] Mis imágenes Capturas de pantalla.
¿Dónde puedo encontrar mis pantallas de impresión?
Al presionar IMPRIMIR PANTALLA se captura una imagen de toda la pantalla y la copia al Portapapeles en la memoria de su computadora. Luego puede pegar (CTRL + V) la imagen en un documento, mensaje de correo electrónico u otro archivo. La tecla IMPRIMIR PANTALLA generalmente se encuentra en la esquina superior derecha de su teclado.
¿Cómo tomo una captura de pantalla en mi computadora con Windows?
- Haga clic en la ventana que le gustaría capturar.
- Presione Alt + Imprimir pantalla (Imprimir pantalla) manteniendo presionada la tecla Alt y luego presionando la tecla Imprimir pantalla.
- Nota: puede tomar una captura de pantalla de todo el escritorio en lugar de solo una ventana presionando la tecla Imprimir pantalla sin mantener presionada la tecla Alt.
¿Cómo se captura una captura de pantalla en una computadora Dell?
Para tomar una captura de pantalla de toda la pantalla de su computadora portátil o de escritorio Dell:
- Presione la tecla Imprimir pantalla o PrtScn en su teclado (para capturar toda la pantalla y guardarla en el portapapeles de su computadora).
- Haga clic en el botón Inicio en la esquina inferior izquierda de su pantalla y escriba “pintar”.
¿Dónde está el botón Imprimir pantalla?
Imprimir pantalla (a menudo abreviado Print Scrn, Prnt Scrn, Prt Scrn, Prt Scn, Prt Scr, Prt Sc o Pr Sc) es una tecla presente en la mayoría de los teclados de PC. Por lo general, se encuentra en la misma sección que la tecla de interrupción y la tecla de bloqueo de desplazamiento. La pantalla de impresión puede compartir la misma clave que la solicitud del sistema.
¿Cómo tomo una captura de pantalla en Windows 10 sin imprimir pantalla?
Presione la tecla “Windows” para mostrar la pantalla de Inicio, escriba “teclado en pantalla” y luego haga clic en “Teclado en pantalla” en la lista de resultados para iniciar la utilidad. Presione el botón “PrtScn” para capturar la pantalla y almacenar la imagen en el portapapeles. Pegue la imagen en un editor de imágenes presionando “Ctrl-V” y luego guárdelo.
¿Por qué no puedo tomar capturas de pantalla en mi PC?
Si desea tomar una captura de pantalla de toda la pantalla y guardarla como un archivo en el disco duro, sin usar ninguna otra herramienta, presione Windows + PrtScn en su teclado. En Windows, también puede tomar capturas de pantalla de la ventana activa. Abra la ventana que desea capturar y presione Alt + PrtScn en su teclado.
Ingrese al menú Inicio, seleccione Todas las aplicaciones, elija Accesorios de Windows y toque Herramienta de recorte. Escriba recortar en el cuadro de búsqueda de la barra de tareas y haga clic en Herramienta de recortes en el resultado. Visualice Ejecutar usando Windows + R, ingrese la herramienta de recorte y presione Aceptar. Inicie el símbolo del sistema, escriba snippingtool.exe y presione Entrar.
¿Dónde está la carpeta de captura de pantalla en Windows 10?
¿Cuál es la ubicación de la carpeta de capturas de pantalla en Windows? En Windows 10 y Windows 8.1, todas las capturas de pantalla que realiza sin utilizar aplicaciones de terceros se almacenan en la misma carpeta predeterminada, denominada Capturas de pantalla. Puede encontrarlo en la carpeta Imágenes, dentro de su carpeta de usuario.
Combinación de herramienta de recorte y método abreviado de teclado. Con el programa Snipping Tool abierto, en lugar de hacer clic en “Nuevo”, puede utilizar el método abreviado de teclado (Ctrl + Prnt Scrn). Aparecerá la cruz en lugar del cursor. Puede hacer clic, arrastrar / dibujar y soltar para capturar su imagen.
¿Cómo tomo una captura de pantalla de una pantalla cuando tengo dos?
Capturas de pantalla que muestran solo una pantalla:
- Coloque el cursor en la pantalla de la que desea realizar una captura de pantalla.
- Presione CTRL + ALT + PrtScn en su teclado.
- Presione CTRL + V para pegar la captura de pantalla en Word, Paint, un correo electrónico o cualquier otra cosa en la que pueda pegarla.
¿Cómo cambio la configuración de mi pantalla de impresión?
Confirme que la pantalla de impresión está configurada como la tecla de acceso rápido de captura global debajo del botón rojo de captura. Para cambiar la tecla de acceso rápido a Imprimir pantalla, haga clic en esa área y presione la tecla Imprimir pantalla. Elija la configuración deseada de Selección, Efectos y Compartir. Presione la tecla Imprimir pantalla para tomar una captura con la configuración seleccionada.
¿Cómo se accede al portapapeles en Windows 10?
Cómo usar el portapapeles en Windows 10
- Seleccione el texto o la imagen de una aplicación.
- Haga clic con el botón derecho en la selección y haga clic en la opción Copiar o Cortar.
- Abra el documento en el que desea pegar el contenido.
- Use la tecla de Windows + V para abrir el historial del portapapeles.
- Seleccione el contenido que desea pegar.
¿Por qué no funciona mi pantalla de impresión?
El ejemplo anterior asignará las teclas Ctrl-Alt-P para sustituir la tecla Imprimir pantalla. Mantenga presionadas las teclas Ctrl y Alt y luego presione la tecla P para ejecutar una captura de pantalla. 2. Haga clic en esta flecha hacia abajo y seleccione un carácter (por ejemplo, “P”).
¿Cómo accedo al portapapeles de Windows?
¿Dónde está el visor del portapapeles en Windows XP?
- Haga clic en el botón del menú Inicio y abra Mi PC.
- Abra su unidad C. (Aparece en la sección Unidades de disco duro).
- Haz doble clic en la carpeta de Windows.
- Haga doble clic en la carpeta System32.
- Desplácese hacia abajo en la página hasta que encuentre un archivo llamado clipbrd o clipbrd.exe.
- Haga clic con el botón derecho en ese archivo y seleccione “Anclar al menú Inicio”.
Herramienta de recortes. Snipping Tool es una utilidad de captura de pantalla de Microsoft Windows incluida en Windows Vista y versiones posteriores. Puede tomar capturas de pantalla de una ventana abierta, áreas rectangulares, un área de forma libre o toda la pantalla. Windows 10 agrega una nueva función de “Retraso”, que permite la captura cronometrada de capturas de pantalla.
¿Cómo guardo una pantalla de impresión?
Cuando lo que desea capturar se muestre en la pantalla, presione la tecla Imprimir pantalla. Abra su editor de imágenes favorito (como Paint, GIMP, Photoshop, GIMPshop, Paintshop Pro, Irfanview y otros). Cree una nueva imagen y presione CTRL + V para pegar la captura de pantalla. Guarde su imagen como un archivo JPG, GIF o PNG.
¿Qué botón F es Imprimir pantalla?
Se puede encontrar cerca de la parte superior, a la derecha de todas las teclas F (F1, F2, etc.) y, a menudo, en línea con las teclas de flecha. Para tomar una captura de pantalla del programa que está activo, presione y mantenga presionado el botón Alt (que se encuentra a ambos lados de la barra espaciadora), luego presione el botón Imprimir pantalla.
¿Qué es la función de pantalla de impresión?
1: Cómo utilizar la tecla Imprimir pantalla. La captura de una instantánea de la pantalla de su computadora se llama captura de pantalla o captura de pantalla. Una vez capturada, la captura de pantalla se copia automáticamente al portapapeles de su computadora. En este caso, puede realizar la función Imprimir pantalla presionando y manteniendo presionadas las teclas Fn + Insertar juntas.
¿Cómo se corta en Windows?
(Para Windows 7, presione la tecla Esc antes de abrir el menú). Presione las teclas Ctrl + PrtScn. Esto captura toda la pantalla, incluido el menú abierto. Seleccione Modo (en versiones anteriores, seleccione la flecha junto al botón Nuevo), elija el tipo de recorte que desea y luego seleccione el área de la captura de pantalla que desea.
¿Cómo activo la pantalla de impresión?
Habilite la tecla Imprimir pantalla para iniciar Recortes de pantalla en Windows 10
- Abra la aplicación Configuración.
- Vaya a Accesibilidad -> Teclado.
- A la derecha, desplácese hacia abajo hasta la sección de la tecla Imprimir pantalla.
- Active la opción Use la tecla Imprimir pantalla para iniciar el recorte de pantalla.
¿Cómo se capturan las capturas de pantalla en una computadora HP?
Las computadoras HP ejecutan el sistema operativo Windows, y Windows le permite tomar una captura de pantalla simplemente presionando las teclas “PrtSc”, “Fn + PrtSc” o “Win + PrtSc”. En Windows 7, la captura de pantalla se copiará al portapapeles una vez que presione la tecla “PrtSc”. Y puede usar Paint o Word para guardar la captura de pantalla como una imagen.
¿Cómo se guarda una captura de pantalla como PDF?
Conversión de capturas de pantalla a PDF
- Elija Archivo > Crear PDF > Desde captura de pantalla (Figura 4.15). Figura 4.15 En Macintosh, Acrobat puede capturar partes de la pantalla de su computadora y convertir la imagen a PDF.
- Elija Archivo > Guardar como para guardar este archivo en el disco.
Pasos para crear el acceso directo de la herramienta Recortes en Windows 10: Paso 1: toque el área en blanco con el botón derecho, abra Nuevo en el menú contextual y seleccione Acceso directo en los subelementos. Paso 2: Escriba snippingtool.exe o snippingtool y haga clic en Siguiente en la ventana Crear acceso directo. Paso 3: elija Finalizar para crear el acceso directo.
(Alt + M solo está disponible con la última actualización de Windows 10). Al hacer un recorte rectangular, mantenga presionada la tecla Mayús y use las teclas de flecha para seleccionar el área que desea recortar. Para tomar una nueva captura de pantalla usando el mismo modo que usó la última vez, presione Alt + N teclas. Para guardar su recorte, presione Ctrl + S teclas.
Cómo abrir la herramienta Recortes en Windows 10 Plus Consejos y trucos
- Abra el Panel de control> Opciones de indexación.
- Haga clic en Botón avanzado, luego en Opciones avanzadas> Haga clic en Reconstruir.
- Abra el menú Inicio> Navegue a> Todas las aplicaciones> Accesorios de Windows> Herramienta de recorte.
- Abra el cuadro Ejecutar comando presionando la tecla de Windows + R. Escriba: snippingtool y Enter.
Foto del artículo de “SAP” https://www.newsaperp.com/en/blog-sapgui-sapexporttoexcelwithprinttofile