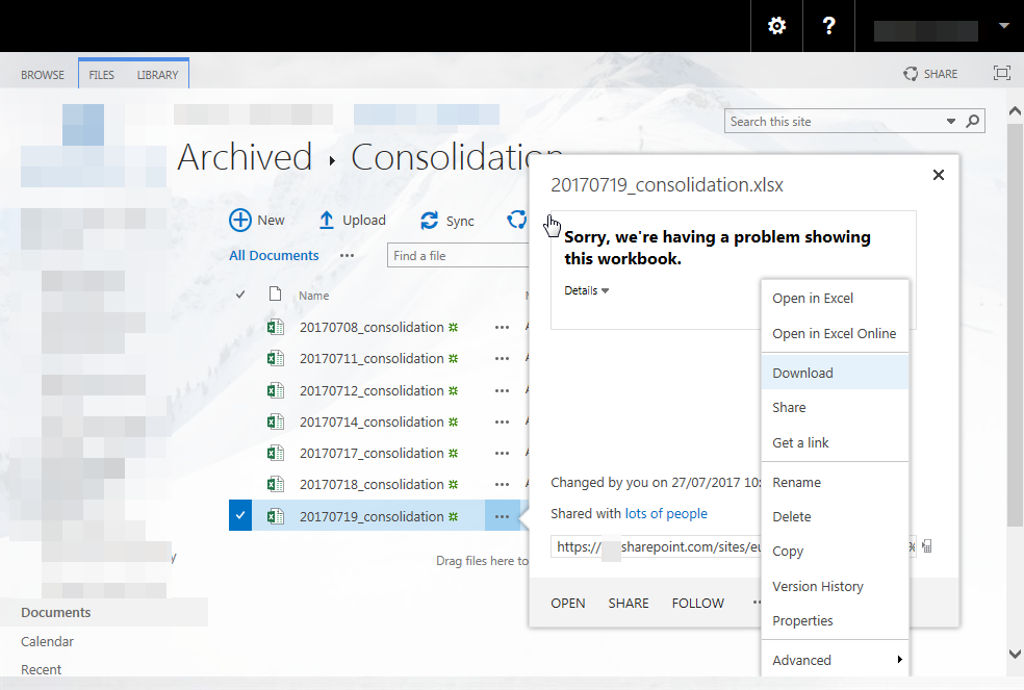
Para abrir la carpeta AppData en Windows 10, 8 y 7:
- Abra el Explorador de archivos / Explorador de Windows.
- Escribe% AppData% en la barra de direcciones y presiona Enter.
- Navegue a la carpeta requerida (Roaming o Local)
Índice de contenidos
¿Cómo accedo a mi carpeta AppData?
¿No puede ver la carpeta AppData?
- Vaya al Explorador de Windows.
- Abra la unidad C :.
- Haga clic en Organizar en la barra de menú.
- Seleccione las opciones de Carpeta y Búsqueda.
- Seleccione la pestaña Ver.
- En Archivos y carpetas> Archivos y carpetas ocultos, seleccione la opción Mostrar archivos, carpetas y unidades ocultos.
- Haga clic en Aceptar.
¿Cómo encuentro la temperatura local de AppData en Windows 10?
Hay varias formas de acceder a la carpeta. La forma rápida y fácil es hacer clic en Inicio, o en el icono de búsqueda de Cortana en Windows 10, escribir% appdata% y seleccionar el resultado de búsqueda superior, que debería llevarlo a AppData> Roaming.
¿Cómo abro AppData desde el símbolo del sistema?
Para abrir la carpeta de datos de la aplicación local, debe ejecutar% localappdata% desde la ventana Ejecutar. Para abrir la carpeta de datos de aplicaciones móviles, podemos usar el comando% appdata%. En Windows XP, debe ejecutar el comando% appdata% en la ventana de ejecución para abrir la carpeta appdata. No hay carpetas separadas para datos locales y romaing en XP.
¿Cómo cambio la carpeta AppData en Windows 10?
2 respuestas
- Abra una ventana de cmd con privilegios administrativos.
- Vaya a c: Users username appdata.
- ejecute el siguiente comando: mklink / d local d: appdata local. reemplace d: appdata local con la ruta real a la que movió los datos de la aplicación.
¿Puedo eliminar la carpeta AppData de Windows 10?
Puede eliminar cualquier cosa de la carpeta de forma segura, pero es posible que no pueda eliminar los elementos que están en uso. Ubicaciones probablemente seguras desde las que eliminar archivos y carpetas: C: Windows> Temp. C: Usuarios> nombre de usuario> AppData> Local> Temp.
¿Puedo eliminar la carpeta AppData?
La carpeta AppData tendría datos sobre las aplicaciones en la computadora. Si se elimina su contenido, se perderán datos y es posible que no pueda utilizar algunas aplicaciones. Las aplicaciones almacenan sus archivos y configuraciones específicos del usuario allí, y eliminarlos puede causar la pérdida de datos esenciales.
¿Puedo eliminar la temperatura local de AppData?
Para hacer esto:
- Salga de todos los programas.
- Presione WINDOWS-R en el teclado para abrir la ventana Ejecutar.
- Escriba% TMP% y luego haga clic en Aceptar.
- Elimina el contenido de la carpeta que se abre.
¿Puedo eliminar AppData local de Microsoft?
¿Puedo eliminar los archivos dentro de c: Users User AppData Local Microsoft? Todo lo que esté en “Local” se puede eliminar. Sin embargo, hacerlo puede eliminar la configuración de las aplicaciones y deberá crearse de nuevo. Local se utiliza principalmente para la caché de datos para aplicaciones.
¿Dónde está la carpeta temporal local de AppData?
La primera carpeta “Temp” que se encuentra en el directorio “C: Windows ” es una carpeta del sistema y es utilizada por Windows para almacenar archivos temporales. La segunda carpeta “Temp” se almacena en el directorio “% USERPROFILE% AppData Local ” en Windows Vista, 7 y 8 y en el directorio “% USERPROFILE% Local Settings ” en Windows XP y versiones anteriores.
¿Cómo abro AppData local?
Para abrir la carpeta AppData en Windows 10, 8 y 7:
- Abra el Explorador de archivos / Explorador de Windows.
- Escribe% AppData% en la barra de direcciones y presiona Enter.
- Navegue a la carpeta requerida (Roaming o Local)
¿Cómo abro una ventana de símbolo del sistema en una carpeta?
En el Explorador de archivos, presione y mantenga presionada la tecla Shift, luego haga clic con el botón derecho o presione y mantenga presionada la carpeta o unidad para la que desea abrir el símbolo del sistema en esa ubicación, y haga clic / toque en la opción Abrir símbolo del sistema aquí.
¿Cómo abro el Explorador de Windows desde el símbolo del sistema?
Empecemos :
- Presione Win + E en su teclado.
- Utilice el acceso directo del Explorador de archivos en la barra de tareas.
- Utilice la búsqueda de Cortana.
- Utilice el acceso directo del Explorador de archivos del menú WinX.
- Utilice el acceso directo del Explorador de archivos del menú Inicio.
- Ejecute explorer.exe.
- Cree un acceso directo y fíjelo a su escritorio.
- Utilice el símbolo del sistema o Powershell.
¿Puedo mover AppData a una unidad diferente?
Desafortunadamente, no puede mover la carpeta AppData a otra unidad. Mover la carpeta AppData a otra unidad puede causar estabilidad en el sistema. Debe mostrar las carpetas del sistema y obtener el permiso de la carpeta para ver las aplicaciones instaladas. Tampoco se recomienda mover la carpeta de WindowsApps a otra unidad.
¿Cómo muevo la carpeta Usuarios en Windows 10?
CÓMO CAMBIAR LA UBICACIÓN DE LAS CARPETAS DE USUARIO EN WINDOWS 10
- Abra el Explorador de archivos.
- Haga clic en Acceso rápido si no está abierto.
- Haga clic en la carpeta de usuario que desea cambiar para seleccionarla.
- Haga clic en la pestaña Inicio en la cinta.
- En la sección Abrir, haga clic en Propiedades.
- En la ventana Propiedades de carpeta, haga clic en la pestaña Ubicación.
- Haz clic en Mover.
- Busque la nueva ubicación que desea usar para esta carpeta.
¿Cómo muevo Windows 10 de HDD a SSD?
¿Cómo mover archivos de SSD a HDD en Windows 10 paso a paso?
- Nota:
- Instale y ejecute este programa.
- Haga clic en Agregar carpeta para agregar los archivos y carpetas que desea transferir de SSD a HDD.
- Haga clic para elegir la ruta de la ubicación de destino en la que desea almacenar.
- Haga clic en Iniciar sincronización.
- Consejos:
¿Qué carpetas puedo eliminar de Windows 10?
Eliminar archivos del sistema
- Abra el Explorador de archivos.
- En “Esta PC”, haga clic con el botón derecho en la unidad que se está quedando sin espacio y seleccione Propiedades.
- Haga clic en el botón Liberador de espacio en disco.
- Haga clic en el botón Limpiar archivos del sistema.
- Seleccione los archivos que desea eliminar para liberar espacio, incluidos:
- Haga clic en el botón Aceptar.
- Haga clic en el botón Eliminar archivos.
¿Cómo borro AppData?
Cómo borrar la caché de la aplicación y los datos de la aplicación en Android 6.0 Marshmallow
- Paso 1: Dirígete al menú Configuración.
- Paso 2: busque aplicaciones (o aplicaciones, según su dispositivo) en el menú, luego ubique la aplicación para la que desea borrar el caché o los datos.
- Paso 3: Toque Almacenamiento y los botones para borrar el caché y los datos de la aplicación estarán disponibles (en la imagen de arriba).
¿Qué es la carpeta AppData en Windows 10?
Casi todos los programas que instala en su PC con Windows 10 crean su propia carpeta en la carpeta AppData y almacena toda su información relacionada allí. AppData o Application data es una carpeta oculta en Windows 10 que ayuda a proteger la configuración y los datos del usuario contra su eliminación y manipulación.
¿Qué puedo eliminar de Windows 10 para liberar espacio?
Libere espacio en el disco en Windows 10
- Seleccione el botón Inicio y luego seleccione Configuración> Sistema> Almacenamiento.
- En Sentido de almacenamiento, seleccione Liberar espacio ahora.
- Windows tardará unos minutos en determinar qué archivos y aplicaciones ocupan más espacio en su PC.
- Seleccione todos los elementos que desea eliminar y luego seleccione Eliminar archivos.
¿Dónde puedo encontrar la carpeta AppData?
Haga clic en el icono “Buscar” en la pantalla de inicio de Windows. Escribe “% appdata%” y presiona “Enter”. Esto abre el Explorador de archivos y lo lleva directamente a la subcarpeta AppData Roaming. Alternativamente, puede abrir cualquier carpeta en el escritorio y escribirla en la barra de navegación en la parte superior.
¿Es seguro eliminar el roaming de AppData?
De acuerdo, la carpeta AppData Roaming definitivamente no debería (y probablemente no pueda) ser eliminada ya que normalmente contiene configuraciones, archivos temporales y de caché para muchas de sus aplicaciones instaladas.
¿Puedo borrar todo en temp?
En general, es seguro eliminar cualquier cosa en la carpeta Temp. A veces, puede recibir el mensaje “No se puede eliminar porque el archivo está en uso”, pero puede omitir esos archivos. Por seguridad, elimine el directorio Temp justo después de reiniciar la computadora.
¿Los archivos temporales ralentizan una computadora?
Los cachés ayudan a que las cosas sean más rápidas y fáciles de acceder, pero demasiado en su caché podría ralentizar su computadora. Lo mismo ocurre con los archivos temporales de Internet. Si navega mucho por la web, probablemente esta sea la razón principal por la que su computadora es lenta.
¿Cómo puedo recuperar mis archivos eliminados en la carpeta temporal?
MÉTODO # 3: Recupere archivos PSD de archivos temporales:
- Haga clic y abra su disco duro.
- Seleccione “Documentos y configuración”
- Busque la carpeta etiquetada con su nombre de usuario y seleccione “Configuración local
- Busque los archivos etiquetados con “Photoshop” y ábralos en Photoshop.
- Cambie la extensión de .temp a .psd y guarde los archivos.
¿Cómo inicio el Explorador de Windows después de matar?
Reinicie el Explorador de Windows. Ahora, para iniciar el Explorador de Windows nuevamente, también tendrá que usar el Administrador de tareas. El administrador de tareas ya debería estar abierto (presione Ctrl + Shift + Esc nuevamente si no puede verlo), simplemente haga clic en “Archivo” en la parte superior de la ventana. Desde el menú, haga clic en “Nueva tarea (Ejecutar)” y escriba “explorador” en la siguiente ventana.
¿Cómo encuentro mis archivos en Windows 10?
Una forma rápida de acceder a sus archivos en su PC con Windows 10 es mediante la función de búsqueda de Cortana. Claro, puede usar el Explorador de archivos y navegar por varias carpetas, pero la búsqueda probablemente sea más rápida. Cortana puede buscar en su PC y en la web desde la barra de tareas para encontrar ayuda, aplicaciones, archivos y configuraciones.
¿Cómo se llama el Explorador de Windows en Windows 10?
También conocido como Explorador de Windows o Explorador, el Explorador de archivos es un explorador de archivos que se encuentra en todas las versiones de Microsoft Windows desde Windows 95. Se utiliza para navegar y administrar las unidades, carpetas y archivos en su computadora. La siguiente imagen muestra el Explorador de archivos en Windows 10.
Foto en el artículo de “International SAP & Web Consulting” https://www.ybierling.com/ig/blog-officeproductivity-sharepointcouldntopentheworkbook

