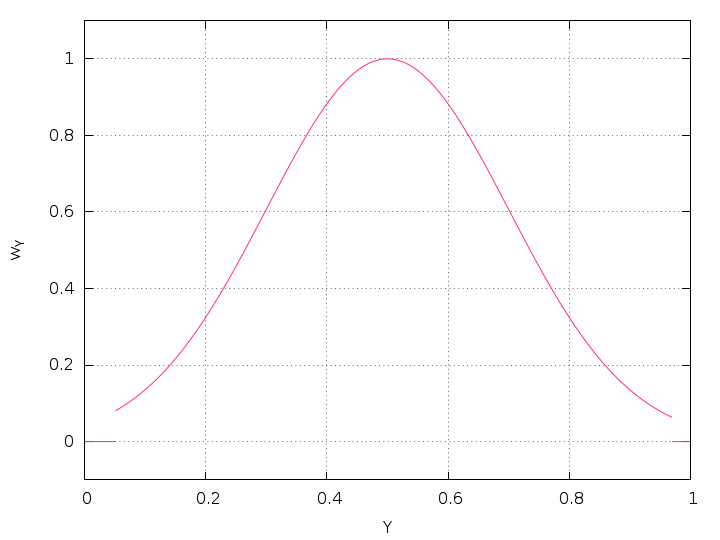Arreglar 4 – Mover opción 2
- En Windows 10, 8, 7 y Vista, mantenga presionada la tecla “Shift” mientras hace clic derecho en el programa en la barra de tareas, luego seleccione “Mover”. En Windows XP, haga clic con el botón derecho en el elemento de la barra de tareas y seleccione “Mover”.
- Use su mouse o las teclas de flecha en su teclado para mover la ventana de regreso a la pantalla.
Índice de contenidos
¿Cuando abro un programa, se abre fuera de la pantalla?
Puede hacer esto presionando Alt + Tab hasta que esa ventana esté activa o haciendo clic en el botón asociado de la barra de tareas. Una vez que tengas la ventana activa, Shift + clic derecho en el botón de la barra de tareas (porque simplemente haciendo clic derecho se abrirá la lista de jumplist de la aplicación) y elige el comando “Mover” del menú contextual.
¿Cómo muevo mi pantalla a la pantalla derecha de Windows 10?
Mover una ventana a la parte superior
- Mueva el puntero del mouse hasta que se sitúe sobre cualquier parte de la ventana deseada; luego haga clic en el botón del mouse.
- En la barra de tareas en la parte inferior del escritorio, haga clic en el icono de la ventana que desee.
- Mantenga presionada la tecla Alt mientras toca y suelta la tecla Tab.
¿Cómo recupero una ventana perdida?
Toque “M” en su teclado para seleccionar “Mover” en el menú, y luego use las teclas de flecha del teclado para reposicionar la ventana de nuevo a su escritorio. Si todo lo demás falla, haga clic con el botón derecho en la barra de tareas y seleccione “Ventanas en cascada”.
¿Cómo arrastro ventanas a mi segundo monitor?
Arrastre la aplicación hacia el borde derecho o izquierdo de la pantalla, según la configuración de su monitor. Debería comenzar a ver aparecer el borde de la aplicación en su segundo monitor. Continúe arrastrando la ventana hasta que se muestre completamente en el segundo monitor. Colóquelo en la pantalla como desee.
¿Cómo muevo un programa a otra pantalla?
Utilice la siguiente combinación de teclas para cambiar de programa entre pantallas. Instrucciones detalladas: Mantenga presionada la tecla de Windows y luego agregue y mantenga presionada la tecla MAYÚS. Mientras mantiene presionados esos dos, presione la tecla de flecha izquierda o derecha para mover la ventana activa actual hacia la izquierda o hacia la derecha.
¿Cómo ajusto la pantalla de mi monitor?
Haga clic en el botón “Inicio” y haga clic en “Panel de control” para abrir el Panel de control. Haga clic en “Ajustar resolución de pantalla” en la sección Apariencia y personalización para abrir la ventana Resolución de pantalla. Arrastre el marcador del control deslizante hacia arriba para seleccionar su resolución máxima.
¿Cómo muevo una ventana que está fuera de la pantalla?
Arreglar 4 – Mover opción 2
- En Windows 10, 8, 7 y Vista, mantenga presionada la tecla “Shift” mientras hace clic derecho en el programa en la barra de tareas, luego seleccione “Mover”. En Windows XP, haga clic con el botón derecho en el elemento de la barra de tareas y seleccione “Mover”.
- Use su mouse o las teclas de flecha en su teclado para mover la ventana de regreso a la pantalla.
¿Cómo muevo mi pantalla hacia la derecha?
3 respuestas
- haga clic con el botón derecho del ratón.
- haga doble clic en Propiedades de gráficos.
- Seleccione el modo avanzado.
- seleccione la configuración de monitor / tV.
- y busque el ajuste de posición.
- luego personalice la posición de visualización de su monitor (en algún momento se encuentra en el menú emergente).
¿Cómo se mueve la ventana del sistema a la esquina inferior derecha del escritorio?
Presione las teclas Alt + Tab para moverse entre las aplicaciones de escritorio. Mueva el puntero del mouse a la esquina inferior derecha del escritorio y haga clic justo a la derecha de la fecha y la hora. Haga doble clic en el icono de la Papelera de reciclaje en la esquina superior izquierda del escritorio.
¿Cómo muestro archivos ocultos en Windows?
Windows 7
- Seleccione el botón Inicio, luego seleccione Panel de control> Apariencia y personalización.
- Seleccione Opciones de carpeta, luego seleccione la pestaña Ver.
- En Configuración avanzada, seleccione Mostrar archivos, carpetas y unidades ocultos y luego seleccione Aceptar.
¿Cómo recupero mi escritorio en Windows 10?
Cómo restaurar los viejos iconos del escritorio de Windows
- Configuración abierta.
- Haga clic en Personalización.
- Haga clic en Temas.
- Haga clic en el enlace de configuración de los iconos del escritorio.
- Marque cada icono que desee ver en el escritorio, incluida la computadora (esta PC), los archivos del usuario, la red, la papelera de reciclaje y el panel de control.
- Haga clic en Aplicar.
- Haga clic en Aceptar.
¿Cómo se restablece una posición de Windows?
Esto se puede hacer manteniendo presionada la tecla Shift y haciendo clic con el botón derecho en el icono de la barra de tareas del programa. Seleccione Mover en el menú que aparece y comience a presionar las teclas de flecha para forzar la ventana a moverse de posición.
¿Cómo cambio mi monitor principal de Windows 10?
Paso 2: configurar la pantalla
- Haga clic con el botón derecho en cualquier lugar del escritorio y luego haga clic en Configuración de pantalla (Windows 10) o Resolución de pantalla (Windows 8).
- Asegúrese de que se muestre el número correcto de monitores.
- Desplácese hacia abajo hasta Varias pantallas, si es necesario, haga clic en el menú desplegable y luego seleccione una opción de pantalla.
¿Cómo cambio mi monitor principal?
Cambio de monitores primarios y secundarios
- Haga clic con el botón derecho en un área vacía del escritorio y luego haga clic en Resolución de pantalla.
- También puede encontrar Resolución de pantalla en el Panel de control de Windows.
- En Resolución de pantalla, haga clic en la imagen de la pantalla que desea que sea principal y luego marque la casilla “Hacer de esta mi pantalla principal”.
- Presione “Aplicar” para aplicar su cambio.
¿Cómo visualizo diferentes monitores y portátiles?
Haga clic con el botón derecho en cualquier área vacía de su escritorio y luego haga clic en Resolución de pantalla. (La captura de pantalla para este paso se enumera a continuación). 2. Haga clic en la lista desplegable Varias pantallas y luego seleccione Extender estas pantallas o Duplicar estas pantallas.
¿Cómo muevo una aplicación a otra pantalla en Windows 10?
Método de hacer clic y arrastrar
- Haga clic en el botón Vista de tareas en su barra de tareas. También puede usar la tecla de Windows + el atajo Tab en su teclado, o puede deslizar un dedo desde la izquierda de la pantalla táctil.
- Haga clic y mantenga presionada la ventana que desea mover.
- Arrastre y suelte la ventana en un escritorio alternativo.
¿Cómo muevo una ventana con las teclas de flecha?
Presione las teclas de método abreviado Alt + Espacio juntas en el teclado para abrir el menú de la ventana. Ahora, presione M. El cursor del mouse se moverá a la barra de título de la ventana y se convertirá en una cruz con flechas: use las teclas de flecha izquierda, derecha, arriba y abajo para mover su ventana.
¿Cómo muevo una aplicación de pantalla completa a mi segundo monitor?
- Abrir juego.
- Presiona Alt + Enter.
- Mueva su juego en ventana al monitor deseado.
- Haz clic en el juego.
- Presiona Alt + Enter.
- Jugar. Soluciones interesantes aquí. Pero nunca me he encontrado con un programa que no muestre la pantalla completa desde alt + Enter.
¿Cómo muevo los iconos de un lado a otro de la pantalla?
Para mover la barra de tareas desde su posición predeterminada a lo largo del borde inferior de la pantalla a cualquiera de los otros tres bordes de la pantalla:
- Haga clic en una parte en blanco de la barra de tareas.
- Mantenga presionado el botón principal del mouse y luego arrastre el puntero del mouse al lugar de la pantalla donde desea la barra de tareas.
¿Cómo muevo una ventana sin arrastrarla?
1 respuesta
- Mantenga presionada la tecla Mayús y haga clic con el botón derecho en el icono de la barra de tareas.
- Seleccione Mover.
- Sin usar el mouse, use las teclas de flecha para mover la ventana hacia atrás en la pantalla.
¿Qué método usarías para mover una ventana?
Si arrastra una ventana hacia la derecha o hacia la izquierda, automáticamente cambiará de tamaño y se ajustará a un lado. Para hacer esto usando el teclado, presione la tecla de Windows + la flecha derecha o izquierda. Asegúrese de mantener presionada la tecla de Windows mientras presiona las teclas de flecha izquierda y derecha.
Foto del artículo de “Pexels” https://www.pexels.com/photo/day-electronics-gadgets-grass-298673/