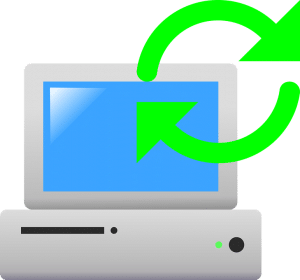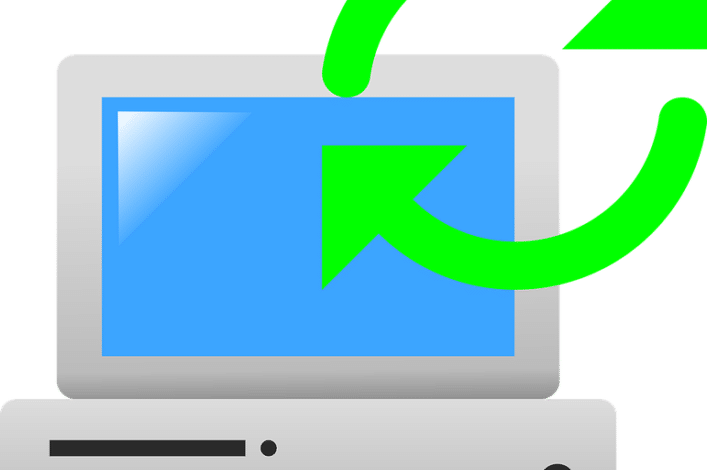
Para ejecutar Sysprep en Windows 10, abra el Explorador de Windows y vaya a C:WindowsSystem32sysprep.
También puede simplemente escribir “sysprep” en el comando Ejecutar y hacer clic en “Entrar”. En la carpeta Sysprep, haga doble clic en sysprep.exe.
En la ventana de la herramienta de preparación del sistema, haga clic en “Generalizar”, haga clic en “Apagar” y luego haga clic en “Aceptar”.
Índice de contenidos
¿Cuándo debería usar Sysprep?
Cuándo y cómo usar Sysprep. Sysprep es la herramienta de preparación de sistemas de Microsoft utilizada por los administradores de sistemas a menudo durante la implementación automatizada de sistemas operativos basados en Windows Server. Sysprep se usa con mayor frecuencia en entornos virtualizados para preparar una imagen del sistema que se clonará varias veces.
¿Es necesario Sysprep?
Sysprep no es necesario, siempre que cambie el SID y el nombre de la computadora. También es una buena idea si el hardware que está implementando es el mismo o similar. Hay herramientas que puede usar para cambiar el SID para que no necesite ejecutar sysprep. Ghost tiene una utilidad llamada ghostwalker.
¿Cómo ejecuto Sysprep en Windows 2016?
Ejecute Sysprep.
- Si la ventana de la herramienta de preparación del sistema todavía está abierta, haga clic en Generalizar, haga clic en Apagar y luego haga clic en Aceptar para generalizar la imagen y apagar la PC. -o-
- Utilice Sysprep desde el símbolo del sistema. Ejecute %WINDIR%system32sysprepsysprep.exe para abrir la ventana de preparación del sistema.
¿Cómo capturo una imagen en Windows 10?
Capture la imagen de referencia de Windows 10 con MDT
- Abra el Explorador de archivos y especifique la ruta de red a DeploymentShare en el servidor MDT.
- Abra la carpeta Script, busque y haga doble clic en el archivo LiteTouch.vbs.
- Espere hasta que se inicie el asistente de implementación de Windows.
- En la lista de secuencias de tareas, seleccione Capturar imagen de Windows 10 (la creamos anteriormente)
¿Necesita Sysprep Windows 10?
Cada vez que instala Windows, se asigna un SID a esa instalación en particular. Si hay más de una computadora con el mismo SID en la misma red, esto podría causar problemas. Para ejecutar Sysprep en Windows 10, abra el Explorador de Windows y vaya a C:WindowsSystem32sysprep.
¿Cuántas veces puede ejecutar Sysprep?
No hay límite para la cantidad de veces que el comando Sysprep puede ejecutarse en una computadora. Sin embargo, el reloj para la Activación de productos de Windows comienza su cuenta regresiva la primera vez que se inicia Windows. Puede usar el comando sysprep /generalize para restablecer la Activación de productos de Windows un máximo de tres veces.
¿Necesito generalizar Sysprep?
1 respuesta. El comando sysprep /generalize elimina información única de su instalación de Windows, lo que le permite reutilizar esa imagen en diferentes computadoras. Debe VERIFICAR GENERALIZAR CON SEGURIDAD o tendrá SID duplicados en su red.
¿Qué hace Sysprep exactamente?
Sysprep es la herramienta de preparación del sistema de Microsoft destinada a duplicar, probar y ofrecer nuevas instalaciones para el sistema operativo Windows en función de una instalación establecida. Es una herramienta de línea de comandos que se puede ejecutar manualmente o mediante un script.
¿Por qué usamos Sysprep?
Aplicaciones prácticas. Sysprep lo ayuda a resolver objetivos comerciales como: Lo ayuda a administrar varias PC mediante la creación de una imagen genérica que se puede usar en varios diseños de hardware. Implemente PC capturando e implementando imágenes con identificadores de seguridad únicos.
¿Puede Sysprep una máquina virtual?
Microsoft ofrece la herramienta de preparación del sistema (Sysprep) para generalizar máquinas físicas y máquinas virtuales. Es posible que haya usado Sysprep para generalizar una computadora física, pero también puede usarlo para generalizar una máquina virtual que se ejecuta en Hyper-V para implementaciones rápidas. Una imagen generalizada es útil de varias maneras.
¿Cómo creo un archivo de respuesta en Windows 10?
Crear y modificar un archivo de respuesta
- Inicie el Administrador de imágenes del sistema de Windows.
- Haga clic en Archivo > Seleccionar imagen de Windows.
- En Seleccionar una imagen de Windows, busque y seleccione el archivo de imagen (D:install.wim). A continuación, seleccione una edición de Windows, por ejemplo, Windows 10 Pro y haga clic en Aceptar. Haga clic en Sí para crear el archivo de catálogo.
¿Cómo creo un archivo WIM en Windows 10?
Busque el Administrador de imágenes del sistema de Windows, haga clic en el resultado superior para abrir la experiencia. Haga clic en el menú Archivo y seleccione la opción Seleccionar imagen de Windows. Navegue a la carpeta donde exportó los archivos de Windows 10. En la carpeta “fuentes”, seleccione el archivo de imagen install.wim y haga clic en el botón Abrir.
¿Cómo capturo una captura de pantalla en Windows 10?
Método uno: tomar capturas de pantalla rápidas con pantalla de impresión (PrtScn)
- Presione el botón PrtScn para copiar la pantalla al portapapeles.
- Presione los botones Windows + PrtScn en su teclado para guardar la pantalla en un archivo.
- Utilice la herramienta de recortes incorporada.
- Usa la barra de juegos en Windows 10.
¿Cómo descargo Windows 10 ISO?
Crea un archivo ISO para Windows 10
- En la página de descarga de Windows 10, descargue la herramienta de creación de medios seleccionando Descargar herramienta ahora, luego ejecute la herramienta.
- En la herramienta, seleccione Crear medio de instalación (unidad flash USB, DVD o ISO) para otra PC> Siguiente.
- Seleccione el idioma, la arquitectura y la edición de Windows que necesita y seleccione Siguiente.
¿Cómo hago que una imagen sea implementable en Windows 10?
Con Deployment Workbench, haga clic con el botón derecho en la secuencia de tareas Imagen predeterminada de Windows 10 Enterprise x64 RTM y seleccione Propiedades. En la pestaña Información del sistema operativo, haga clic en Editar Unattend.xml. MDT ahora genera un archivo de catálogo. Esto llevará unos minutos y luego se iniciará el Administrador de imágenes del sistema de Windows (Windows SIM).
¿Sysprep elimina usuarios?
Sysprep no eliminará las cuentas de usuario existentes, por lo que se recomienda usar la cuenta de administrador local para instalar aplicaciones y controladores y luego ejecutar sysprep.
¿Qué hace Sysprep Oobe?
OOBE permite a los usuarios finales personalizar su sistema operativo Windows, crear cuentas de usuario, nombrar la computadora y realizar otras tareas. Sysprep procesa cualquier configuración en el pase de configuración de oobeSystem en un archivo de respuesta antes de que se inicie OOBE.
¿Sysprep elimina los controladores?
PSA: Sysprep no elimina los controladores. Pero no elimina el controlador en sí. Como prueba, ejecute pnputil antes y después de Sysprep.
¿Cuánto tarda en ejecutarse Sysprep?
Sysprep: toma 30 minutos. Actualmente estoy intentando capturar una imagen y Sysprep en la máquina con Windows 7 ENT SP1 tarda unos 30 minutos en finalizar el trabajo de Sysprep antes de que la máquina se reinicie y comience a capturar.
¿Sysprep eliminará las aplicaciones?
4 respuestas. No, el objetivo de sysprep es eliminar la configuración específica de la máquina, como el ID de activación y el SID, y dejar los programas instalados para facilitar la implementación. Sysprep no elimina aplicaciones. Algunas aplicaciones son sensibles a sysprep, pero esas son raras excepciones.
¿Cómo ejecuto Sysprep después de la clonación?
- Para tomar una computadora que se ha estado ejecutando en producción durante un período prolongado de tiempo y ejecutar sysprep, luego cree una nueva imagen o clone desde la computadora.
- Para ejecutar sysprep después de crear una imagen o clonar la computadora de producción con el fin de cambiar el SID y el nombre de la computadora para unirse al dominio y hacer que la computadora sea única.
¿Dónde puedo encontrar Sysprep?
A diferencia de Windows XP y versiones anteriores de Windows, donde la utilidad Sysprep se proporcionó por separado en los medios de instalación, Sysprep en Windows Vista y Windows 7 es una herramienta nativa (integrada) que se encuentra en el directorio %WinDir%System32Sysprep en todas las instalaciones. .
¿Dónde se almacena la imagen de Sysprep?
Sysprep se puede encontrar en la carpeta “C:WindowsSystem32Sysprep”.
¿Qué es Sysprep en vmware?
Microsoft Sysprep es una herramienta para implementar la instalación del sistema operativo configurado desde una imagen base. Luego, el escritorio se puede personalizar en función de un script de respuesta. La sección Personalización de sistemas operativos invitados en la Guía de administración de máquinas virtuales de vSphere.
¿Por qué se necesita Sysprep?
De acuerdo con las pautas oficiales de Microsoft, aún es necesario ejecutar Sysprep antes de implementar una imagen del sistema operativo. Por lo tanto, Microsoft asume que los SID únicos son estándar.
¿Qué es instalar el archivo WIM?
El formato de imagen de Windows (WIM) es un formato de imagen de disco basado en archivos. Fue desarrollado por Microsoft para ayudar a implementar Windows Vista y versiones posteriores de la familia de sistemas operativos Windows, así como también Windows Fundamentals para PC heredados.
¿Qué es la pantalla Oobe?
La experiencia lista para usar (OOBE pronunciado oo-bee) es la experiencia que tiene un consumidor (o usuario) cuando se prepara para usar por primera vez un producto nuevo. En relación con la informática, esto incluye el proceso de configuración de instalar y/o realizar la configuración inicial de una pieza de hardware o software en una computadora.
Foto en el artículo de “Pixabay” https://pixabay.com/vectors/sysprep-system-preparation-windows-3674782/