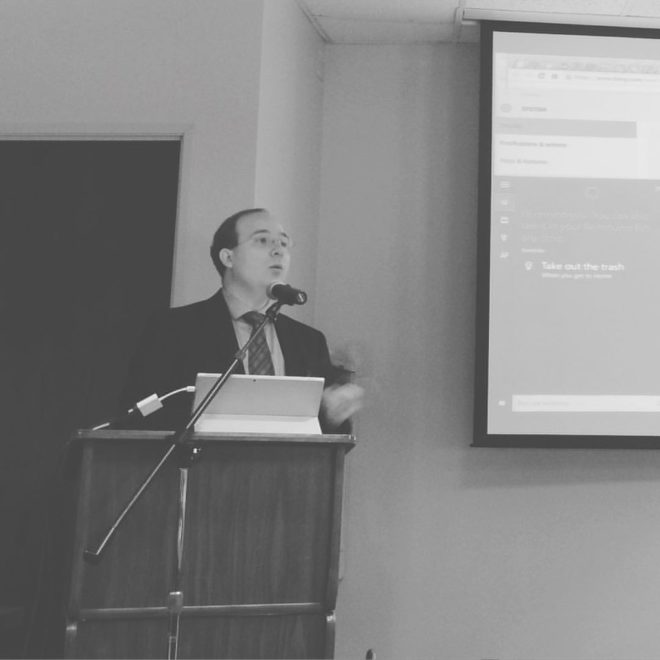
Para cambiar entre escritorios virtuales, abra el panel Vista de tareas y haga clic en el escritorio al que desea cambiar.
También puede cambiar rápidamente de escritorio sin entrar en el panel Vista de tareas utilizando los atajos de teclado Tecla de Windows + Ctrl + Flecha izquierda y Tecla de Windows + Ctrl + Flecha derecha.
Índice de contenidos
¿Cómo utilizo varios escritorios en Windows 10?
Cómo cambiar entre escritorios virtuales en Windows 10
- Haga clic en el botón Vista de tareas en su barra de tareas. También puede usar la tecla de Windows + el atajo de tabulación en su teclado, o puede deslizar un dedo desde la izquierda de la pantalla táctil.
- Haga clic en Escritorio 2 o en cualquier otro escritorio virtual que haya creado.
¿Cómo obtengo varios escritorios en mi PC?
Para crear varios escritorios:
- En la barra de tareas, seleccione Vista de tareas> Nuevo escritorio.
- Abra las aplicaciones que desea usar en ese escritorio.
- Para cambiar entre escritorios, seleccione Vista de tareas nuevamente.
¿Cuál es el propósito de varios escritorios en Windows 10?
Los escritorios de Windows 10, denominados escritorios virtuales, pueden cambiarse a la vista, lo que le permite cambiar su trabajo de un escritorio a otro. Eso puede ser útil para personas con monitores pequeños que desean alternar entre varios conjuntos de ventanas adyacentes, por ejemplo. En lugar de hacer malabarismos con las ventanas, pueden simplemente cambiar entre escritorios.
¿Cómo se configuran varios usuarios en Windows 10?
Presiona el ícono de Windows.
- Selecciona Configuraciones.
- Toque Cuentas.
- Seleccione Familia y otros usuarios.
- Toca “Agregar a otra persona a esta PC”.
- Seleccione “No tengo la información de inicio de sesión de esta persona”.
- Seleccione “Agregar un usuario sin una cuenta de Microsoft”.
- Ingrese un nombre de usuario, escriba la contraseña de la cuenta dos veces, ingrese una pista y seleccione Siguiente.
¿Cómo cambio entre monitores?
Presione “Mayús-Ventanas-Flecha derecha o Flecha izquierda” para mover una ventana al mismo lugar en el otro monitor. Presione “Alt-Tab” para cambiar entre las ventanas abiertas en cualquier monitor. Mientras mantiene presionada la tecla “Alt”, presione “Tab” repetidamente para seleccionar otros programas de la lista, o haga clic en uno para seleccionarlo directamente.
¿Cómo divido mi pantalla en Windows 10?
Usando el mouse:
- Arrastre cada ventana a la esquina de la pantalla donde la desee.
- Empuje la esquina de la ventana contra la esquina de la pantalla hasta que vea un contorno.
- MÁS: Cómo actualizar a Windows 10.
- Repita para las cuatro esquinas.
- Seleccione la ventana que desea mover.
- Presione la tecla de Windows + Izquierda o Derecha.
¿Se pueden guardar los escritorios virtuales de Windows 10?
Windows 10 tiene una función llamada Escritorios virtuales a la que se puede acceder desde la Vista de tareas. Pero la función de escritorios virtuales en Windows 10, al igual que la mayoría de sus otras funciones, no es perfecta.
¿Cómo configuro un segundo monitor Windows 10?
Cómo seleccionar el modo de visualización de múltiples pantallas en Windows 10
- Configuración abierta.
- Haga clic en Sistema.
- Haga clic en Mostrar.
- En la sección “Seleccionar y reorganizar pantallas”, seleccione el monitor que desea ajustar.
- En la sección “Varias pantallas”, utilice el menú desplegable para configurar el modo de visualización adecuado, que incluye:
¿Qué es un escritorio virtual de Windows 10?
Ahora disponible en versión preliminar pública, Windows Virtual Desktop Preview es un servicio de virtualización de aplicaciones y escritorios que se ejecuta en la nube. Administre las aplicaciones y los escritorios de Windows 10, Windows Server y Windows 7 con una experiencia de administración unificada.
¿Windows 10 es multiusuario?
Con Windows 10 multiusuario, todo cambia. Si bien el multiusuario está disponible en una vista previa de Windows 10 en este momento, en la conferencia Ignite de Microsoft se anunció que el multiusuario de Windows 10 será parte de una oferta exclusiva de Azure llamada Windows Virtual Desktop (WVD).
¿Puede tener dos cuentas de Microsoft en una computadora?
Claro, no hay problema. Puede tener tantas cuentas de usuario en una computadora como desee, y no importa si son cuentas locales o cuentas de Microsoft. Cada cuenta de usuario es independiente y única. Por cierto, no existe un animal como una cuenta de usuario principal, al menos no en lo que respecta a Windows.
¿Puedo usar la misma cuenta de Microsoft en dos computadoras con Windows 10?
De cualquier manera, Windows 10 ofrece una forma de mantener sus dispositivos sincronizados si lo desea. Primero, deberá usar la misma cuenta de Microsoft para iniciar sesión en cada dispositivo con Windows 10 que desee sincronizar. Si aún no tiene una cuenta de Microsoft, puede crear una en la parte inferior de esta página de cuenta de Microsoft.
¿Cómo cambio de pantalla en Windows 10?
Para cambiar entre escritorios virtuales, abra el panel Vista de tareas y haga clic en el escritorio al que desea cambiar. También puede cambiar rápidamente de escritorio sin entrar en el panel Vista de tareas utilizando los atajos de teclado Tecla de Windows + Ctrl + Flecha izquierda y Tecla de Windows + Ctrl + Flecha derecha.
¿Cómo cambio entre dos pantallas?
Haga clic con el botón derecho en cualquier área vacía de su escritorio y luego haga clic en Resolución de pantalla. (La captura de pantalla para este paso se enumera a continuación). 2. Haga clic en la lista desplegable Varias pantallas y luego seleccione Extender estas pantallas o Duplicar estas pantallas.
¿Existe un atajo de teclado para cambiar entre monitores?
Para cambiar de pantalla, mantenga presionada la tecla CTRL izquierda + tecla Windows izquierda, y use las teclas de flecha izquierda y derecha para recorrer las pantallas disponibles. La opción “Todos los monitores” también forma parte de este ciclo.
¿Cómo veo todas mis pantallas en Windows 10?
Haga más cosas con la multitarea en Windows 10
- Seleccione el botón Vista de tareas o presione Alt-Tab en su teclado para ver o cambiar entre aplicaciones.
- Para usar dos o más aplicaciones a la vez, tome la parte superior de la ventana de una aplicación y arrástrela hacia un lado.
- Cree diferentes escritorios para el hogar y el trabajo seleccionando Vista de tareas> Nuevo escritorio y luego abra las aplicaciones que desea usar.
¿Cómo extiendo mi pantalla en Windows 10?
Paso 2: configurar la pantalla
- Haga clic con el botón derecho en cualquier lugar del escritorio y luego haga clic en Configuración de pantalla (Windows 10) o Resolución de pantalla (Windows 8).
- Asegúrese de que se muestre el número correcto de monitores.
- Desplácese hacia abajo hasta Varias pantallas, si es necesario, haga clic en el menú desplegable y luego seleccione una opción de pantalla.
¿Cómo creo un atajo de pantalla dividida?
El secreto consiste en presionar la tecla de Windows y las teclas de flecha:
- Tecla Windows + Flecha izquierda hace que una ventana llene la mitad izquierda de la pantalla.
- Tecla de Windows + Flecha derecha hace que una ventana llene la mitad derecha de la pantalla.
- Tecla de Windows + Flecha abajo minimiza una ventana maximizada, presiónela nuevamente para minimizarla por completo.
¿Cómo apago varios escritorios en Windows 10?
Cómo quitar un escritorio virtual en Windows 10
- Haga clic en el botón Vista de tareas en la barra de tareas o use la tecla de Windows + el método abreviado de teclado Tab.
- Coloca el cursor sobre el escritorio virtual y haz clic en el botón X para cerrarlo. Cierre un escritorio virtual.
¿Puedes nombrar escritorios en Windows 10?
Windows: la nueva función de múltiples escritorios en Windows 10 es tan excelente como vencida. El script llamado Win 10 Virtual Desktop Enhancer es más útil que conciso. Puede modificarlo para darle a sus escritorios un fondo de pantalla personalizado y nombrar cada espacio de trabajo con algo único.
¿Puedo ejecutar Windows 10 en Azure?
Hoy, sin embargo, la compañía anunció Windows Virtual Desktop, un nuevo servicio basado en Azure que brinda una experiencia multiusuario virtualizada completa de Windows 10, junto con Office 365 ProPlus, en Azure. El servicio estará disponible para los clientes de Windows 10 Enterprise y Education.
Foto del artículo de “Flickr” https://www.flickr.com/photos/bertobox/20875907770

