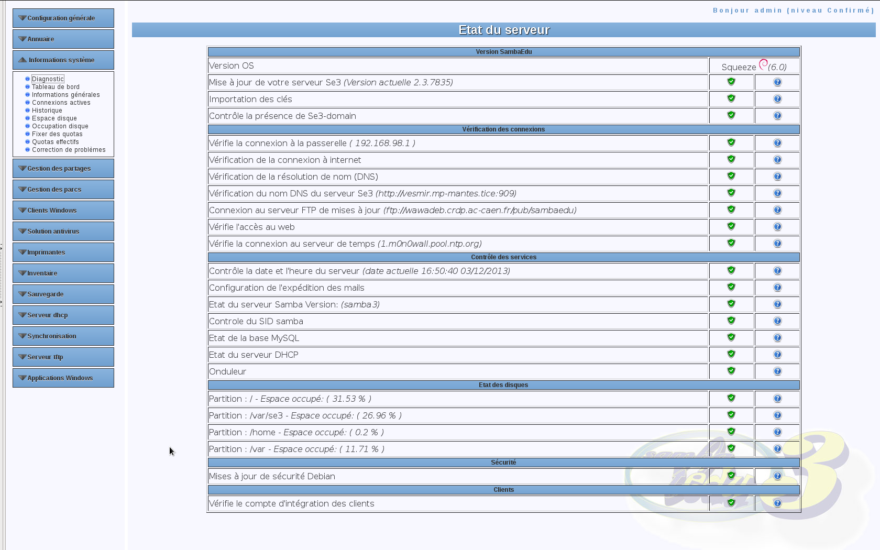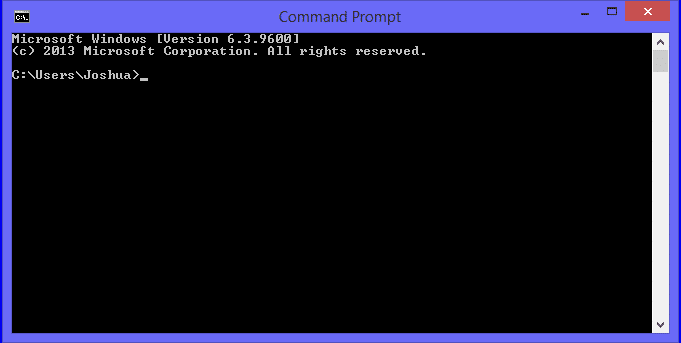
Para tomar una captura de pantalla y guardar la imagen directamente en una carpeta, presione las teclas Windows e Imprimir pantalla simultáneamente.
Verá que su pantalla se atenúa brevemente, emulando un efecto de obturador.
Para encontrar su captura de pantalla guardada, diríjase a la carpeta de captura de pantalla predeterminada, que se encuentra en C: Usuarios[User]Mis imágenes
Índice de contenidos
¿Cómo se captura una captura de pantalla en una computadora portátil con Windows 8.1 HP?
2. Toma una captura de pantalla de una ventana activa.
- Presione la tecla Alt y la tecla Imprimir pantalla o PrtScn en su teclado al mismo tiempo.
- Haga clic en el botón Inicio en la esquina inferior izquierda de su pantalla y escriba “pintar”.
- Pegue la captura de pantalla en el programa (presione las teclas Ctrl y V en su teclado al mismo tiempo).
¿Cómo tomo una captura de pantalla continua en Windows 8?
Para usar este método, vaya a la ventana que desea capturar y asegúrese de que esté activa. Luego, presione y mantenga presionadas las teclas Alt e Imprimir pantalla y se capturará la ventana activa.
¿Cómo se toma una captura de pantalla en Windows 8 sin imprimir pantalla?
Presione la tecla “Windows” para mostrar la pantalla de Inicio, escriba “teclado en pantalla” y luego haga clic en “Teclado en pantalla” en la lista de resultados para iniciar la utilidad. Presione el botón “PrtScn” para capturar la pantalla y almacenar la imagen en el portapapeles. Pegue la imagen en un editor de imágenes presionando “Ctrl-V” y luego guárdelo.
¿Cómo se captura una captura de pantalla en una PC?
- Haga clic en la ventana que le gustaría capturar.
- Presione Ctrl + Imprimir pantalla (Imprimir pantalla) manteniendo presionada la tecla Ctrl y luego presionando la tecla Imprimir pantalla.
- Haga clic en el botón Inicio, ubicado en la parte inferior izquierda de su escritorio.
- Haga clic en Todos los programas.
- Haga clic en Accesorios.
- Haga clic en Paint.
¿Dónde se guardan las capturas de pantalla de Windows 8?
Para tomar una captura de pantalla y guardar la imagen directamente en una carpeta, presione las teclas Windows e Imprimir pantalla simultáneamente. Verá que su pantalla se atenúa brevemente, emulando un efecto de obturador. Para encontrar su captura de pantalla guardada, diríjase a la carpeta de captura de pantalla predeterminada, que se encuentra en C: Usuarios[User] Mis imágenes Capturas de pantalla.
¿Cómo hago una captura de pantalla con Windows 6?
Se puede encontrar cerca de la parte superior, a la derecha de todas las teclas F (F1, F2, etc.) y, a menudo, en línea con las teclas de flecha. Para tomar una captura de pantalla del programa que está activo, presione y mantenga presionado el botón Alt (que se encuentra a ambos lados de la barra espaciadora), luego presione el botón Imprimir pantalla.
¿Cuál es la tecla de método abreviado para tomar una captura de pantalla en Windows 8?
En Windows 8, presione la tecla Windows + PrtScn en su teclado. Esto toma una captura de pantalla y la guarda como un archivo PNG en la carpeta Imágenes predeterminada. Windows 8 le da a cada toma un nombre genérico de Captura de pantalla, seguido de un número en el orden en que las toma. También funciona en la pantalla de inicio de Metro y en el escritorio.
¿Cuál es el acceso directo para la captura de pantalla en Windows 8?
Si bien Microsoft Windows 8 todavía tiene la herramienta Recortes, también tiene un nuevo método abreviado de teclado para realizar capturas de pantalla. Si hace clic en la combinación de teclado de Windows Key + Print Screen, Windows 8 capturará la captura de pantalla actual y la guardará automáticamente en la Biblioteca de imágenes.
¿Cómo tomo una captura de pantalla de mi computadora portátil y la guardo?
Método uno: tomar capturas de pantalla rápidas con pantalla de impresión (PrtScn)
- Presione el botón PrtScn para copiar la pantalla al portapapeles.
- Presione los botones Windows + PrtScn en su teclado para guardar la pantalla en un archivo.
- Utilice la herramienta de recortes incorporada.
- Usa la barra de juegos en Windows 10.
Foto del artículo de “Wikimedia Commons” https://commons.wikimedia.org/wiki/File:Windows_Command_Prompt_running_on_Windows_8.1.png