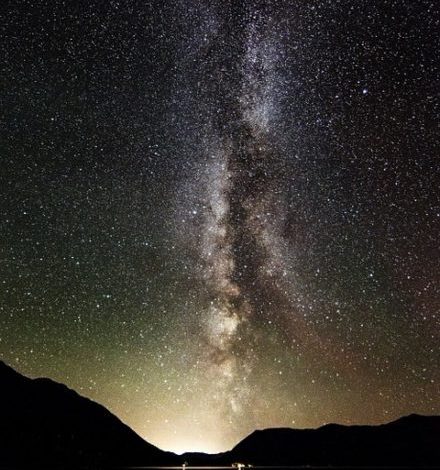
Copie los contactos de Android a la PC de manera general
- Abre tu móvil Android y ve a la aplicación “Contactos”.
- Busque el menú y seleccione “Administrar contactos” > “Importar/Exportar contactos” > “Exportar al almacenamiento del teléfono”.
- Conecte su dispositivo a la computadora a través de un cable USB.
Abra la aplicación “Contactos” en su teléfono Samsung y luego toque el menú y elija las opciones “Administrar contactos”> “Importar/Exportar contactos”> “Exportar a almacenamiento USB”. Después de eso, los contactos se guardarán en formato VCF en la memoria del teléfono. Conecta tu Samsung Galaxy/Note a la computadora a través de un cable USB.
Toque la aplicación Contactos en su teléfono Android, elija Importar/Exportar y luego seleccione Exportar a almacenamiento USB. Sus contactos de Android se guardarán como un archivo .vCard. Paso 2. Conecte su teléfono Android a la PC mediante un cable USB y arrastre y suelte el archivo vCard a la PC.
Pasos para transferir contactos .VCF (vCard) a un teléfono Android
- Conecte el teléfono Android a la computadora. Primero, descargue e instale Mobile Manager y ejecútelo en su computadora.
- Ingrese a la ventana de contactos y elija los contactos de Vcard. Debe hacer clic en “Contacto” en la columna de la izquierda.
- Importe el contacto al teléfono Android.
Parte 1: Cómo exportar contactos directamente desde Android a la computadora
- Paso 1: Inicie la aplicación Contactos en su teléfono.
- Paso 2: Haga clic en el botón “Más” en la esquina superior derecha y toque “Configuración”.
- Paso 3: toca “Importar/Exportar contactos” en la nueva pantalla.
- Paso 4: toque “Exportar” y seleccione “Exportar contactos al almacenamiento del dispositivo”.
Pasos: Transferir contactos de Samsung Galaxy S8/S7/S6 a la computadora
- Paso 1 Descargue e inicie el Administrador de escritorio de Android. El primer paso es bastante simple.
- Paso 2 Conecte sus dos teléfonos a su computadora mediante un cable USB.
- Paso 3 Seleccione Contactos y comience a exportar a PC.
Inicie la recuperación de datos rotos de Samsung en su computadora después de descargarla e instalarla. Luego, conecte su Samsung Galaxy roto a la computadora mediante un cable USB y espere hasta que el programa lo detecte. Paso 2. Elija “Extracción de datos de teléfonos Android rotos” en la barra lateral izquierda y haga clic en el botón “Iniciar”.
¿Cómo hago una copia de seguridad de todo mi teléfono Android en mi computadora?
Cómo hacer una copia de seguridad del teléfono Android en la PC
- Descarga e instala ApowerManager. Descargar.
- Inicie ApowerManager y conecte su Android a través de USB o red Wi-Fi.
- Una vez conectado, haga clic en “Herramientas”.
- Luego haga clic en “Copia de seguridad y restauración”.
- A continuación, elija “Copia de seguridad completa”.
- Elija la ubicación de la copia de seguridad y luego haga clic en “Copia de seguridad”.
¿Cómo hago una copia de seguridad de mi teléfono Samsung en mi computadora?
Primero, instale Samsung Kies en su PC. Inicie la aplicación y conecte su teléfono a su computadora mediante un cable USB. Una vez conectado, haga clic en la opción “Copia de seguridad y restauración” en la parte superior y luego presione “Copia de seguridad de datos” en la parte izquierda de la interfaz.
Haga una copia de seguridad de los contactos de Android usando una tarjeta SD o almacenamiento USB
- Abra su aplicación “Contactos” o “Personas”.
- Presiona el botón de menú y ve a “Configuración”.
- Selecciona “Importar/Exportar”.
- Seleccione dónde desea que se almacenen sus archivos de contactos.
- Seguir instrucciones.
Haga clic en el botón “Exportar” y luego se le pedirá que seleccione el formato de salida. Simplemente elija “Archivo VCard (.vcf)” como formato de salida. Después de eso, los contactos seleccionados comienzan a exportarse a un archivo VCF al instante. Consejos: Para importar archivos VCF a su teléfono Android, debe hacer clic en el botón “Importar”.
Cómo exportar todos los contactos
- Abra la aplicación Contactos.
- Toca el ícono del menú de tres líneas en la esquina superior izquierda.
- Presiona Configuración.
- Toque Exportar en Administrar contactos.
- Seleccione todas las cuentas para asegurarse de exportar todos los contactos de su teléfono.
- Toca Exportar a archivo VCF.
- Cambie el nombre si lo desea, luego toque Guardar.
Parte 1: Copia de seguridad de contactos y SMS de OPPO a la computadora con el Asistente de Android
- Conecte el teléfono móvil OPPO a la computadora. Inicie la herramienta de transferencia OPPO en su computadora haciendo doble clic en el ícono de acceso directo en el escritorio.
- Paso 2: Entra en la ventana de Contacto y SMS.
- Comience a exportar los contactos y mensajes seleccionados.
Paso 1: descargue y use la herramienta de transferencia de contactos:
- Descarga la herramienta de transferencia de contactos.
- Haga doble clic en el archivo descargado para instalar la herramienta de transferencia de contactos.
- Inicie la Herramienta de transferencia de contactos.
- Conecta tu teléfono móvil.
- Seleccione el dispositivo en la pantalla “Elegir teléfono” y luego haga clic en Siguiente.
Cómo transferir contactos entre Android y la computadora
- Importar contactos al teléfono Android.
- Ejecute el programa y conecte Android a la PC.
- Exportar contactos de Android a la computadora. En la barra de navegación, haga clic en el icono “Información”, luego presione la pestaña “Contactos” para ingresar a la ventana de administración de contactos.
- Inicie el programa en su PC. Configura tu teléfono Android.
Otra forma de hacer una copia de seguridad de tus contactos de Android
- Abra la lista de contactos en su teléfono. Opciones de exportación/importación.
- Pulse el botón de menú de su lista de contactos.
- En la lista que aparece, presione la pestaña importar/exportar.
- Aparecerá una lista de opciones de exportación e importación disponibles.
Método 1. Copia de seguridad de Samsung Galaxy S9/S9+/S8/S8 + Contactos a la computadora a través de Gmail
- En su Samsung Galaxy, inicie la aplicación Configuración y luego desplácese hacia abajo para tocar la opción “Cuentas”.
- Seleccione la opción “Google” en la página Cuentas.
- Luego, toque la opción “Sincronizar contactos” para sincronizar sus contactos de Samsung con su Gmail.
Samsung Galaxy S8 / S8+ – Exportar contactos a SD / Tarjeta de memoria
- Desde una pantalla de inicio, toque y deslice hacia arriba o hacia abajo para mostrar todas las aplicaciones.
- Presiona Contactos .
- Presiona el ícono Menú (arriba a la derecha).
- Presiona Administrar contactos.
- Presiona Importar/Exportar contactos.
- Toca Exportar.
- Seleccione la fuente del contenido (p. ej., Almacenamiento interno, SD/Tarjeta de memoria, etc.).
- Seleccione la cuenta de destino (por ejemplo, Teléfono, Google, etc.).
Copia de seguridad de contactos en la tarjeta SD
- Desde la pantalla de inicio, desliza hacia arriba en un lugar vacío para abrir la bandeja de aplicaciones.
- Presiona Contactos > Menú > Configuración.
- Si es necesario, presiona Contactos para mostrar > Todos los contactos.
- Vuelva a tocar en Configuración> Administrar contactos> Importar / Exportar contactos> Exportar> Tarjeta SD.
Conecte su teléfono Samsung dañado a la computadora con un cable USB, luego inicie este software de recuperación de datos de Samsung. Seleccione directamente el modo “Extracción de datos de teléfonos Android rotos”. Luego, haga clic en el botón “Inicio” para obtener acceso a la memoria de su teléfono.
Seleccione “Contactos” y cualquier otra cosa que desee transferir. Marque “Sincronizar ahora” y sus datos se guardarán en los servidores de Google. Inicie su nuevo teléfono Android; le pedirá la información de su cuenta de Google. Cuando inicie sesión, su Android sincronizará los contactos y otros datos automáticamente.
Cómo recuperar contactos perdidos de un teléfono Android roto. Instale y ejecute la recuperación de datos de Android. Verá esta ventana como esta, seleccione “Extracción de datos de Android rotos” entre todos los kits de herramientas. Conecte su teléfono Android con la computadora a través de USB.
No hay ninguna ventaja en hacerlo. Los teléfonos inteligentes modernos generalmente solo pueden importar/exportar contactos almacenados en la tarjeta SIM. La aplicación de contacto de Android 4.0 en adelante proporciona una función que le permite importar sus contactos desde la tarjeta SIM a los contactos de Google (que recomiendo mucho) o simplemente a los contactos telefónicos locales.
Aquí le mostramos cómo sincronizar sus contactos con la cuenta de Gmail:
- Asegúrate de tener Gmail instalado en tu dispositivo.
- Abra el cajón de aplicaciones y vaya a Configuración, luego vaya a ‘Cuentas y sincronización’.
- Habilite el servicio Cuentas y sincronización.
- Seleccione su cuenta de Gmail desde la configuración de cuentas de correo electrónico.
Abra la aplicación Contactos en su antiguo dispositivo Android y toque el botón Menú. Elija “Importar/Exportar” > seleccione la opción “Compartir tarjeta de identificación a través de” en la ventana emergente. Luego seleccione los contactos que desea transferir. Además, puede hacer clic en la opción “Seleccionar todo” para transferir todos sus contactos.
Importar contactos
- Inserte la tarjeta SIM en su dispositivo.
- En su teléfono o tableta Android, abra la aplicación Contactos.
- En la parte superior izquierda, toca Menú Ajustes Importar.
- Presiona la tarjeta SIM. Si tiene varias cuentas en su dispositivo, elija la cuenta en la que desea guardar los contactos.
dr.fone – Transferencia (Android)
- Inicie sesión en su cuenta de Gmail y toque ‘Contactos’. Seleccione los contactos deseados y haga clic en ‘Exportar contactos’.
- En “¿Qué contactos desea exportar?” elija lo que desee y elija VCF/vCard/CSV como formato de exportación.
- Presione el botón ‘Exportar’ para guardar los contactos como archivo .VCF en su PC.
Paso 2: Importar
- Abra la aplicación Contactos.
- Toca el menú Desbordamiento de la aplicación.
- Presiona Configuración.
- Presiona Importar.
- Toca Google.
- Seleccione Importar archivo vCard.
- Ubique y toque el archivo vCard que desea importar.
- Permita que la importación se complete.
Foto en el artículo de “Pixabay” https://pixabay.com/images/search/galaxy/



