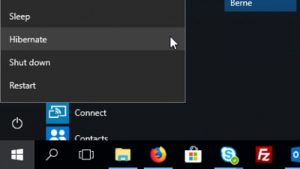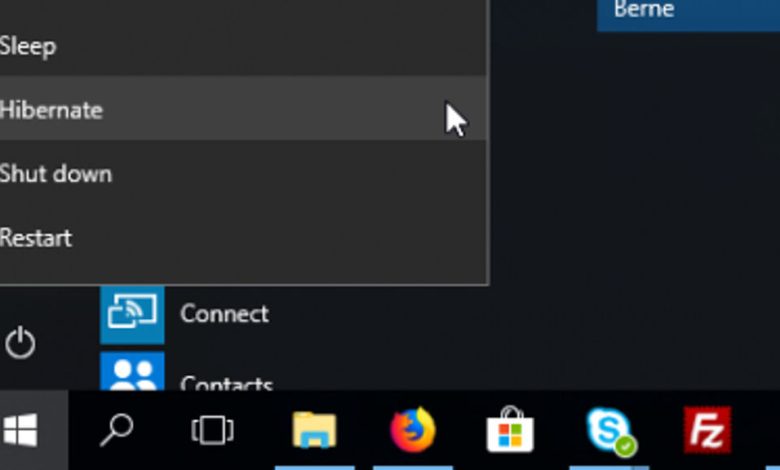
Toque la aplicación Contactos en su teléfono Android, elija Importar/Exportar y luego seleccione Exportar a almacenamiento USB.
Sus contactos de Android se guardarán como un archivo .vCard.
Paso 2.
Conecte su teléfono Android a la PC a través de un cable USB y arrastre y suelte el archivo vCard a la PC.
Paso 1 Descarga gratis PhoneRescue para Android e instálalo en tu computadora > Ejecútalo para escanear contactos en tu teléfono Android gratis > Conecta tu teléfono Android a la computadora a través de su cable USB. Paso 2 Marque la opción Contactos solo si solo desea recuperar contactos> Haga clic en el botón Siguiente a la derecha para continuar.
Parte 1: Cómo exportar contactos directamente desde Android a la computadora
- Paso 1: Inicie la aplicación Contactos en su teléfono.
- Paso 2: Haga clic en el botón “Más” en la esquina superior derecha y toque “Configuración”.
- Paso 3: toca “Importar/Exportar contactos” en la nueva pantalla.
- Paso 4: toque “Exportar” y seleccione “Exportar contactos al almacenamiento del dispositivo”.
Copie los contactos de Android a la PC de manera general
- Abre tu móvil Android y ve a la aplicación “Contactos”.
- Busque el menú y seleccione “Administrar contactos” > “Importar/Exportar contactos” > “Exportar al almacenamiento del teléfono”.
- Conecte su dispositivo a la computadora a través de un cable USB.
Abra la aplicación “Contactos” en su teléfono Samsung y luego toque el menú y elija las opciones “Administrar contactos”> “Importar/Exportar contactos”> “Exportar a almacenamiento USB”. Después de eso, los contactos se guardarán en formato VCF en la memoria del teléfono. Conecta tu Samsung Galaxy/Note a la computadora a través de un cable USB.
Haga clic en el botón “Exportar” y luego se le pedirá que seleccione el formato de salida. Simplemente elija “Archivo VCard (.vcf)” como formato de salida. Después de eso, los contactos seleccionados comienzan a exportarse a un archivo VCF al instante. Consejos: Para importar archivos VCF a su teléfono Android, debe hacer clic en el botón “Importar”.
Conecte su teléfono Samsung dañado a la computadora con un cable USB, luego inicie este software de recuperación de datos de Samsung. Seleccione directamente el modo “Extracción de datos de teléfonos Android rotos”. Luego, haga clic en el botón “Inicio” para obtener acceso a la memoria de su teléfono.
Índice de contenidos
¿Cómo puedo acceder a mi teléfono con una pantalla de computadora rota?
Aquí se explica cómo usar Android Control.
- Paso 1: Instale ADB en su PC.
- Paso 2: Una vez que el símbolo del sistema esté abierto, ingrese el siguiente código:
- Paso 3: reinicia.
- Paso 4: En este punto, simplemente conecte su dispositivo Android a su PC y aparecerá la pantalla de control de Android que le permitirá controlar su dispositivo a través de su computadora.
Para restaurar una copia de seguridad de sus contactos de Gmail, vaya a su bandeja de entrada y seleccione “Contactos” en el menú desplegable a su izquierda. Una vez que vea la lista de sus contactos (o no), haga clic en “Más” para acceder al menú desplegable, donde debe seleccionar la opción “Restaurar contactos…”.
Pasos para transferir contactos .VCF (vCard) a un teléfono Android
- Conecte el teléfono Android a la computadora. Primero, descargue e instale Mobile Manager y ejecútelo en su computadora.
- Ingrese a la ventana de contactos y elija los contactos de Vcard. Debe hacer clic en “Contacto” en la columna de la izquierda.
- Importe el contacto al teléfono Android.
Cómo exportar todos los contactos
- Abra la aplicación Contactos.
- Toca el ícono del menú de tres líneas en la esquina superior izquierda.
- Presiona Configuración.
- Toque Exportar en Administrar contactos.
- Seleccione todas las cuentas para asegurarse de exportar todos los contactos de su teléfono.
- Toca Exportar a archivo VCF.
- Cambie el nombre si lo desea, luego toque Guardar.
La ubicación exacta de la base de datos de contactos puede depender de la “personalización” de su fabricante. Mientras que “Android Vanilla simple” los tiene en /data/data/android.providers.contacts/databases, la ROM estándar en mi Motorola Milestone 2, por ejemplo, usa /data/data/com.motorola.blur.providers.contacts/databases/contacts2 .db en su lugar.
Haga una copia de seguridad de los contactos de Android usando una tarjeta SD o almacenamiento USB
- Abra su aplicación “Contactos” o “Personas”.
- Presiona el botón de menú y ve a “Configuración”.
- Selecciona “Importar/Exportar”.
- Seleccione dónde desea que se almacenen sus archivos de contactos.
- Seguir instrucciones.
Pasos: Transferir contactos de Samsung Galaxy S8/S7/S6 a la computadora
- Paso 1 Descargue e inicie el Administrador de escritorio de Android. El primer paso es bastante simple.
- Paso 2 Conecte sus dos teléfonos a su computadora mediante un cable USB.
- Paso 3 Seleccione Contactos y comience a exportar a PC.
¿Cómo transfiero archivos desde mi teléfono a mi computadora a través de USB?
Mover archivos por USB
- Desbloquea tu dispositivo Android.
- Con un cable USB, conecte su dispositivo a su computadora.
- En su dispositivo, toque la notificación “Cargando este dispositivo a través de USB”.
- En “Usar USB para”, seleccione Transferencia de archivos.
- Se abrirá una ventana de transferencia de archivos en su computadora.
- Cuando haya terminado, expulse su dispositivo de Windows.
Inicie la copia de seguridad de contactos del Samsung Galaxy S8 a la PC. Para hacer una copia de seguridad de los contactos del teléfono Samsung Galaxy S8 en la computadora, conecte su dispositivo Samsung Galaxy S8 a la computadora con su cable USB original. El Samsung Galaxy S8 detectará y reconocerá el teléfono automáticamente. Elija contactos y comience a copiar.
Inicie la recuperación de datos rotos de Samsung en su computadora después de descargarla e instalarla. Luego, conecte su Samsung Galaxy roto a la computadora mediante un cable USB y espere hasta que el programa lo detecte. Paso 2. Elija “Extracción de datos de teléfonos Android rotos” en la barra lateral izquierda y haga clic en el botón “Iniciar”.
Simplemente deslice hacia abajo su teléfono Samsung y toque el ícono “Bluetooth” para activarlo. A continuación, obtenga el teléfono Samsung que tiene los contactos que desea transferir y luego vaya a “Teléfono” > “Contactos” > “Menú” > “Importar/Exportar” > “Enviar tarjeta de identificación a través de”. Luego se mostrará una lista de los contactos y toque “Seleccionar todos los contactos”.
Simplemente marque los contactos que desea transferir y haga clic en “Más”> “Exportar”. Luego aparecerá una ventana para preguntarle qué contactos y formato desea exportar. Simplemente seleccione “Contactos seleccionados” y “Formato CSV de Outlook (para importar a Outlook u otra aplicación) y presione “Exportar”.
androide 6.0
- Desde cualquier pantalla de inicio, toque Contactos.
- Presiona el ícono MÁS.
- Presiona Configuración.
- Presiona Importar/Exportar contactos.
- Para exportar contactos, toque Exportar y luego seleccione Tarjeta SIM. Elija los contactos para exportar, luego toque Aceptar.
Paso alternativo 1: exporte sus contactos de Outlook en formato vCard (.vcf) (archivos vcf individuales):
- Cambie a la carpeta Contactos en Outlook.
- Haga clic en el botón de la barra de herramientas MessageSave Outlook.
- Seleccione “Guardar todos los mensajes en la carpeta Contactos”.
- Haga clic en “Seleccionar formato de archivo”.
- Seleccione “vCard” en el campo “Formato de archivo” y haga clic en “Aceptar”.
Seleccione “Contactos” y cualquier otra cosa que desee transferir. Marque “Sincronizar ahora” y sus datos se guardarán en los servidores de Google. Inicie su nuevo teléfono Android; le pedirá la información de su cuenta de Google. Cuando inicie sesión, su Android sincronizará los contactos y otros datos automáticamente.
Pasos para recuperar contactos perdidos de Android después del restablecimiento de fábrica
- Paso 1: conecte su teléfono Android. Descargue, instale e inicie Android Data Recovery en su computadora y luego seleccione la opción “Recuperar”.
- Paso 2: seleccione los tipos de archivos para escanear.
- Paso 4: obtenga una vista previa y recupere los datos eliminados de los dispositivos Android.
Cómo restaurar su lista de contactos de Google
- Seleccione Contactos de Google. Inicie sesión en su cuenta de GMail y seleccione “Contactos”
- Seleccione “Importar” para restaurar sus contactos.
- Haga clic en “Elegir archivo”
- Elija el archivo de copia de seguridad. Seleccione el archivo de copia de seguridad que hizo Syncdocs. Está en la carpeta “Mis documentos de Google”, “Copia de seguridad de originales”.
- Seleccione el botón Importar.
¿Cómo habilito la transferencia de archivos en Android?
Mover archivos por USB
- Desbloquea tu dispositivo Android.
- Con un cable USB, conecte su dispositivo a su computadora.
- En su dispositivo, toque la notificación “Cargando este dispositivo a través de USB”.
- En “Usar USB para”, seleccione Transferencia de archivos.
- Se abrirá una ventana de transferencia de archivos en su computadora.
- Cuando haya terminado, expulse su dispositivo de Windows.
¿Cómo transfiero fotos desde un teléfono Android a una computadora portátil sin USB?
Instrucciones sobre la transferencia de fotos
- Active la depuración de USB en “Configuración” en su teléfono. Conecte su Android a la PC mediante un cable USB.
- Elija el método de conexión USB adecuado.
- Luego, la computadora reconocerá su Android y lo mostrará como un disco extraíble.
- Arrastre sus fotos deseadas desde el disco extraíble a la computadora.
¿Cómo transfiero fotos de Samsung Galaxy a la computadora usando USB?
Conecte el dispositivo a una computadora usando el cable USB suministrado.
- Si es necesario, toque y mantenga presionada la barra de estado (área en la parte superior de la pantalla del teléfono con la hora, la intensidad de la señal, etc.) y luego arrástrela hacia abajo.
- Presiona el ícono USB . La imagen de abajo es solo un ejemplo.
- Seleccione Dispositivo multimedia (MTP).
Vaya a su antiguo Android y luego seleccione los contactos que desea mover a Samsung Galaxy S8 o simplemente elija todos los elementos. Luego toque el botón “COMPARTIR” en la pantalla y elija la opción “Bluetooth”. Paso 3. Empareje los dispositivos entre sí y luego elija su nuevo Samsung como el dispositivo de destino para recibir los contactos.
Exportar contactos a tarjeta SD/memoria – Samsung Galaxy S® 5
- Desde una pantalla de inicio, toque Contactos (ubicado en la parte inferior).
- En la pestaña Contactos, toque el ícono Menú (ubicado en la esquina superior derecha).
- Presiona Configuración.
- Presiona Contactos.
- Presiona Importar/Exportar contactos.
- Presiona Exportar a SD / Tarjeta de memoria.
- Presiona Aceptar.
Foto en el artículo de “International SAP & Web Consulting” https://www.ybierling.com/en/blog-officeproductivity-windowstengethibernationback