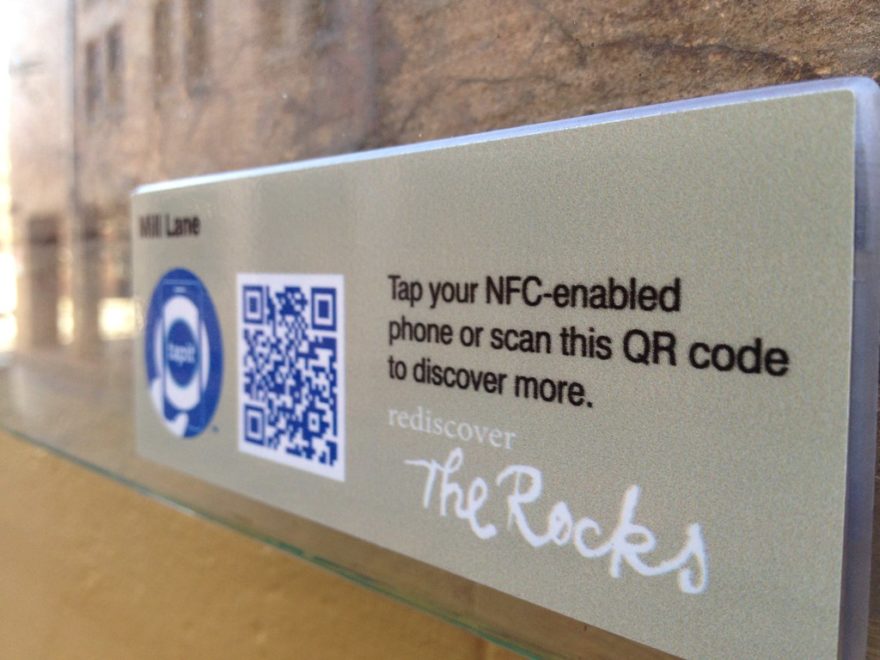Método 2: iCloud
- Dirígete a iCloud.com a través de tu computadora.
- Seleccione los contactos que desea exportar. ya sea uno por uno.
- Vuelva a hacer clic en el engranaje y seleccione Exportar vCard.
- Conecte su teléfono Android a la computadora, copie el archivo VCF en el almacenamiento local e importe los contactos desde la aplicación Contactos o Personas.
Idealmente, hay dos formas de transferir contactos de iPhone a Samsung usando iCloud. Para hacer esto, vaya a la configuración de iCloud y active la opción de sincronización de Contactos con iCloud. Métodos 1: Importar una vCard. Después de sincronizar los contactos de su iPhone con iCloud, vaya a iCloud.com e inicie sesión en su cuenta.
Sin embargo, puede implementar estos pasos para copiar contactos de iPhone a Android usando iTunes.
- Inicie una versión actualizada de iTunes en su sistema y conecte su iPhone a ella.
- Seleccione su dispositivo conectado y vaya a su pestaña Información.
- Asegúrese de elegir sincronizar “Todos los contactos” antes de hacer clic en el botón “Aplicar”.
- ¡Estupendo!
Paso 1 Haga una copia de seguridad de los datos de su iPhone en iCloud. Paso 2 Instale la aplicación Smart Switch en su Samsung Galaxy S9/S9+ y elija la opción Dispositivo iOS. Paso 3 Inicie sesión en su cuenta de iCloud y seleccione contactos. Presiona la opción IMPORTAR para comenzar a transferir contactos de iPhone a Samsung.
Índice de contenidos
¿Puedes transferir datos de iPhone a Android?
Si le gusta usar servicios en la nube para mantener todos sus dispositivos actualizados y sincronizados, puede usar Google Drive para transferir datos de iPhone a Android. Para ello, deberá descargar la aplicación Google Drive en su iPhone. Toque el ícono de menú ≡, luego el ícono de “engranaje”. Puede cambiar la configuración de su copia de seguridad aquí.
- Paso 1: conecta el iPhone y el Galaxy S10 (Plus) a la computadora. Inicie Phone Transfer en su escritorio de Windows o en su máquina Mac, y conecte su iPhone y Samsung S10 (+).
- Paso 2: selecciona los contactos de tu antiguo iPhone.
- Paso 3: Comience a copiar contactos a Samsung Galaxy S10 (Plus)
Simplemente vaya a su iPhone e inicie sesión en la cuenta de iCloud. Después de iniciar sesión en la cuenta, vaya a sincronizar contactos con la nube y luego vaya a la computadora y explore iCloud.com ahora. Descargue todos sus contactos del sitio a su computadora y transfiéralos a su Samsung Galaxy S8.
¿Cómo conecto bluetooth de iPhone a Android?
Instale la aplicación gratuita Bump en ambos dispositivos para compartir archivos a través de una conexión Bluetooth. Toque el botón de categoría para el tipo de archivo que desea transferir desde el teléfono del remitente. Por ejemplo, si desea enviar un archivo de música desde el iPhone al Android, toque el botón “Música” en el iPhone.
Si desea transferir todos sus contactos a la vez a través de bluetooth, siga los pasos que se detallan a continuación.
- 1.Asegúrese de que el dispositivo Bluetooth al que está enviando esté en modo disponible.
- Desde su pantalla de inicio, toque Contactos.
- Presiona Menú.
- Presiona Seleccionar contactos.
- Presiona Todo.
- Presiona Menú.
- Presiona Enviar contacto.
- Presiona Transmitir.
Importa contactos desde tu tarjeta SIM a tu iPhone
- Si su iPhone no está usando la tarjeta SIM de su teléfono anterior:
- Presiona Configuración > Contactos > Importar contactos SIM.
- Espere a que se complete la importación.
- Si cambió las tarjetas SIM en el paso 1, extraiga la tarjeta SIM y reemplácela con la tarjeta SIM de su iPhone.
- Abra Contactos y asegúrese de que los contactos se hayan importado.
¿Cómo transfiero datos de iPhone a Samsung?
Conecte el adaptador al teléfono Samsung, el cable Lightning al iPhone y luego conecte los dos. Inmediatamente debería ver un mensaje emergente en su iPhone. Toca Confiar en el iPhone y luego Siguiente en el Galaxy para continuar, luego espera unos minutos mientras busca datos para transferir.
Vuelva a iCloud.com y vaya a Contactos. En la esquina inferior derecha, haga clic en la rueda de configuración. Elija “Importar vCard” e importe el archivo creado por My Contacts Backup. Esto agregará todos sus contactos desde su iPhone.
¿Se puede transferir de iPhone a Samsung?
Si se está mudando de un iPhone a un teléfono Samsung, puede usar la aplicación Samsung Smart Switch para transferir sus datos desde una copia de seguridad de iCloud, o desde el propio iPhone usando un cable USB ‘on-the-go’ (OTG).
¿Cómo puedo enviar fotos desde iPhone a Android?
Si ya tiene instalada la aplicación Send Anywhere tanto en su iPhone como en su teléfono Android, siga estos pasos para transferir sus fotos:
- Ejecute Enviar a cualquier lugar en su iPhone.
- Toca el botón Enviar.
- En la lista de tipos de archivos, seleccione Foto.
- Toque el botón Enviar en la parte inferior después de seleccionar las fotos.
¿Puedo cambiar de iPhone a Android?
Todo lo que tienes que hacer es ingresar a tu cuenta de Google. La forma más fácil probablemente sería usar iCloud para obtener un archivo .vcf y luego importarlo a su teléfono Android (o Contactos de Google). En su iPhone, vaya a su aplicación de Configuración y seleccione “Correo, Contactos, Calendarios”. Ve a Ajustes > iCloud y activa “Contactos”.
¿Cómo cambio de iPhone a Samsung?
Método #1 – Restaurar a través de iCloud
- 1 Abra la aplicación Samsung Smart Switch en su nuevo dispositivo Galaxy.
- 2 Toque INALÁMBRICO.
- 3 Toque RECIBIR.
- 4 Toque iOS.
- 5 Introduzca su ID y contraseña de Apple.
- 6 Seleccione el contenido que desea transferir.
- 7 Toque CONTINUAR para importar contenido adicional desde su cuenta de iCloud.
Solución 2: transfiera los contactos del iPhone al Galaxy S7 a través de la transferencia de teléfono a teléfono de Syncios
- En la página de inicio, navegue hasta Modo de transferencia.
- Conecte su iPhone y Samsung Galaxy S7/S7 Edge a la computadora a través de cables USB, luego verá sus teléfonos mostrados en la ventana.
- Marque Contactos en la casilla de verificación central.
¿Cómo transfiero mis aplicaciones de iPhone a Android?
Si desea transferir sus marcadores de Chrome, actualice a la última versión de Chrome en su dispositivo Android.
- Toca Mover datos desde Android.
- Abra la aplicación Move to iOS.
- Espera un código.
- Usa el código.
- Elige tu contenido y espera.
- Configura tu dispositivo iOS.
- Termina.
¿Qué transfiere el interruptor inteligente?
Contenido que se puede transferir con Smart Switch. Smart Switch es una aplicación conveniente que le permite transferir rápidamente archivos desde su teléfono antiguo a un nuevo teléfono Galaxy.
Desde una pantalla de inicio, navegue: Configuración > Cuentas > Cuentas. Toca las opciones de sincronización de datos adecuadas (p. ej., sincronizar contactos, sincronizar Gmail, sincronizar calendario, etc.) para activar o desactivar la sincronización. Para realizar una sincronización manual, toque el ícono Menú (arriba a la derecha) y luego toque Sincronizar ahora.
Así es cómo:
- Paso 1: Instale la aplicación Samsung Smart Switch Mobile en ambos dispositivos Galaxy.
- Paso 2: coloque los dos dispositivos Galaxy a una distancia máxima de 50 cm entre sí y, a continuación, inicie la aplicación en ambos dispositivos.
- Paso 3: Una vez que los dispositivos estén conectados, verá una lista de tipos de datos que puede elegir transferir.
Paso 4: toca “Configuración” en tu iPhone para abrirlo. Seleccione “Correo, contactos y calendarios” y tóquelo. Paso 5: Elija y toque la opción “Importar contactos SIM”. Luego, elija la cuenta a la que desea transferir sus datos de contacto.
1. Busque “Importar/Exportar”
- Presione Contactos.
- Pulse la tecla Menú.
- Pulse Importar/Exportar.
- Seleccione una de las siguientes opciones: Copiar contactos de su SIM a su teléfono móvil, vaya a 2a. Copie los contactos de su teléfono móvil a su SIM, vaya a 2b.
- Pulsa Importar desde tarjeta SIM.
- Pulse Teléfono.
- Pulse Seleccionar todo.
- Presiona Listo.
De esta forma, no perderás tus contactos si cambias de SIM o de teléfono.
- Busque “Importar/exportar” Presione Aplicaciones. Presione Contactos. Pulse el icono de menú.
- 2a: haga una copia de seguridad de los contactos en su teléfono. Pulsa Importar desde tarjeta SIM. Presione Dispositivo. Pulse Seleccionar todo.
- 2b: haga una copia de seguridad de los contactos en su SIM. Presiona Exportar a tarjeta SIM. Pulse Seleccionar todo.
Método 2: iCloud
- Dirígete a iCloud.com a través de tu computadora.
- Seleccione los contactos que desea exportar. ya sea uno por uno.
- Vuelva a hacer clic en el engranaje y seleccione Exportar vCard.
- Conecte su teléfono Android a la computadora, copie el archivo VCF en el almacenamiento local e importe los contactos desde la aplicación Contactos o Personas.
Foto en el artículo de “Wikimedia Commons” https://commons.wikimedia.org/wiki/Commons:Village_pump/Archive/2017/03