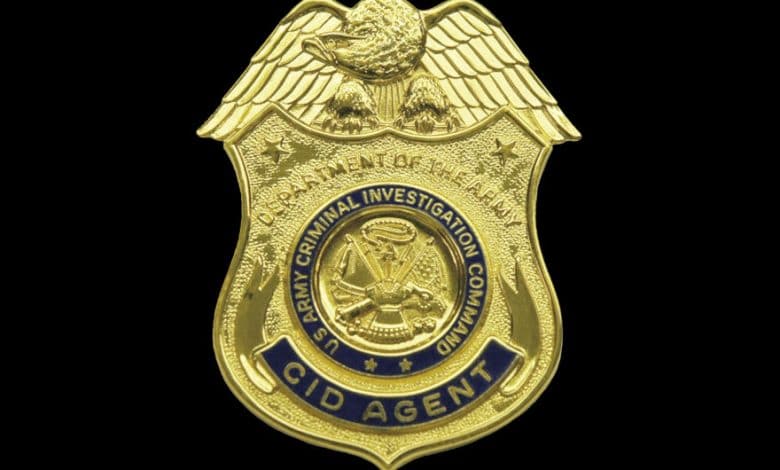
Método 5: exportar contactos a GMail con iTunes
- Descarga e inicia iTunes.
- Conecta tu iPhone a la computadora.
- Abra la página de resumen del dispositivo del teléfono.
- Haz clic en la pestaña Información.
- Marque “Sincronizar contactos con” y luego seleccione “Contactos de Google”.
- Escriba el nombre de usuario y la contraseña de su cuenta de Google.
- Haga clic en Aplicar.
Paso 1: en tu iPhone, ve a Configuración > [Your Name] > iCloud > activa el servicio iCloud para Contactos. Toca Fusionar en la ventana emergente. Paso 3: conecte su teléfono Android a la computadora, copie el archivo VCF en el almacenamiento local e importe los contactos desde la aplicación Contactos o Personas.
Paso 1: Vaya a la aplicación Contactos en su iPhone, busque los contactos que desea transferir a la tarjeta SIM, seleccione Compartir contacto y comparta esos contactos por correo electrónico. Paso 2Descargue vCards compartidas por correo electrónico en un teléfono Android. Conecte su teléfono Android a la computadora, vaya a la aplicación Contactos, haga clic en Importar desde almacenamiento USB.
Configure su cuenta de GMAIL en su iPhone para sincronizar el calendario:
- en el iPhone, abra Configuración> Correo, Contactos, Calendarios> Agregar cuenta> Google.
- ingrese sus credenciales.
- habilitar ‘Contactos’
- O siga las instrucciones de Google.
Si tiene habilitado iCloud en su iPhone, este método para transferir contactos de iPhone a Android no debería llevarle nada de tiempo. En su iPhone, vaya a Configuración, elija “Correo, Contactos, Calendarios”, luego elija “Cuentas” donde debería ver “iCloud” en la lista. Elija esta opción, luego active la opción “Contactos”.
Paso 1 Haga una copia de seguridad de los datos de su iPhone en iCloud. Paso 2 Instale la aplicación Smart Switch en su Samsung Galaxy S9/S9+ y elija la opción Dispositivo iOS. Paso 3 Inicie sesión en su cuenta de iCloud y seleccione contactos. Presiona la opción IMPORTAR para comenzar a transferir contactos de iPhone a Samsung.
Método 2: Transferir contactos de iPhone a Android: Google Drive
- Inicie Google Drive en su iPhone.
- Toque el ícono de menú ≡, luego el ícono de “engranaje”.
- Toca “Copia de seguridad”.
- Puede cambiar la configuración de su copia de seguridad aquí. Cuando esté listo, desplácese hasta la parte inferior y toque “Iniciar copia de seguridad”.
Importa contactos desde tu tarjeta SIM a tu iPhone
- Si su iPhone no está usando la tarjeta SIM de su teléfono anterior:
- Presiona Configuración > Contactos > Importar contactos SIM.
- Espere a que se complete la importación.
- Si cambió las tarjetas SIM en el paso 1, extraiga la tarjeta SIM y reemplácela con la tarjeta SIM de su iPhone.
- Abra Contactos y asegúrese de que los contactos se hayan importado.
De esta forma, no perderás tus contactos si cambias de SIM o de teléfono.
- Busque “Importar/exportar” Presione Aplicaciones. Presione Contactos. Pulse el icono de menú.
- 2a: haga una copia de seguridad de los contactos en su teléfono. Pulsa Importar desde tarjeta SIM. Presione Dispositivo. Pulse Seleccionar todo.
- 2b: haga una copia de seguridad de los contactos en su SIM. Presiona Exportar a tarjeta SIM. Pulse Seleccionar todo.
Método 2: iCloud
- Dirígete a iCloud.com a través de tu computadora.
- Seleccione los contactos que desea exportar. ya sea uno por uno.
- Vuelva a hacer clic en el engranaje y seleccione Exportar vCard.
- Conecte su teléfono Android a la computadora, copie el archivo VCF en el almacenamiento local e importe los contactos desde la aplicación Contactos o Personas.
Vaya a “Configuración”> Toque “Cuentas y contraseñas”> Toque esa cuenta de Gmail> Active el botón junto a “Contactos”. Intenté los dos métodos anteriores, pero aún así, los contactos de su iPhone no se sincronizan con Google, luego configure su cuenta de Gmail como predeterminada. Abra la aplicación “Configuración” en su iPhone y luego, vaya a “Contactos”.
Google presenta una forma más fácil de sincronizar los contactos de Gmail con tu iPhone
- Abra la aplicación Configuración en su dispositivo.
- Seleccione Correo, Contactos, Calendarios.
- Seleccione Agregar cuenta…
- Seleccione Otro.
- Seleccione Agregar cuenta CardDAV.
- Complete la información de su cuenta en los siguientes campos:
- Seleccione Siguiente en la parte superior de su pantalla.
Cómo importar contactos de iPhone a Gmail
- Nota del editor 11/11/2018: La temporada navideña está aquí.
- Toque el icono de configuración en su iPhone.
- Toca tu cuenta de Apple en la parte superior de la pantalla.
- Toque iCloud para ingresar a la configuración de iCloud.
- Habilite la sincronización de contactos con iCloud.
- Navegue a iCloud.com, ingrese sus credenciales de ID de Apple y haga clic en la flecha de inicio de sesión.
- Haga clic en el icono de contactos.
- Paso 1: conecta el iPhone y el Galaxy S10 (Plus) a la computadora. Inicie Phone Transfer en su escritorio de Windows o en su máquina Mac, y conecte su iPhone y Samsung S10 (+).
- Paso 2: selecciona los contactos de tu antiguo iPhone.
- Paso 3: Comience a copiar contactos a Samsung Galaxy S10 (Plus)
Simplemente vaya a su iPhone e inicie sesión en la cuenta de iCloud. Después de iniciar sesión en la cuenta, vaya a sincronizar contactos con la nube y luego vaya a la computadora y explore iCloud.com ahora. Descargue todos sus contactos del sitio a su computadora y transfiéralos a su Samsung Galaxy S8.
¿Se pueden transferir datos de iPhone a Samsung?
Si se está mudando de un iPhone a un teléfono Samsung, puede usar la aplicación Samsung Smart Switch para transferir sus datos desde una copia de seguridad de iCloud, o desde el propio iPhone usando un cable USB ‘on-the-go’ (OTG).
Idealmente, hay dos formas de transferir contactos de iPhone a Samsung usando iCloud. Para hacer esto, vaya a la configuración de iCloud y active la opción de sincronización de Contactos con iCloud. Métodos 1: Importar una vCard. Después de sincronizar los contactos de su iPhone con iCloud, vaya a iCloud.com e inicie sesión en su cuenta.
¿Cómo transfiero de iPhone a Samsung?
Método #1 – Restaurar a través de iCloud
- 1 Abra la aplicación Samsung Smart Switch en su nuevo dispositivo Galaxy.
- 2 Toque INALÁMBRICO.
- 3 Toque RECIBIR.
- 4 Toque iOS.
- 5 Introduzca su ID y contraseña de Apple.
- 6 Seleccione el contenido que desea transferir.
- 7 Toque CONTINUAR para importar contenido adicional desde su cuenta de iCloud.
Transfiere tus contactos y datos.
- Descargue e instale la aplicación Samsung Smart Switch desde Play Store en su nuevo teléfono.
- Elija si su teléfono es un dispositivo iOS, Android o BlackBerry y toque Iniciar.
- Si tiene un iPhone, toque Dispositivo iOS.
- Tendrás que elegir Enviar en tu teléfono anterior y Recibir en el nuevo.
Seleccione “Contactos” y cualquier otra cosa que desee transferir. Marque “Sincronizar ahora” y sus datos se guardarán en los servidores de Google. Inicie su nuevo teléfono Android; le pedirá la información de su cuenta de Google. Cuando inicie sesión, su Android sincronizará los contactos y otros datos automáticamente.
En su computadora, abra iCloud.com e ingrese su ID y contraseña de Apple. Haga clic en Contactos entre las opciones dadas y luego seleccione los contactos que desea sincronizar desde su iPhone a Gmail. Toque Configuración y haga clic en la opción Exportar vCard. Abra Contactos de Google e inicie sesión o vaya a contactos.google.com.
Inicie su copia de seguridad
- En su iPhone, instale y abra la aplicación Google Drive.
- En la parte superior izquierda, toca Menú .
- En la parte superior, toca Ajustes Copia de seguridad.
- Presiona Iniciar copia de seguridad.
Sincronízalos con iTunes
- Conecte su iPhone a su computadora usando un cable USB.
- Haga clic en el botón Dispositivo, luego haga clic en Información.
- Seleccione los elementos/archivos que desea sincronizar.
- Presione Sincronizar en la parte inferior de la pantalla y todos los contactos de su iPhone se copiarán en su PC.
Copia de seguridad de contactos de iPhone en formato CSV o vCard
- Paso 1: Abra la aplicación de copia de seguridad de mis contactos.
- Paso 2: si desea exportar sus contactos en formato CSV, toque el ícono de configuración y luego cambie el tipo de exportación a CSV desde la vCard predeterminada.
- Paso 3: toca el botón Exportar para hacer una copia de seguridad de todos los contactos primero.
Cómo importar contactos de iPhone a Mac con o sin iCloud
- tabla de contenidos:
- En tu iPhone:
- Paso 1: Abra su iPhone, vaya a Configuración.
- Paso 2: haz clic en Tu nombre > iCloud > activa el servicio iCloud para Contactos.
- en tu Mac:
- Paso 3: Abre tu Mac, haz clic en el menú Apple, elige Preferencias del Sistema.
- Paso 4: Verifique Contactos y haga clic en Administrar.
Haga una copia de seguridad de los contactos de Android usando una tarjeta SD o almacenamiento USB
- Abra su aplicación “Contactos” o “Personas”.
- Presiona el botón de menú y ve a “Configuración”.
- Selecciona “Importar/Exportar”.
- Seleccione dónde desea que se almacenen sus archivos de contactos.
- Seguir instrucciones.
Aquí le mostramos cómo sincronizar sus contactos con la cuenta de Gmail:
- Asegúrate de tener Gmail instalado en tu dispositivo.
- Abra el cajón de aplicaciones y vaya a Configuración, luego vaya a ‘Cuentas y sincronización’.
- Habilite el servicio Cuentas y sincronización.
- Seleccione su cuenta de Gmail desde la configuración de cuentas de correo electrónico.
Transferir contactos con una cuenta de Google (avanzado)
- Abra la aplicación Configuración en su iPhone.
- Seleccione Cuentas y contraseñas (o Correo, Contactos, Calendarios en versiones anteriores de iOS).
- Seleccione Agregar cuenta.
- Seleccione Otro.
- Seleccione Agregar cuenta CardDAV.
- Complete la información de su cuenta en los siguientes campos:
Vaya al paso 11 de esta guía si desea copiar sus contactos de la tarjeta SIM.
- Muévase hacia arriba.
- Seleccione Configuración.
- Desplázate y selecciona Nube y cuentas.
- Seleccione Cuentas.
- Seleccione Google.
- Asegúrate de que Sincronizar contactos esté seleccionado.
- Seleccione el botón Menú.
- Selecciona Sincronizar ahora.
Foto en el artículo de “Army.mil” https://www.army.mil/article/113447/cid_urges_caution_when_using_mypay_or_no_pay_apps

