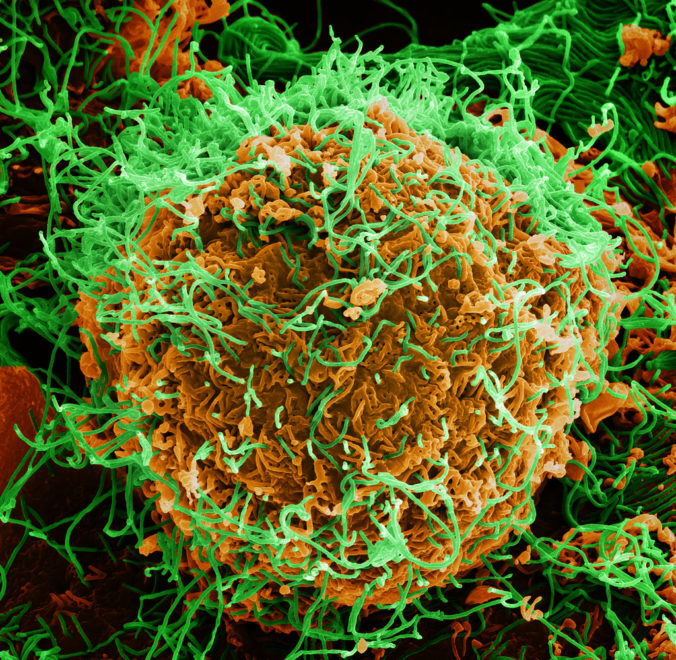Índice de contenidos
¿Cómo conecto mi controlador USB a mi PC con Windows 10?
Conecte su controlador Xbox One mediante USB
- Paso 1: use un cable micro USB para conectar su controlador Xbox One a su PC. Si tiene un controlador inalámbrico, simplemente use su cable de carga.
- Windows 10: puede tener ocho controladores conectados a la vez.
- Windows 7/8: solo puede conectar cuatro controladores a la vez.
¿Cómo instalo un controlador en Windows 10?
Escriba juego en el cuadro de búsqueda del escritorio y elija Configurar controladores de juegos USB en el resultado. Use Windows + R para mostrar Ejecutar, ingrese joy.cpl y haga clic en Aceptar. Paso 2: Escriba joy.cpl y presione Entrar. Forma 4: enciéndalo a través de Windows PowerShell.
¿Cómo hago para que mi controlador funcione en mi PC?
1. Usar un controlador Xbox One con cable en la PC es tan simple como es posible. Conecte su cable micro-USB en el controlador y en un puerto USB en su PC. Windows debería instalar el controlador necesario, el botón Guía Xbox en el centro se iluminará y ¡ya está en el negocio!
¿Cómo configuro un joystick en Windows 10?
Cómo calibrar su controlador Xbox 360 para Windows
- Abra la ventana de Dispositivos de juego:
- En la ventana Dispositivos de juego, seleccione XNA Gamepad y luego seleccione Propiedades.
- Seleccione la pestaña Configuración y luego seleccione Calibrar.
- Siga los pasos del Asistente de calibración de dispositivos.
- Para guardar la nueva configuración de calibración, seleccione Finalizar y luego seleccione Aplicar.
¿Cómo conecto mi controlador Xbox 360 a mi PC con Windows 10?
Siga estos pasos para instalar su controlador con cable Xbox 360 en Windows 10:
- Conecte el controlador Xbox 360 a cualquier puerto USB 2.0 o 3.0 de la computadora.
- Windows 10 instalará automáticamente los controladores para su controlador, por lo que no tendrá que descargar o instalar software que no sean las actualizaciones de Windows 10.
¿Cómo instalo un joystick en mi computadora?
Configurar el joystick o gamepad e instalar el software
- Conecte el joystick o gamepad a un puerto USB disponible en la computadora usando el cable USB conectado al joystick o gamepad.
- Inserte el CD que se incluyó con el joystick o gamepad en la unidad de CD o DVD de la computadora.
¿Cómo puedo usar Dualshock 4 en PC?
Ahora podrá conectar su controlador PS4 DualShock 4 a su PC. Puede hacerlo de dos formas: mediante un cable USB o mediante Bluetooth. Para conectar el controlador PS4 DualShock a su PC a través de un cable USB, solo necesita un cable micro USB normal, el mismo que viene con muchos teléfonos inteligentes modernos.
¿Cómo conecto un controlador Switch Pro a mi PC?
Mantenga presionado el botón de sincronización en la parte superior del controlador Pro hasta que la luz indicadora parpadee. Ahora, vaya a la configuración de Bluetooth de su PC y busque una opción para agregar un nuevo dispositivo Bluetooth. Seleccione eso y busque el controlador Pro en la lista de dispositivos a los que puede conectarse su PC.
¿Cómo uso un controlador ps4 en Windows 10?
Instale InputMapper y conecte su controlador PS4 mediante un cable USB o mediante Bluetooth. Para emparejar su PC con Windows 10 con el controlador PS4 a través de Bluetooth, encienda Bluetooth en su PC y mantenga presionados los botones PS y Compartir en el controlador. Ahora abra InputMapper y su controlador debería ser reconocido y listo para usar.
¿Qué controlador debo comprar para PC?
Acercar: nuestra lista de los 10 mejores controladores para juegos de PC
- Logitech F310.
- Controlador de Microsoft Xbox 360.
- Logitech F710.
- Sony Playstation Dualshock 4.
- Controlador Microsoft Xbox One.
- Teclado para juegos Razer Tartarus.
- Controlador de vapor de válvula.
- Controlador Razer Wildcat.
¿Cómo conecto mi controlador Xbox a mi PC con Windows 10?
Conecte su controlador inalámbrico Xbox One a su PC usando Bluetooth
- Asegúrese de haber actualizado su PC a la Actualización de aniversario de Windows 10.
- Para un mejor rendimiento, actualice su controlador.
- Encienda su control inalámbrico Xbox presionando el botón Xbox.
- Presione el botón Connect del controlador durante tres segundos y suéltelo.
¿Mi control inalámbrico Xbox one es compatible con mi PC?
El controlador inalámbrico Xbox One se puede usar para jugar juegos de Xbox en su PC cuando está conectado a través de un cable micro-USB. Saber más. Descubra lo que puede hacer con un controlador inalámbrico Xbox One y sus diferencias de compatibilidad en Windows 10, Windows 8.1 y Windows 7.
¿Cómo calibro mi volante en Windows 10?
Para calibrar el controlador Xbox 360 para Windows, conecte su controlador a uno de los puertos USB de su computadora y siga estos pasos. Abra la ventana de Dispositivos de juego: en Windows 10, escriba joy.cpl en el cuadro de búsqueda y luego seleccione el resultado joy.cpl para que aparezca la ventana de Dispositivos de juego.
¿Puedo conectar mi mando de Wii U Pro a mi PC?
También puedes sincronizar un mando de Wii U Pro con tu PC con Windows. Los usuarios de Windows 8 y Windows 10 pueden conectar fácilmente sus controladores de Wii U y usarlos tan fácilmente como pueden en la consola Wii U.
¿Cómo conecto mi gamepad USB a mi PC?
Pasos
- Descargue el software del controlador Xbox 360 para Windows 7.
- Haga clic con el botón derecho en el programa descargado y haga clic en “Propiedades”.
- Haga clic en la pestaña “Compatibilidad” y configure la compatibilidad para Windows 7.
- Ejecute el instalador.
- Conecte su controlador Xbox 360.
- Pruebe el controlador.
- Configure su juego para usar su controlador.
¿Cómo uso un controlador Xbox 360 con cable en Windows 10?
Siga estos pasos para instalar su controlador con cable Xbox 360 en Windows 10:
- Conecte el controlador Xbox 360 a cualquier puerto USB 2.0 o 3.0 de la computadora.
- Windows 10 instalará automáticamente los controladores para su controlador, por lo que no tendrá que descargar o instalar software que no sean las actualizaciones de Windows 10.
¿Cómo configuro mi controlador Xbox 360 en mi PC?
Cómo usar un controlador inalámbrico Xbox 360 en una PC
- Conecte el receptor inalámbrico a un puerto USB disponible.
- Visite Microsoft.com y descargue el controlador más reciente para el controlador Xbox 360 para PC.
- Instale el controlador.
- Vaya al Administrador de dispositivos, haga clic con el botón derecho en Dispositivo desconocido debajo del encabezado Otro dispositivo y seleccione Actualizar software de controlador.
¿Los controladores de Xbox One funcionan en PC?
A diferencia del controlador inalámbrico Xbox 360, que requiere un dongle separado para uso en PC, todo lo que necesita para usar el controlador Xbox One en PC es un cable Micro-USB estándar. La conexión por cable proporciona la energía, por lo que ni siquiera necesita baterías.
¿Cómo conecto el controlador Logitech a la PC?
Cómo configurar un controlador Logitech
- Conecte el USB de su controlador Logitech en uno de los puertos USB de su computadora. Espere hasta que aparezca la ventana “Configuración” y presione “Instalar”.
- Abra el juego que desea jugar que tenga soporte para gamepad.
- Personaliza las opciones del controlador a tu gusto.
¿Cómo se configura un controlador de vapor?
Preguntas frecuentes sobre Steam Controller
- Conecte su receptor USB inalámbrico.
- Inicie Steam en el modo de imagen grande.
- Seleccione el icono de configuración en la parte superior derecha.
- En Controlador, seleccione Configuración del controlador.
- Selecciona Agregar un controlador de Steam.
- Siga las instrucciones en pantalla para completar el emparejamiento.
¿Cómo usas Joytokey?
¿Cómo usar JoyToKey?
- Inicie JoyToKey.
- En el panel derecho, haga doble clic en la fila “Botón 1”.
- Presione la tecla ‘A’ y se asignará al botón, y haga clic en “Aceptar”.
- Abra el Bloc de notas. (NOTA: NO finalice JoyToKey todavía.
- Mientras el cursor está dentro de la ventana del Bloc de notas, presione el “Botón 1” en su joystick. Entonces, ¡debería aparecer un carácter ‘a’ en el Bloc de notas!
¿Cómo puedo usar mi controlador ps4 en mi PC?
Uso de Remote Play
- 1. Encienda su sistema PS4 ™ o póngalo en modo de reposo.
- 2.Conecte un controlador a su computadora con un cable USB, o conéctelo usando un adaptador inalámbrico USB DUALSHOCK ™ 4.
- 3.Inicie (Uso a distancia de PS4) en su computadora y luego haga clic en [Start].
- 4. Inicie sesión con su cuenta de PlayStation ™ Network.
¿Cómo conecto mi controlador ps4 a mi PC a través de USB?
Paso 1: conecte su controlador PS4 a través de USB o Bluetooth
- La forma más sencilla de conectar su controlador a su computadora con Windows es usar un cable micro-USB.
- 1) Conecte el extremo más pequeño de su cable micro-USB en el puerto en la parte frontal de su controlador (debajo de la barra de luz).
¿Cómo conecto mi DualShock 4 a mi ps4?
Siga estos pasos a continuación:
- Asegúrese de que el sistema PS4 ™ y el televisor estén encendidos.
- Conecte su DUALSHOCK®4 (puerto micro USB ubicado en la parte posterior) a su PS4 ™ (puerto USB ubicado en la parte frontal), usando el cable USB que vino con su PS4 ™.
- Mientras DUALSHOCK®4 y PS4 ™ están conectados, presione el botón PS en el controlador.
¿Necesita un adaptador inalámbrico para el controlador Xbox One en la PC?
Con un adaptador USB. Si tiene un controlador Xbox One anterior, o simplemente desea usar uno más nuevo con la conexión inalámbrica patentada de Microsoft en lugar de Bluetooth, necesita obtener el Adaptador inalámbrico Xbox para Windows.
¿Cómo conecto mi controlador Xbox one a mi PC de forma inalámbrica?
Si desea conectarse de forma inalámbrica, deberá comprar el adaptador inalámbrico Xbox. Conéctelo a un puerto USB de su PC y deje que Windows instale los controladores. Luego, presione el botón en el adaptador, encienda su controlador y presione el botón Bind en la parte superior del controlador para vincularlo.
¿Cómo uso mi controlador Xbox One en la PC como mouse?
Cómo usar su controlador Xbox One como mouse en su PC con Windows 10
- Inicie el navegador web de su elección desde el escritorio, el menú Inicio o la barra de tareas.
- Navega a la página web de Gopher360.
- Haga clic en el enlace Gopher360 en la parte superior de la página.
- Desplácese hacia abajo.
- Haga clic en el enlace de descarga de Gopher.exe.
- Haga clic en Ejecutar cuando finalice la descarga.
¿Puedo usar un controlador profesional en la PC?
Además de todo eso, usa Bluetooth, por lo que no necesita un adaptador para usarlo con su PC. El controlador Pro aparece para Windows como un controlador DirectInput en lugar de un controlador XInput como los gamepads Xbox 360 y Xbox One, por lo que puede ser un poco complicado hacerlo funcionar con los juegos de tu PC.
¿Qué controladores funcionan con Steam en PC?
- Mando para juegos Logitech Wireless F710. Mando para juegos Logitech Wireless F710.
- PowerA Fusion Pro. PowerA Fusion Pro.
- Razer Wildcat. Razer Wildcat.
- Scuf Infinity One. Scuf Infinity One.
- Controlador de PS4. Controlador Sony DualShock 4.
- Controlador de vapor. Controlador de vapor de válvula.
¿Cómo se conecta un controlador clásico de Wii a una PC?
Cómo conectar el mando clásico de Wii a la computadora
- Haga clic en “Inicio”, luego en “Panel de control” y luego en “Dispositivos Bluetooth”. Haz clic en “Agregar” en tu computadora y mantén presionados los botones “1” y “2” simultáneamente en el Wiimote.
- Descargue el software GlovePIE.
- Conecte el controlador clásico al Wiimote a través del enchufe en la parte inferior del Wiimote.
Foto del artículo de “Wikimedia Commons” https://commons.wikimedia.org/wiki/File:Super_Famicom_and_Super_NES_Controllers.jpg