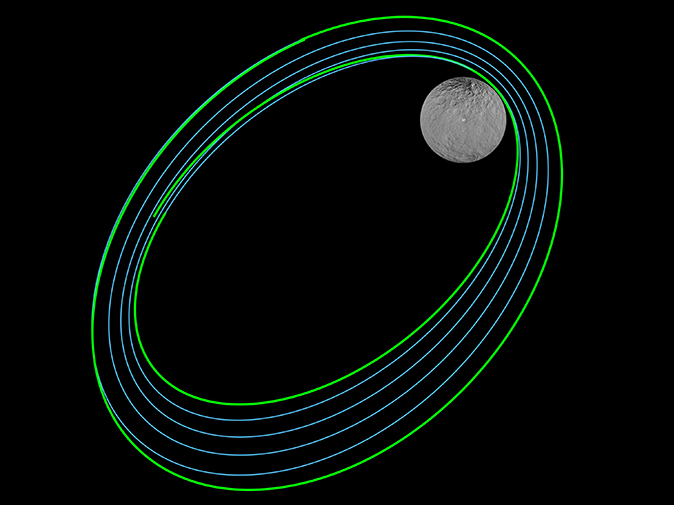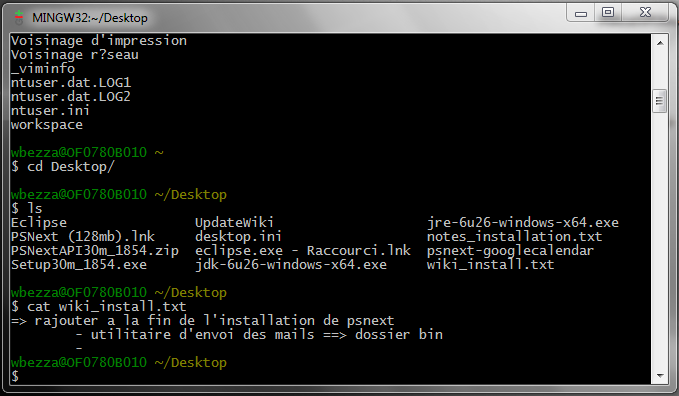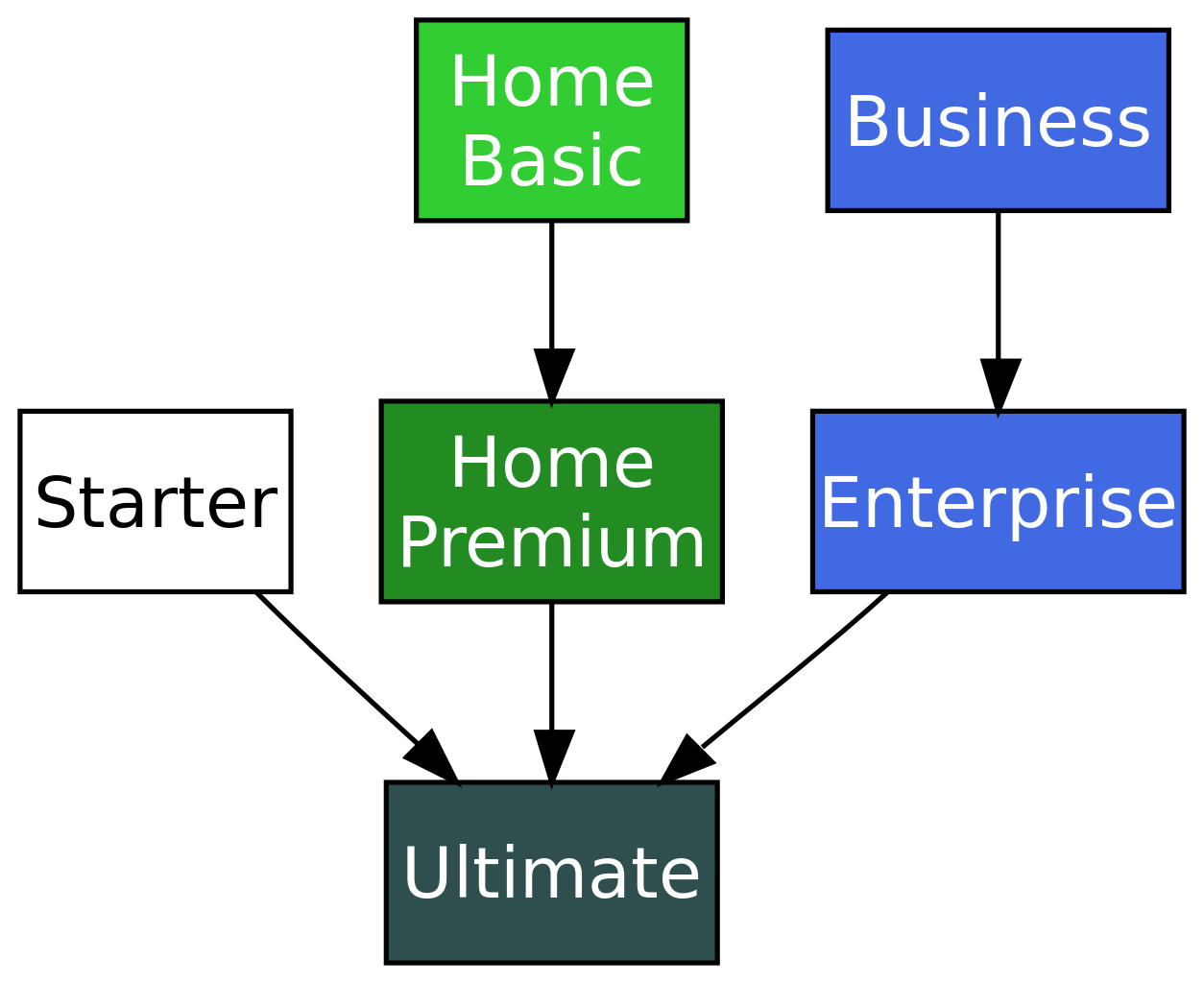
¿Cómo acelerar Windows 10 usando ReadyBoost?
- Conecte la unidad USB a su PC con Windows 10.
- Vaya a Mi PC o Esta PC.
- Ahora, haga clic derecho en su unidad USB para abrir el menú contextual y seleccione Propiedades.
- En la pestaña ReadyBoost, puede asignar espacio para la función ReadyBoost o usar la unidad USB completa.
Índice de contenidos
¿Cómo uso ReadyBoost como RAM?
¿Cómo activar ReadyBoost?
- Vaya al Explorador de archivos.
- Busque la unidad necesaria en la lista. Haga clic derecho sobre él y elija sus Propiedades.
- Ahora vaya a la pestaña ReadyBoost.
- Marque Usar este dispositivo.
- Establezca la cantidad de RAM adicional que prefiera. Microsoft recomienda utilizar proporciones 1: 1—1: 2,5 (RAM propia frente a ReadyBoost).
- Haga clic en Aplicar.
¿Windows ReadyBoost marca la diferencia?
La CPU de una computadora puede leer y escribir datos hacia y desde la memoria flash mucho más rápido que un disco duro giratorio, por lo que el uso de ReadyBoost para aumentar la RAM con una unidad flash puede hacer que una computadora lenta funcione más rápido. Pero en algunos sistemas más antiguos con solo 1-2 GB de RAM, la diferencia realmente valió la pena el esfuerzo.
¿ReadyBoost es bueno para los juegos?
No notará ninguna diferencia con ReadyBoost habilitado cuando juegue o ejecute aplicaciones que consumen mucha CPU o GPU. ReadyBoost es más eficaz en sistemas con 2 GB de RAM o menos. Además, agregar una unidad SSD a su computadora significa que no tiene sentido usar ReadyBoost.
¿ReadyBoost es realmente efectivo?
Es mejor almacenar los datos de SuperFetch en la RAM de su computadora que en una memoria USB. Por lo tanto, ReadyBoost solo ayuda si su computadora no tiene suficiente RAM. Si tiene RAM más que suficiente, ReadyBoost realmente no ayudará. Sin embargo, agregar RAM adicional siempre mejoraba el rendimiento mucho más que usar ReadyBoost.
¿ReadyBoost funciona en Windows 10?
Entonces ReadyBoost en Windows 10 podría ser una solución perfecta. Si nunca ha oído hablar de ReadyBoost, es un programa que almacena en caché archivos que Windows 10 utiliza con frecuencia. Almacena los archivos en caché en unidades flash USB o tarjetas de memoria SD. ReadyBoost utiliza un servicio llamado SuperFetch.
¿Cómo uso una unidad flash como RAM en Windows 10?
¿Cómo acelerar Windows 10 usando ReadyBoost?
- Conecte la unidad USB a su PC con Windows 10.
- Vaya a Mi PC o Esta PC.
- Ahora, haga clic derecho en su unidad USB para abrir el menú contextual y seleccione Propiedades.
- En la pestaña ReadyBoost, puede asignar espacio para la función ReadyBoost o usar la unidad USB completa.
¿Cómo puedo usar mi tarjeta SD como RAM en Windows 10?
Siga los pasos que se indican a continuación para usar la tarjeta de memoria como RAM en PC con Windows 10 / 8.1 / 8/7:
- Inserte la tarjeta de memoria en el adaptador (si es necesario)
- Insértelo en la ranura para tarjeta SD de su computadora.
- Haga una copia de seguridad de los datos importantes de su tarjeta de memoria / tarjeta SD.
- Abra ‘Mi PC’ o ‘Esta PC’ según su versión del sistema operativo Windows.
¿Puedes usar un USB como RAM?
Vaya a “Mi PC” y luego haga clic con el botón derecho en la unidad USB. Elija la opción que dice “Usar este dispositivo”. En “Espacio para reservar para la velocidad del sistema”, seleccione la cantidad de memoria que desea utilizar para su unidad flash USB. La cantidad de memoria que recomienda Windows suele ser la mejor configuración y no debe excederse.
¿ReadyBoost acelera la computadora?
Cuando se conecta una unidad flash o una tarjeta con ReadyBoost, su computadora con Windows 7 usa la memoria de la unidad flash como RAM. Después de todo, la RAM es lo que controla la velocidad del sistema. Para Windows 7, Microsoft también ha realizado dos grandes mejoras en la función ReadyBoost. Elija Acelerar mi sistema con Windows ReadyBoost.
¿Qué hace Ready Boost?
ReadyBoost. ReadyBoost permite que los dispositivos de almacenamiento masivo de memoria NAND, incluidas CompactFlash, tarjetas SD y unidades flash USB, se utilicen como caché de escritura entre un disco duro y una memoria de acceso aleatorio en un esfuerzo por aumentar el rendimiento informático.
¿Hay RAM externa para la computadora portátil?
Sí, es posible. Algunas marcas proporcionan una ranura adicional para RAM, allí puede colocar la RAM externa, pero elija la Ram que su computadora portátil admita, es decir, DDR3, DDR4, DDR5, etc.También puede reemplazar la RAM principal con una nueva RAM cuidando la compatibilidad como dije anteriormente. .
¿Cómo habilito ReadyBoost?
Activar o desactivar ReadyBoost en Windows 7/8
- Para desactivar ReadyBoost, haga clic en No usar este dispositivo.
- Para utilizar el espacio máximo disponible en la unidad flash o tarjeta de memoria para ReadyBoost, haga clic en Dedicar este dispositivo a ReadyBoost.
¿Cómo verifico el rendimiento de mi ReadyBoost?
Puede ver los datos de rendimiento en forma de gráfico, histograma e informe. Para ayudarlo a monitorear ReadyBoost, Performance Monitor proporciona un conjunto especial de contadores bajo el título ReadyBoost Cache. Para iniciar el Monitor de rendimiento, presione [Windows]+ R, escriba perfmon.exe en el cuadro de texto Abrir y presione [Enter].
¿Podemos usar PenDrive como RAM?
Sí, puede usar el pendrive como memoria de acceso aleatorio en Windows 7,8,10. Hay una función especial llamada Ready Boost para Windows Vista y la versión superior que hace posible el uso del pendrive como memoria virtual. Incluso el Pendrive USB 3.0 no puede brindarle el mismo rendimiento que la RAM.
¿Cómo usar el disco duro ReadyBoost?
UTILICE WINDOWS READYBOOST PARA MEJORAR EL RENDIMIENTO DEL DISCO DURO
- Conecte la memoria USB a un puerto USB de su PC.
- Presione Win + E para abrir una ventana del Explorador de archivos.
- Elija Esta PC de los elementos enumerados en el lado izquierdo de la ventana.
- Haga clic con el botón derecho en el icono de la unidad flash en la ventana Esta PC.
- Elija el comando Propiedades.
- En el cuadro de diálogo Propiedades de la unidad, haga clic en la pestaña ReadyBoost.
¿Cómo aumento la RAM en mi unidad flash?
Método 2 Uso de una memoria USB como RAM en Windows Vista y Windows 7 y 8
- Inserte su pendrive y formatéelo.
- Haga clic derecho en su pen drive y haga clic en “Propiedades”.
- Haga clic en la pestaña ‘Ready boost’ y luego en ‘Usar este dispositivo’.
- Elija el espacio máximo para reservar la velocidad del sistema.
- Haga clic en Aceptar y Aplicar.
- ¡Listo!
¿Mejorará una tarjeta SD el rendimiento de la computadora portátil?
Si es posible, utilice una tarjeta SD de clase 10. Si bien una tarjeta más lenta generalmente funcionará, el potencial de mejora es limitado. Si su antigua unidad flash o tarjeta SD es demasiado lenta para ofrecer alguna mejora en el rendimiento, Windows mostrará un mensaje a tal efecto y no le permitirá usarla.
¿Cómo puedo acelerar mi USB?
Cómo acelerar unidades flash USB lentas
- Paso 1: abre “Mi PC”.
- Paso 2: Haga clic con el botón derecho en la unidad flash deseada, luego seleccione “Propiedades” en la ventana emergente.
- Paso 3: Busque y haga clic en la pestaña “Hardware”.
- Paso 4: seleccione su unidad USB nuevamente de la lista de unidades disponibles.
¿ReadyBoost funciona con SSD?
ReadyBoost debería mejorar la capacidad de respuesta del sistema cuando se usa con un SSD. Windows 7 debería poder usar hasta 32 GB por dispositivo y hasta 8 dispositivos para ReadyBoost. A diferencia de lo que dice la opinión popular en Internet, ReadyBoost no se trata realmente de agregar “RAM virtual” al sistema.
¿Puedo usar la tarjeta SD para ReadyBoost?
Puede utilizar una memoria flash no volátil, como una memoria USB actual o tarjetas de memoria SD, para mejorar el rendimiento de su sistema. Dado que puede “aparcar” tarjetas SD de forma permanente en la ranura designada para PC, los discos pequeños para ReadyBoost son especialmente adecuados.
¿Qué es un archivo de caché ReadyBoost?
Un archivo con la extensión de archivo SFCACHE es un archivo ReadyBoost Cache que se crea en un dispositivo USB compatible, como una unidad flash o una tarjeta SD, que Windows utiliza para obtener memoria adicional.
¿Cómo hago compatible mi USB ReadyBoost?
Truco para usar una unidad flash USB no compatible con ReadyBoost
- Inserte la llave USB en cualquier puerto USB.
- Ignore la ventana de diálogo emergente de reproducción automática.
- Abre Computadora.
- Haga clic con el botón derecho en la unidad de medios extraíbles y luego seleccione Propiedades.
- Haga clic en la pestaña ReadyBoost.
- Marque (marque) No vuelva a probar este dispositivo, luego haga clic en Aceptar.
¿Cómo habilito superfetch?
Deshabilitar de los servicios
- Mantenga presionada la tecla de Windows, mientras presiona “R” para que aparezca el cuadro de diálogo Ejecutar.
- Escriba “services.msc”, luego presione “Enter”.
- Aparece la ventana Servicios. Busque “Superfetch” en la lista.
- Haga clic derecho en “Superfetch”, luego seleccione “Propiedades”.
- Seleccione el botón “Detener” si desea detener el servicio.
¿Cómo aumento el tamaño de mi ReadyBoost?
Habilitando ReadyBoost en una unidad extraíble. Utilice una unidad USB o una tarjeta de memoria con una capacidad de al menos el doble de la RAM para que ReadyBoost funcione de manera óptima. Si su dispositivo tiene 4 GB de RAM, debe elegir una unidad con 8 o más gigabytes de espacio en disco.
¿Cómo apago ReadyBoost en Windows 10?
Cómo desactivar ReadyBoost en Windows 10.
- Abra el Explorador de archivos presionando [Windows button] + [E].
- Haga clic en el archivo ReadyBoost.sfcache con el botón derecho del mouse y seleccione el comando Propiedades en el menú contextual.
- En el cuadro de diálogo Propiedades, haga clic en la pestaña ReadyBoost.
- Seleccione la opción No usar este dispositivo.
¿Cómo me deshago de Ready Boost?
Le recomendamos que elimine el archivo “readyboost.sfcache” de la raíz de su dispositivo IronKey y luego desactive la función Ready Boost para evitar problemas: Abra “Computadora”, haga clic con el botón derecho en “IronKey Secure Files” y luego haga clic en “Propiedades ”. En “Ready Boost”, seleccione “No utilizar este dispositivo”.
¿Qué es el servicio superfetch?
SuperFetch es una tecnología de Windows Vista y versiones posteriores que a menudo se malinterpreta. SuperFetch es parte del administrador de memoria de Windows; una versión menos capaz, llamada PreFetcher, se incluye en Windows XP. SuperFetch intenta asegurarse de que los datos a los que se accede con frecuencia se puedan leer desde la RAM rápida en lugar de desde el disco duro lento.
Foto del artículo de “Wikimedia Commons” https://commons.wikimedia.org/wiki/File:Windows_Vista_Versions.svg