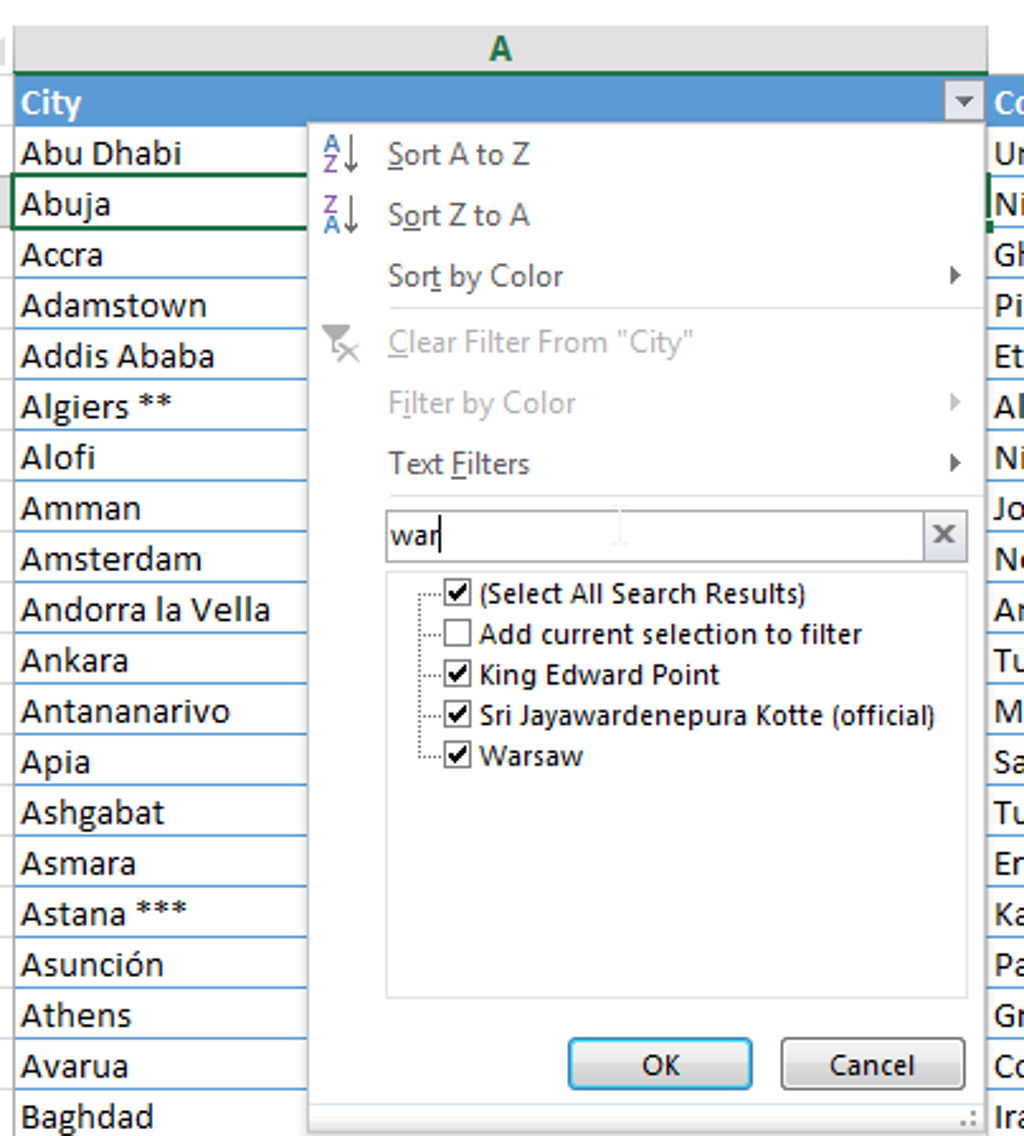
Simplemente siga estos sencillos pasos para recuperar la antigua vista de Esta PC en el Explorador de archivos de Windows 10:
- Abra el Explorador de archivos, haga clic en la pestaña Ver en la cinta y luego haga clic en Opciones.
- Ahora, para eliminar las carpetas frecuentes y la lista de archivos recientes de la vista Acceso rápido / Inicio, desmarque las siguientes 2 opciones presentes en la sección Privacidad:
Simplemente siga estos sencillos pasos para recuperar la antigua vista de Esta PC en el Explorador de archivos de Windows 10:
- Abra el Explorador de archivos, haga clic en la pestaña Ver en la cinta y luego haga clic en Opciones.
- Ahora, para eliminar las carpetas frecuentes y la lista de archivos recientes de la vista Acceso rápido / Inicio, desmarque las siguientes 2 opciones presentes en la sección Privacidad:
Si el acceso rápido en Windows 10 no funciona, haga lo siguiente. Primero deshabilite el acceso rápido y luego habilítelo y vea si ayuda. De lo contrario, abra el Explorador de archivos y pegue las siguientes rutas de carpeta en la barra de direcciones y presione Entrar. Una vez que se abre la carpeta, presione Ctrl + A para seleccionar todo su contenido. Si el Acceso rápido en Windows 10 no funciona, haga lo siguiente. Primero deshabilite el acceso rápido y luego habilítelo y vea si ayuda. De lo contrario, abra el Explorador de archivos y pegue las siguientes rutas de carpeta en la barra de direcciones y presione Entrar. Una vez que se abre la carpeta, presione Ctrl + A para seleccionar todo su contenido.
Índice de contenidos
¿Qué es el acceso rápido?
La barra de herramientas de acceso rápido es una barra de herramientas personalizable que contiene un conjunto de comandos que son independientes de la pestaña de la cinta que se muestra actualmente. Puede mover la barra de herramientas de acceso rápido desde una de las dos ubicaciones posibles y puede agregar botones que representan comandos a la barra de herramientas de acceso rápido.
¿Cómo desactivo el acceso rápido en Windows 10?
Cómo deshabilitar el acceso rápido en el Explorador de archivos de Windows 10
- Abra el Explorador de archivos y vaya a la pestaña Ver> Opciones> Cambiar carpeta y opciones de búsqueda.
- Elija Esta PC en el menú desplegable superior.
- Desmarque ambas casillas en la sección Privacidad.
- Presione Borrar para borrar todo su historial de acceso rápido. (Opcional)
¿Qué significa acceso rápido en Windows 10?
La función de acceso rápido en Windows 10 le permite acceder fácilmente a los archivos y carpetas de uso frecuente. Sin embargo, es posible que desee borrarlo periódicamente. Windows 10 introduce una nueva función en el Explorador de archivos llamada “Acceso rápido”. Reemplaza la función Favoritos que estaba en versiones anteriores de Windows.
¿Cómo dejo de fijar para acceso rápido?
Cómo evitar archivos y carpetas agregados automáticamente en Acceso rápido
- Abra el Explorador de archivos.
- Vaya a Archivo> Cambiar carpeta y opciones de búsqueda.
- En la pestaña General, busque la sección Privacidad.
- Desmarque Mostrar archivos usados recientemente en Acceso rápido.
- Desmarque Mostrar carpetas de uso frecuente en Acceso rápido.
- Haga clic en Aceptar.
¿Cómo utilizo el acceso rápido en Windows 10?
He aquí cómo hacerlo:
- Abra el Explorador de archivos.
- Navegue hasta la carpeta que desea anclar a Acceso rápido.
- Seleccione esa carpeta haciendo clic en ella.
- Haga clic en la pestaña Inicio en la cinta. Se muestra la pestaña Inicio.
- En la sección Portapapeles, haga clic en el botón Anclar a acceso rápido. La carpeta seleccionada ahora aparece en Acceso rápido.
¿Cómo activo el acceso rápido en Windows 10?
Cómo deshabilitar el acceso rápido en el Explorador de archivos en Windows 10
- Windows 10 introdujo la vista de acceso rápido al Explorador de archivos.
- Para que el Explorador de archivos se abra en la vista “Esta PC”, haga clic en el menú Archivo y luego seleccione “Cambiar carpeta y opciones de búsqueda”.
- En la ventana “Opciones de carpeta”, haga clic en el menú desplegable “Abrir el Explorador de archivos en” y seleccione “Esta PC” en lugar de “Acceso rápido”.
¿Cómo puedo desanclar el acceso rápido en Windows 10?
Pasos para anclar o desanclar carpetas del acceso rápido en Windows 10
- Seleccione una o más carpetas.
- Haga clic en la pestaña Inicio.
- Seleccione Anclar a acceso rápido.
- Si desea desanclar cualquier carpeta de Acceso rápido, abra el Explorador de archivos.
- Ahora vaya a Acceso rápido, seleccione la carpeta, haga clic derecho y vaya a Desanclar de Acceso rápido.
- ¡Se hace!
¿Cómo me deshago de los archivos recientes de acceso rápido?
Para desactivar archivos recientes o carpetas frecuentes, vaya a la pestaña Ver y luego seleccione Opciones. En la sección Privacidad, desactive las casillas de verificación y seleccione Aplicar. Ahora, el acceso rápido solo mostrará las carpetas ancladas. (Si los vuelve a activar, los elementos que eliminó anteriormente de Acceso rápido pueden volver a aparecer).
¿Por qué no puedo desanclar del acceso rápido?
Haga clic en el botón de acceso rápido (la estrella azul) en la parte superior. En el panel derecho o en la vista de carpeta, seleccione el elemento fijado que está atascado, presione CTRL y seleccione otro elemento que desee desanclar. Consulte también Reparar ¿No se pueden desanclar enlaces FTP del acceso rápido en Windows 10?
¿Cómo abro mi computadora en Windows 10?
Entonces, si desea agregar el ícono “Esta PC” a su escritorio, realice los siguientes pasos:
- Haz clic derecho en el escritorio.
- Haga clic en “Personalizar”:
- Ir a “Temas”
- Haga clic en “Configuración del icono de escritorio”:
- Establezca la casilla de verificación “Computadora”.
- Haga clic en “Aceptar” para guardar los cambios: icono de Mi PC en Windows 10.
¿Cómo accedo al acceso rápido?
Respuesta:
- En la aplicación de Internet, toque> Configuración.
- Toca Establecer página de inicio.
- Seleccione Acceso rápido y luego Listo.
- Abra una nueva pestaña para ver la página de acceso rápido.
¿Qué son las acciones rápidas de Windows 10?
Windows 10: acciones rápidas. Las acciones rápidas son un conjunto de mosaicos que le brindan acceso a configuraciones y tareas de uso frecuente (como la conexión Wi-Fi o el brillo de la pantalla).
¿Cómo borro el acceso rápido?
Limpieza de acceso rápido
- Haga clic en el icono del Explorador de archivos en la barra de tareas.
- Haga clic en la pestaña Ver en la interfaz de la cinta.
- Haga clic en el icono Opciones.
- Esto abre un nuevo cuadro de diálogo llamado Opciones de carpeta.
- Haga clic en la pestaña General y luego en el botón Borrar.
- Haga clic en Aceptar.
¿Dónde se almacena el acceso rápido?
Buscando en la red, encontré artículos que decían que los accesos directos se almacenaron en un archivo en C: Users User AppData Roaming Microsoft Windows Recent folder, pero no hay una carpeta Recent, solo una carpeta Recent Items vacía.
¿Cómo agrego acceso rápido al explorador de archivos?
Cómo agregar accesos directos de acceso rápido.
- Abra el Explorador de Windows.
- Navegue hasta la carpeta a la que desea crear un acceso directo.
- Haga clic con el botón derecho y seleccione Anclar a acceso rápido.
- De forma predeterminada, los atajos de acceso rápido aparecen en el orden en que los agregó, no por importancia o rango alfabético.
- Abra el Explorador de Windows.
¿Dónde está el acceso rápido en Windows?
La configuración de acceso rápido de Windows 10 se encuentra en la interfaz de Opciones de carpeta del Explorador de archivos. Para llegar allí, abra una ventana del Explorador de archivos y navegue hasta la pestaña Ver en la parte superior. Una vez en la pestaña Ver, busque y haga clic en el botón Opciones, que de forma predeterminada se encuentra en el extremo derecho de la barra de herramientas del Explorador de archivos.
¿El acceso rápido es lo mismo que los favoritos?
Favoritos simplemente enumera las mismas (en su mayoría) carpetas que se enumeran debajo, mientras que Acceso rápido también enumera las carpetas pero también los archivos recientes. Sin embargo, es bastante fácil, pero no intuitivo, fijar una carpeta para que esté disponible en todo momento.
¿Qué significa anclar a acceso rápido?
Eso significa que aún puede anclar o desanclar carpetas, bibliotecas o unidades en esta sección, para que estén rápidamente disponibles para usted. Sin embargo, la sección de acceso rápido del Explorador de archivos de Windows 10 también tiene nuevas capacidades: de forma predeterminada, lo primero que ve cuando abre el Explorador de archivos es la sección de acceso rápido.
¿Dónde está la carpeta de inicio rápido en Windows 10?
Para acceder al menú contextual de Inicio rápido, haga clic en la flecha a la derecha de Inicio rápido de la barra de tareas y seleccione el menú deseado.
¿Qué botón da acceso rápido a los documentos de la aplicación de Windows?
Para agregar una función a la barra de herramientas de acceso rápido:
- Presione Alt.
- Cuando aparezcan las sugerencias clave con letras, presione F para abrir la pestaña Archivo.
- Presione T para abrir la pestaña Opciones.
- En el cuadro Opciones de PowerPoint, use la flecha hacia abajo para bajar a la pestaña Barra de herramientas de acceso rápido.
- Presione Tab para moverse al cuadro Personalizar barra de herramientas de acceso rápido.
¿Cómo agrego un acceso directo a la barra de tareas en Windows 10?
Anclar un acceso directo a un archivo en la barra de tareas de Windows 10
- Vaya a su escritorio.
- Si no tiene los iconos activados, haga clic con el botón derecho en el escritorio y seleccione “Ver”> “Mostrar iconos del escritorio”.
- Haga clic derecho en el escritorio y seleccione “Nuevo”> “Acceso directo”.
- Escriba “explorador” y luego un espacio en el cuadro de diálogo que se abre.
- Vaya al archivo que desea anclar.
- Mantén presionada la tecla “Mayús”.
¿Cómo elimino reciente de la barra de tareas?
Ahora haga clic en la pestaña Menú Inicio y luego desmarque la Tienda y muestre los elementos abiertos recientemente en el menú Inicio y en el cuadro de la barra de tareas. Haga clic en Aceptar y se eliminarán todos los datos almacenados para los elementos abiertos recientemente. Ahora, cuando haga clic con el botón derecho en cualquier programa de la barra de tareas, no se mostrarán datos personales.
Foto del artículo de “Ybierling” https://www.ybierling.com/en/blog-officeproductivity-excelwildcardfilter


