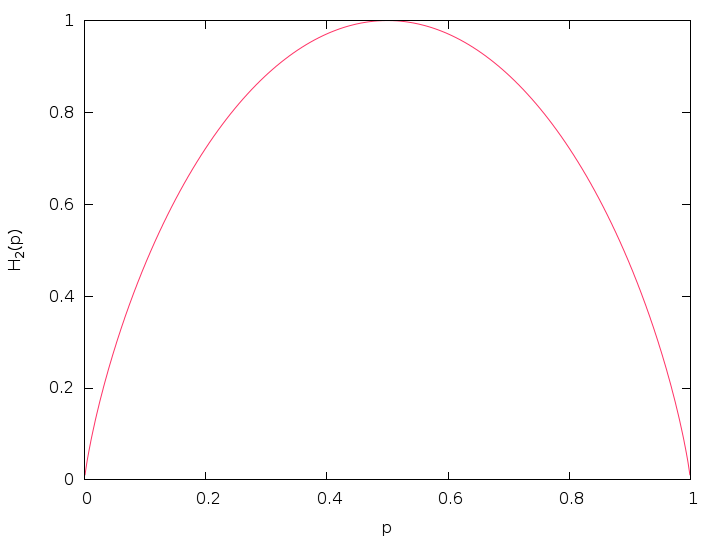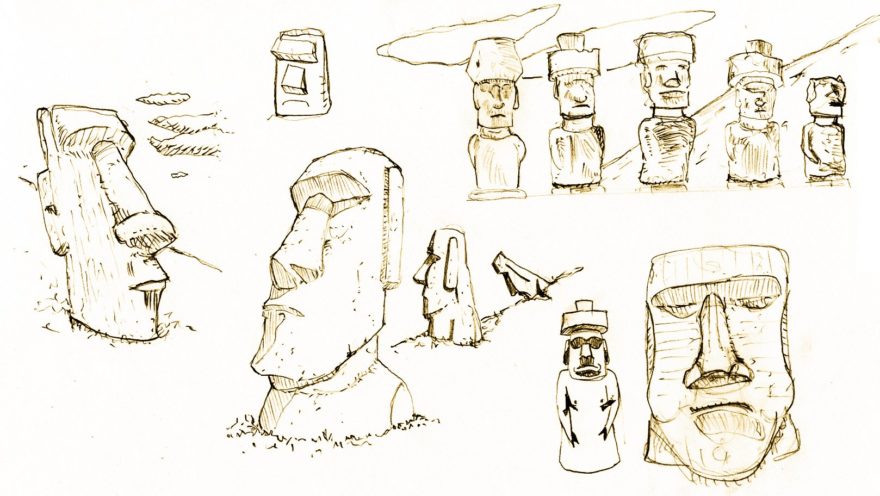
Para mover la barra de tareas desde su posición predeterminada a lo largo del borde inferior de la pantalla a cualquiera de los otros tres bordes de la pantalla:
- Haga clic en una parte en blanco de la barra de tareas.
- Mantenga presionado el botón principal del mouse y luego arrastre el puntero del mouse al lugar de la pantalla donde desea la barra de tareas.
Para mover la barra de tareas desde su posición predeterminada a lo largo del borde inferior de la pantalla a cualquiera de los otros tres bordes de la pantalla:
- Haga clic en una parte en blanco de la barra de tareas.
- Mantenga presionado el botón principal del mouse y luego arrastre el puntero del mouse al lugar de la pantalla donde desea la barra de tareas.
Para mover la barra de tareas desde su posición predeterminada a lo largo del borde inferior de la pantalla a cualquiera de los otros tres bordes de la pantalla:
- Haga clic en una parte en blanco de la barra de tareas.
- Mantenga presionado el botón principal del mouse y luego arrastre el puntero del mouse al lugar de la pantalla donde desea la barra de tareas.
Está justo al lado del menú de inicio de Windows 10. Para anclar la papelera a la barra de tareas, primero debe hacer clic con el botón derecho y anclarla al menú Inicio. Una vez que haya hecho eso, un clic derecho en el icono del menú Inicio le permitirá pegarlo en la barra de tareas.
Índice de contenidos
¿Cómo cambio la posición de la barra de tareas en Windows 10?
Método 1: cambie la ubicación de la barra de tareas con el mouse o el dedo. Haga clic en la barra de tareas y arrástrela hacia la parte superior, izquierda o derecha del escritorio. Método 2: cambie la ubicación de la barra de tareas en la barra de tareas y las propiedades del menú Inicio. Paso 1: haga clic con el botón derecho en el área en blanco de la barra de tareas y seleccione Propiedades en el menú.
¿Cómo restauro la barra de tareas a la parte inferior de la pantalla?
Resumen
- Haga clic con el botón derecho en un área no utilizada de la barra de tareas.
- Asegúrese de que la opción “Bloquear la barra de tareas” no esté marcada.
- Haga clic con el botón izquierdo y mantenga presionado en esa área no utilizada de la barra de tareas.
- Arrastre la barra de tareas al lado de su pantalla en el que la desea.
- Suelta el raton.
- Ahora haga clic con el botón derecho y, esta vez, asegúrese de que la opción “Bloquear la barra de tareas” esté marcada.
¿Cómo arreglo la barra de tareas en Windows 10?
Cómo solucionar problemas con la barra de tareas que no se oculta en Windows 10
- En su teclado, presione Ctrl + Shift + Esc. Esto abrirá el Administrador de tareas de Windows.
- Haga clic en Más detalles.
- Haga clic con el botón derecho en el Explorador de Windows y luego seleccione Reiniciar.
¿Cómo cambio los iconos de la barra de tareas en Windows 10?
Cambiar los iconos de la barra de tareas para programas en Windows 10
- Paso 1: Fije sus programas favoritos a la barra de tareas.
- Paso 2: Lo siguiente es cambiar el ícono del programa en la barra de tareas.
- Paso 3: En la lista de salto, haga clic con el botón derecho en el nombre del programa y luego haga clic en Propiedades (consulte la imagen).
- Paso 4: En la pestaña Acceso directo, haga clic en el botón Cambiar icono para abrir el cuadro de diálogo Cambiar icono.
¿Cómo hago horizontal la barra de tareas en Windows 10?
Cómo reposicionar la barra de tareas en Windows 10 en la parte superior o en los lados de la pantalla
- Paso 1: haga clic con el botón derecho en la barra de tareas y haga clic en “Propiedades”
- Paso 2: en la pestaña “Barra de tareas”, busque “Ubicación de la barra de tareas en la pantalla”
- Paso 3: cámbielo al lugar donde desea que se coloque la barra de tareas.
¿Por qué mi barra de tareas no funciona en Windows 10?
Reinicie el Explorador de Windows. Un primer paso rápido cuando tiene algún problema con la barra de tareas es reiniciar el proceso explorer.exe. Esto controla el shell de Windows, que incluye la aplicación Explorador de archivos, así como la barra de tareas y el menú Inicio. Para reiniciar este proceso, presione Ctrl + Shift + Esc para iniciar el Administrador de tareas.
¿Cómo muevo la barra de tareas a la parte inferior de la pantalla?
Para mover la barra de tareas desde su posición predeterminada a lo largo del borde inferior de la pantalla a cualquiera de los otros tres bordes de la pantalla:
- Haga clic en una parte en blanco de la barra de tareas.
- Mantenga presionado el botón principal del mouse y luego arrastre el puntero del mouse al lugar de la pantalla donde desea la barra de tareas.
¿Por qué mis íconos no se muestran en mi barra de tareas?
Haga clic derecho en la barra de tareas y elija ‘Propiedades’. Luego, desde la ventana ‘Propiedades de la barra de tareas’, seleccione ‘Personalizar’. A continuación, seleccione qué iconos y notificaciones deben aparecer en su barra de tareas y presione el botón ‘Aceptar’. Si esto no resuelve su problema, o si encuentra que las áreas están atenuadas, pruebe este ajuste de registro.
¿Cómo reinicio la barra de tareas en Windows 10?
Método 1: reinicie el Explorador de Windows para solucionar el problema de la barra de tareas congelada
- Utilice las teclas de método abreviado Ctrl + Shift + Esc para iniciar el Administrador de tareas.
- Seleccione el Explorador de Windows en la lista y luego haga clic en el botón Reiniciar en la parte inferior derecha.
¿Cómo desbloqueo la barra de tareas en Windows 10?
Pasos
- Para desbloquear o bloquear la barra de tareas, simplemente debemos hacer clic derecho en un espacio vacío en la barra de tareas.
- Luego, marcamos o desmarcamos “Bloquear la barra de tareas”. En este caso, la opción está marcada. Eso significa que está bloqueado.
- Si lo desmarcamos, podemos cambiar el tamaño. También podemos mover los iconos.
¿Por qué no puedo hacer clic en la barra de tareas de Windows 10?
presione el [Ctrl] + [Alt] + [Del] teclas del teclado al mismo tiempo; alternativamente, haga clic con el botón derecho en la barra de tareas. Luego seleccione Administrador de tareas.
¿Cómo cambio el tamaño de los iconos de la barra de tareas en Windows 10?
Cómo cambiar el tamaño del icono en Windows 10
- Haga clic derecho en un espacio vacío en el escritorio.
- Seleccione Ver en el menú contextual.
- Seleccione iconos grandes, iconos medianos o iconos pequeños.
- Haga clic derecho en un espacio vacío en el escritorio.
- Seleccione Configuración de pantalla en el menú contextual.
¿Cómo agrando los iconos de la barra de tareas en Windows 10?
Anteriormente, podía hacer clic en el botón “Personalizar” en la parte inferior de la ventana emergente de la bandeja del sistema. En Windows 10, debe hacer clic con el botón derecho en la barra de tareas, elegir Propiedades y luego hacer clic en el botón Personalizar. Desde aquí, haga clic en “Seleccionar qué iconos aparecen en la barra de tareas”.
¿Cómo centro los iconos de la barra de tareas de Windows 10?
Cómo centrar los iconos de la barra de tareas en Windows 10
- Paso 1: haga clic con el botón derecho en la barra de tareas y desmarque “bloquear la barra de tareas”.
- Paso 2: Haga clic con el botón derecho en cualquier lugar de la barra de tareas y luego seleccione Barra de herramientas–> Nueva barra de herramientas.
- Paso 3: Cree una carpeta con el nombre que desee, seleccione la nueva carpeta y haga clic en el botón Abrir, notará que se ha creado la barra de tareas.
¿Dónde encuentro la barra de tareas en Windows 10?
Aquí hay otra forma de configurar cómo encajan los iconos en la barra de tareas. Desplácese hacia abajo en la pantalla de configuración de la barra de tareas hasta que vea la sección “Combinar botones de la barra de tareas”. Haga clic en el cuadro desplegable debajo y verá tres opciones: “Siempre, ocultar etiquetas”, “Cuando la barra de tareas está llena” y “Nunca”.
¿Cómo restauro la barra de tareas en Windows 10?
Soluciones
- Haga clic con el botón derecho en la barra de tareas y seleccione Propiedades.
- Active la casilla de verificación “Ocultar automáticamente la barra de tareas” y haga clic en Aplicar.
- Si ahora está marcado, mueva el cursor hacia la parte inferior, derecha, izquierda o superior de la pantalla y la barra de tareas debería volver a aparecer.
- Repita el paso tres para volver a su configuración original.
¿Cómo reduzco la barra inferior en Windows 10?
Simplemente siga estos sencillos pasos:
- Haz clic derecho en un área vacía de la barra de tareas. (Si está en modo tableta, mantenga un dedo en la barra de tareas).
- Haga clic en la configuración de la barra de tareas.
- Activa Ocultar automáticamente la barra de tareas en el modo de escritorio. (También puede hacer lo mismo para el modo tableta).
¿Cómo cambio la posición de la barra de tareas?
Para mover la barra de tareas desde su posición predeterminada a lo largo del borde inferior de la pantalla a cualquiera de los otros tres bordes de la pantalla:
- Haga clic en una parte en blanco de la barra de tareas.
- Mantenga presionado el botón principal del mouse y luego arrastre el puntero del mouse al lugar de la pantalla donde desea la barra de tareas.
¿Dónde se almacenan los accesos directos de la barra de tareas anclada de Windows 10?
1: Escriba ‘% AppData% Microsoft Internet Explorer Quick Launch User Pinned TaskBar’ en el indicador Ejecutar. Esto abrirá la carpeta que almacena todos los accesos directos o los elementos anclados en la barra de tareas.
¿Cómo muevo la barra de direcciones de Chrome a la parte inferior?
Mover la barra de direcciones de Chrome a la parte inferior en Android
- Abra el navegador Chrome en Android.
- Toque la barra de direcciones de Chrome.
- Escriba inicio en la barra de búsqueda y proceda a buscar.
- Ahora puede ver la bandera de Chrome Home en el resultado de la búsqueda con la configuración predeterminada.
- Toque en Predeterminado para cambiar la configuración.
¿Por qué mi batería no está en mi barra de tareas?
Mantenga presionada o haga clic con el botón derecho en un área vacía en la barra de tareas y luego toque o haga clic en Propiedades. En la pestaña Barra de tareas, en Área de notificación, haga clic en Personalizar Toque o haga clic en Activar o desactivar los iconos del sistema. En la columna Comportamientos, seleccione Activado en la lista desplegable junto a Energía y luego toque o haga clic en Aceptar.
¿Cómo soluciono una barra de tareas congelada en Windows 10?
Presione Ctrl + Shift + Esc al mismo tiempo para abrir el Administrador de tareas. Intente acceder a la barra de tareas en su Windows 10 ahora. Presione Ctrl + Shift + Esc al mismo tiempo para abrir el Administrador de tareas. Luego, escriba explorador en el cuadro emergente y haga clic en Aceptar.
¿Por qué no se muestran los íconos de mi escritorio?
Haga clic con el botón derecho en su escritorio> Ver> Marque Mostrar iconos de escritorio. Debería ayudar. Si no es así, escriba gpedit.msc en el menú Inicio y presione Enter. Ahora en Escritorio, en el panel derecho, abra Propiedades de Ocultar y deshabilite todos los elementos en el escritorio.
¿Cómo soluciono la barra de tareas en la que no se puede hacer clic en Windows 10?
Reparar la barra de tareas reiniciando el Explorador de Windows
- prensa [Ctrl], [Shift] y [Esc] juntos. Elija la opción Administrador de tareas en el menú que aparece.
- En la función ‘Procesos’, busque la opción ‘Explorador de Windows’ y haga clic con el botón derecho. Ahora elija ‘Finalizar tarea’.
- Verá que la tarea se reinicia en unos momentos.
Cómo arreglar el menú Inicio en Windows 10: Kill Explorer
- Abra el Administrador de tareas haciendo clic con el botón derecho en la barra de tareas y seleccionando Administrador de tareas en el menú, o manteniendo presionadas las teclas Ctrl + Shift + Escape.
- Si aparece un mensaje de UAC, haga clic en sí y luego haga clic en “Más detalles” en la parte inferior derecha de la pantalla del administrador de tareas.
¿Cómo diagnostico problemas de Windows 10?
Use una herramienta de reparación con Windows 10
- Seleccione Inicio> Configuración> Actualización y seguridad> Solucionar problemas o seleccione el acceso directo Buscar solucionadores de problemas al final de este tema.
- Seleccione el tipo de solución de problemas que desea realizar y luego seleccione Ejecutar el solucionador de problemas.
- Permita que se ejecute el solucionador de problemas y luego responda cualquier pregunta en la pantalla.
Foto en el artículo de “Wikipedia” https://en.wikipedia.org/wiki/Thumbnail