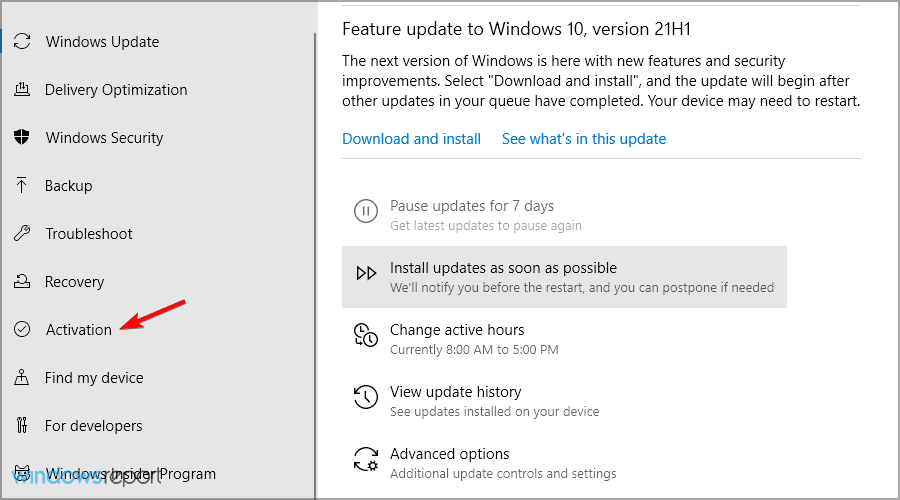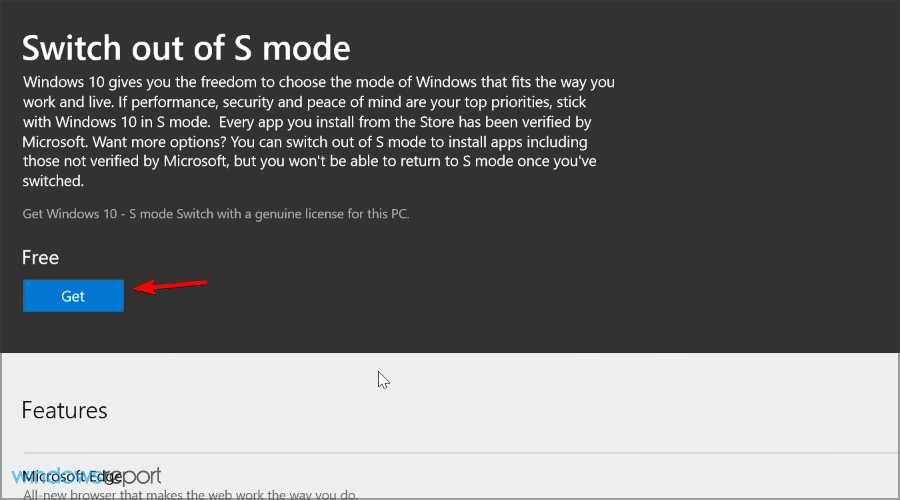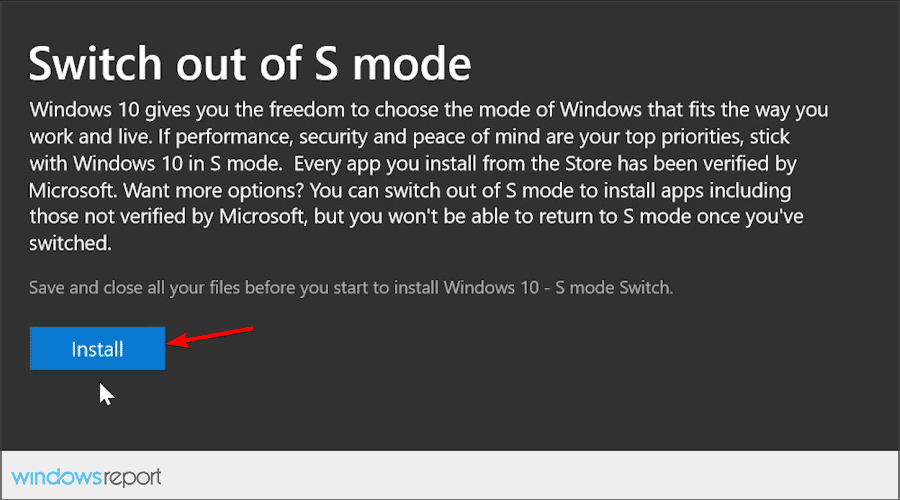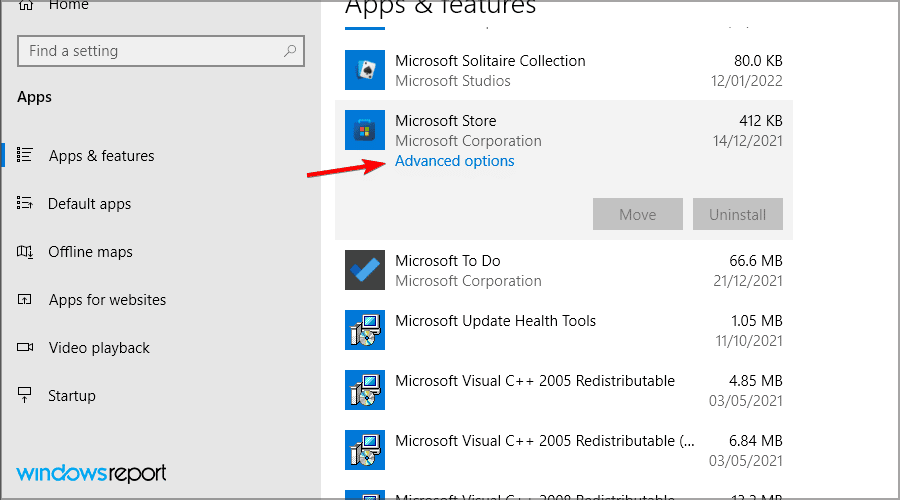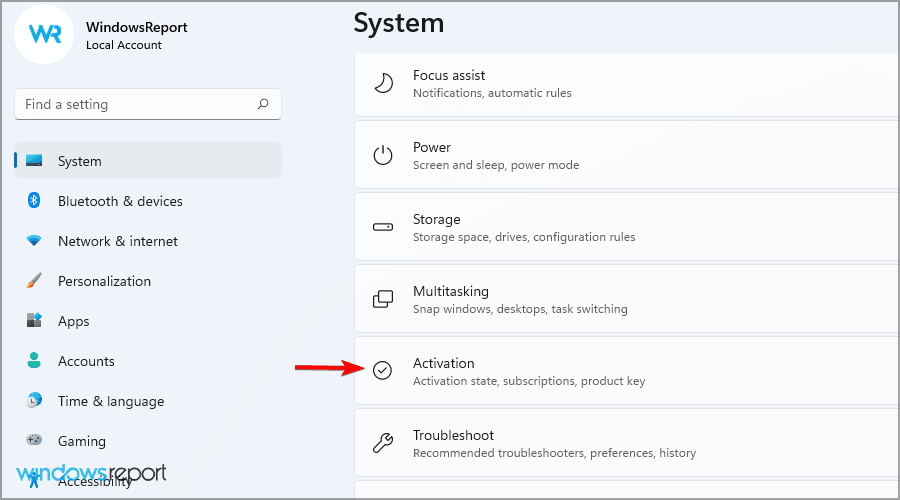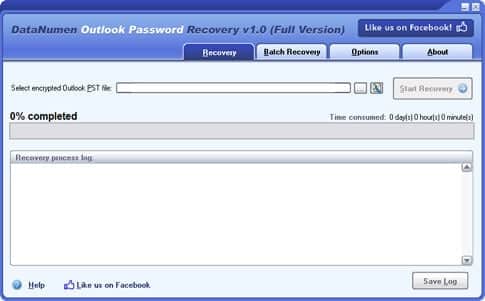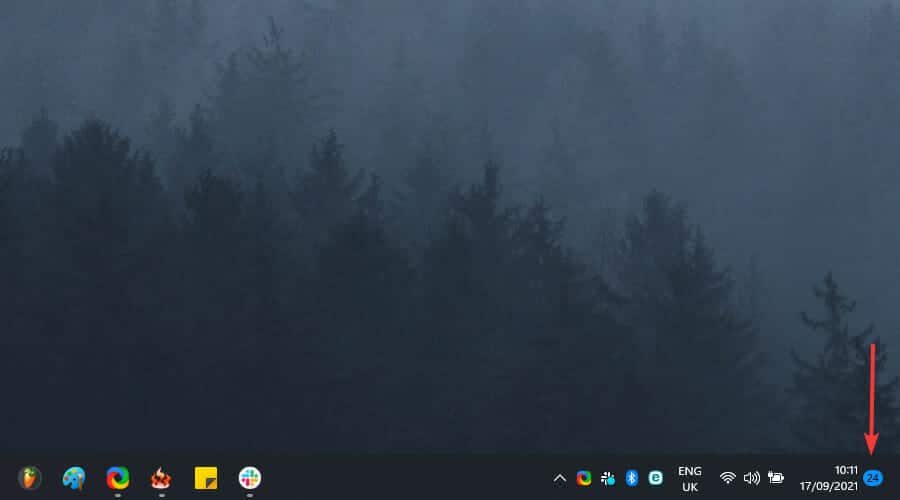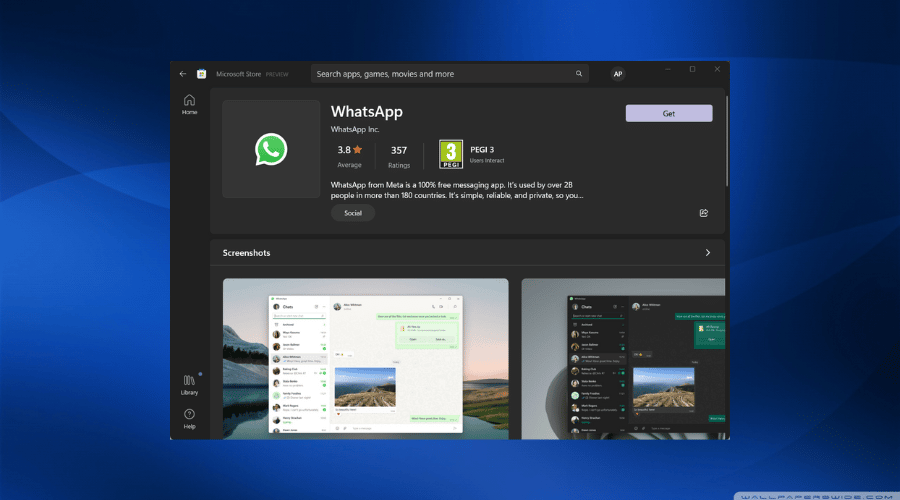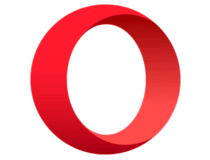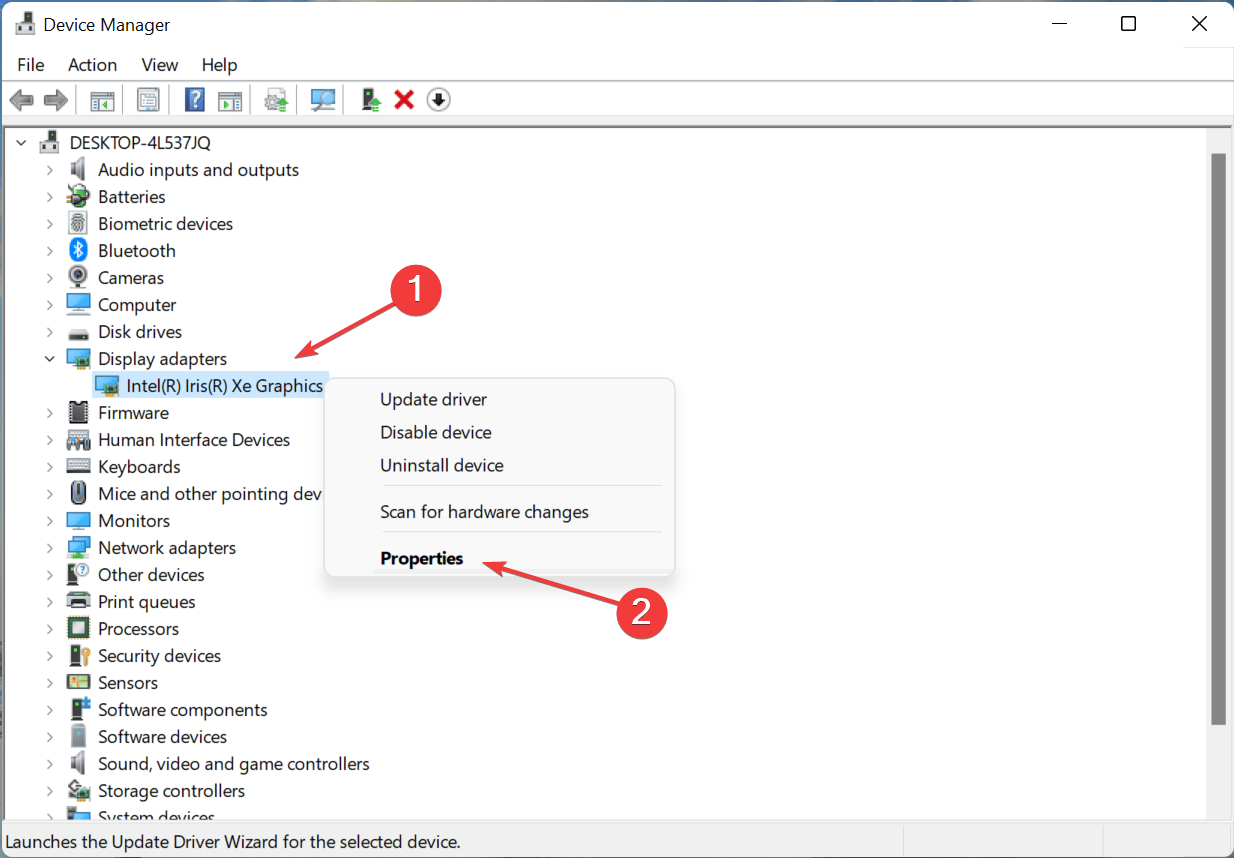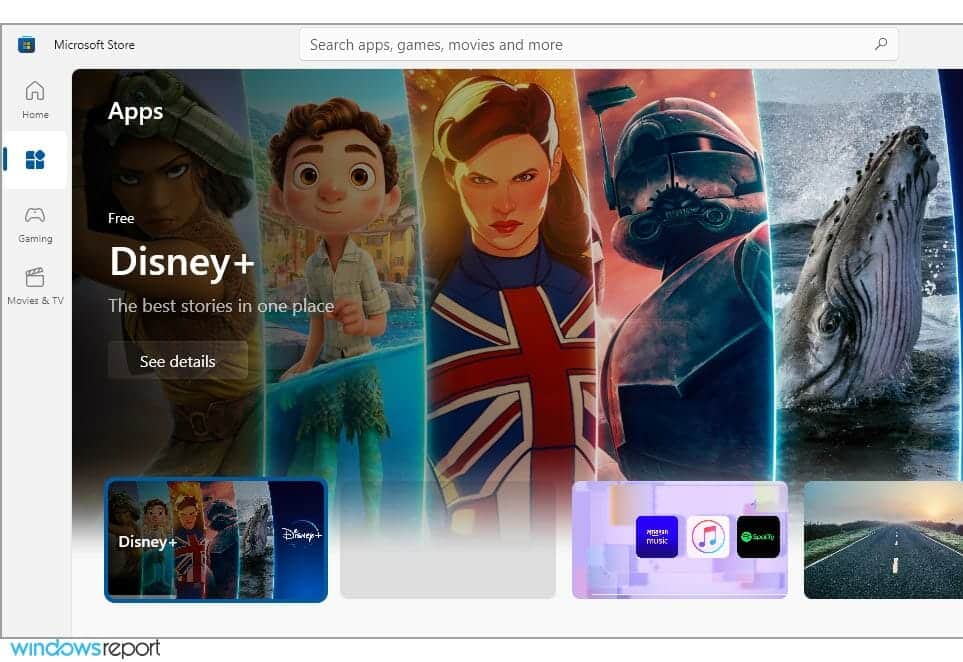
- Cuando desee salir del modo S en su PC con Windows, es mejor usar la aplicación Configuración.
- Otra forma de solucionar este problema es restablecer la aplicación Microsoft Store.
- Si nada más funciona, siempre puede hacer una copia de seguridad de sus archivos y restablecer Windows a los valores predeterminados.
XINSTALAR HACIENDO CLIC EN EL ARCHIVO DE DESCARGA
Windows de Microsoft es un sistema operativo fantástico que siempre está actualizado gracias a los parches de seguridad y las nuevas funciones. Uno de ellos es el Modo S de Windows.
Básicamente, es un modo a través del cual Microsoft agiliza la funcionalidad para hacerla más rápida y segura. El único problema con esta característica es que con toda la simplificación también viene una gran cantidad de restricciones.
Precisamente por eso hemos creado esta guía paso a paso, para mostrarle exactamente cómo puede salir del modo S en Windows 10 y 11.
Índice de contenidos
¿Debo salir del modo S?
A decir verdad, el Modo S suena un poco limitado, que es el objetivo. Dicho esto, solo sepa que las restricciones del Modo S brindan protección adicional contra el malware.
Eso es lo primero en lo que debe pensar al considerar la desactivación. Y, dado que se han sopesado las probabilidades, desaconsejamos. Pero, depende totalmente de usted.
Pros y contras de salir del modo S
Tanto para los sistemas operativos más recientes diseñados y lanzados por Microsoft, como para Windows 10 y Windows 11, los beneficios son bastante obvios.
Aunque el Modo S lo limitará de muchas maneras, también ofrecerá seguridad mejorada y rendimiento de la máquina, y también creará importantes copias de seguridad de OneDrive.
- ventajas
- Seguridad mejorada
- El modo S está optimizado para eliminar el uso de RAM y CPU
- Todo lo que haces se guarda automáticamente en OneDrive
- Contras
- Solo se puede descargar software nuevo de Microsoft Store
- Opciones de antivirus limitadas a Windows Defender
- Solo se permiten aplicaciones diseñadas por Microsoft
¿Qué es el Modo S y cómo funciona?
S Mode es una versión de Windows que está optimizada para el rendimiento y la seguridad. Esto se logra al permitir que los usuarios solo instalen aplicaciones desde Microsoft Store.
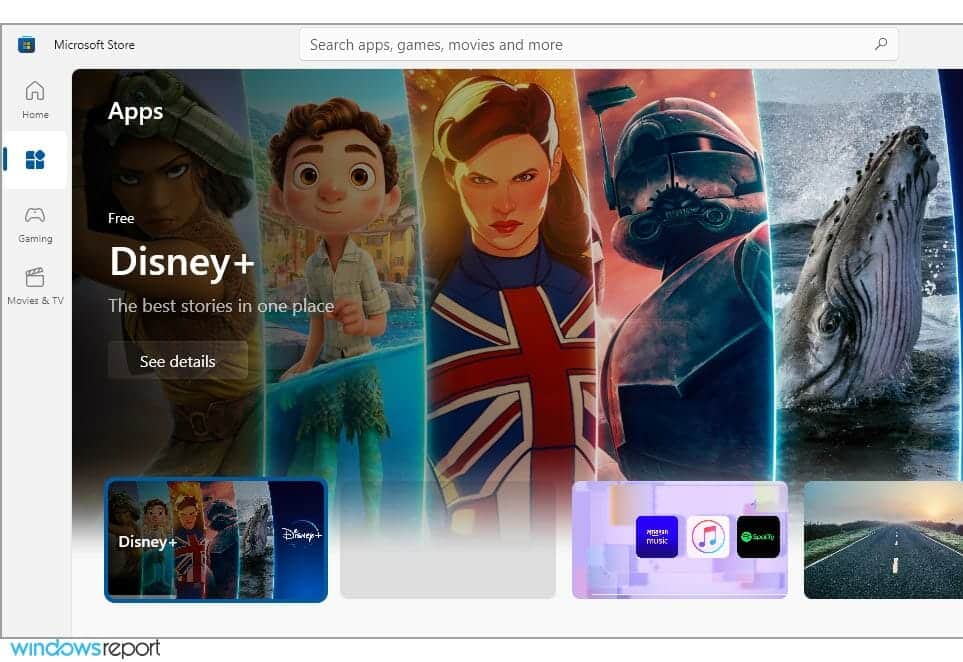
Además, este modo lo obliga a usar Microsoft Edge para obtener la máxima seguridad contra las amenazas en línea. Con un enfoque en la optimización de CPU y RAM, es perfecto para dispositivos de gama baja.
¿Debo desactivar el Modo S en Windows 10?
En caso de que no desee limitar sus descargas y buscar diferentes programas, deberá desactivar el Modo S en su PC.
Sin embargo, es más seguro usar el Modo S en caso de que necesite seguridad adicional contra malware o software dañino que pueda comprometer todo su sistema.
Es mejor decidir sobre el Modo S de Windows según sus necesidades de descarga y nivel de seguridad digital.
Una vez que lo apague, no podrá volver a activar este modo sin reinstalar su sistema Windows.
¿Cuánto tiempo se tarda en salir del modo S?
No requiere mucho tiempo para desactivar el Modo S y puede realizarlo manualmente en su dispositivo Windows.
Por lo tanto, puede realizar la tarea fácilmente desde la configuración y activar el sistema operativo estándar. En la página de Microsoft Store, debe tener un botón que lo sacará del Modo S casi instantáneamente.
¿Es posible desactivar el modo S de Windows?
Muchas PC económicas vienen con el modo S habilitado de forma predeterminada para proteger a los usuarios de las amenazas en línea y optimizar el uso de recursos.
Si es un usuario avanzado y puede mantenerse a salvo de las amenazas en línea por su cuenta, puede desactivar fácilmente el Modo S y esta guía le mostrará cómo hacerlo.
¿Cómo desactivo el modo S en Windows 10 y 11?
1. Use la opción dedicada en el menú Configuración
- Prensa ventanas tecla + yo para abrir el Ajustes aplicación
- Ir Actualización y seguridad.
- Mire el panel izquierdo y seleccione Activación.
- Selecciona el Ir a la tienda de Microsoft Enlace.
- Selecciona el Obtener botón
- Haga clic en el Instalar botón.
- Seleccione Si vamos Cuando se le solicite.
Siguiendo estos pasos, debería poder volver a cambiar de forma segura del modo Windows 10 S al Windows 10 normal.
Lo bueno de estos pasos es que funcionan silenciosamente en segundo plano y que ni siquiera tienes que reiniciar tu PC para que se realicen los cambios.
2. Restablecer Microsoft Store y/o Windows 10
- Prensa ventanas tecla + yo para abrir el Ajustes aplicación
- Navegar a la aplicaciones sección.
- Seleccione Tienda de Microsoft y elige Opciones avanzadas.
- Encuentra el Reiniciar botón y golpéalo.
- Después de que finalice el proceso, reinicie su dispositivo desde el comienzo menú y vuelva a intentar salir del Modo S.
3. Restablecer Windows
NOTA
Restablecer Windows eliminará las aplicaciones y los archivos instalados, por lo que se recomienda hacer una copia de seguridad antes de continuar.
- Prensa ventanas tecla + S y entrar recuperación. Seleccione Opciones de recuperación de la lista.
- Haga clic en Empezar botón en Restablecer esta PC sección.
- Elija la opción deseada y siga las instrucciones en pantalla.
¿Cómo puedo desactivar el Modo S en Windows 11?
Usar la tienda de Microsoft
- Prensa ventanas clave + yo para abrir el Ajustes aplicación
- Navegar a la Activación sección.
- Ampliar la Modo S sección y haga clic en Tienda abierta.
- Ahora haga clic en el Obtener botón.
- Espera a que termine el proceso. Una nueva ventana aparecerá una vez que todo esté hecho.
Cubrimos este tema en un artículo separado, por lo que si desea obtener más información, visite nuestra guía sobre cómo desactivar el Modo S en Windows 11 para obtener información detallada.
¿Debo desactivar el Modo S?
En la mayoría de los casos, sí. Microsoft Store tiene una selección limitada de aplicaciones, y si desea utilizar su PC al máximo potencial, debe desactivar el Modo S.
El aumento de rendimiento es insignificante y, si bien su PC puede infectarse potencialmente, no debería tener ningún problema siempre que use un software antivirus confiable.
¿Puedo volver al modo S?
No, una vez que salga del Modo S, no hay forma de habilitarlo nuevamente desde la aplicación Configuración, por lo que se verá obligado a usar su PC sin él.
Es posible reinstalar Windows y habilitar el Modo S, pero para eso, deberá modificar la imagen de su sistema.
El Modo S de Windows 10 ha generado sentimientos encontrados entre los usuarios, algunos adoran la nueva función y otros no. Apenas se lanzó y ya con un puñado de problemas que hicieron que no estuviera disponible para algunos.
¿Cambiar el modo S ralentiza la computadora portátil?
Si desea desactivar el Modo S de Windows, no debe preocuparse por ralentizar su computadora portátil. No hay diferencias de rendimiento entre los dos modos, por lo que puede cambiar cuando lo necesite.
Debes saber que Windows S Mode incluye todas las funciones del estándar Windows 10, solo que sin descargar aplicaciones de otras fuentes.
Por lo tanto, no afectará su velocidad o rendimiento si decide apagarlo.
Un problema con esto es que puede impedirle acceder a ciertos archivos. Si tiene estos problemas, debe visitar nuestra guía de error Estos archivos no se pueden abrir para obtener más información.
Ventajas y desventajas de salir del modo S en Windows 11
Bueno, tal como ya comentamos, para aumentar la seguridad y el rendimiento, Windows 11 en Modo S solo ejecutará aplicaciones de Microsoft Store.
Con eso en mente, si desea instalar software que no está disponible en Microsoft Store, o si tiene Windows 10 Pro, Enterprise o Education y desea actualizar a Windows 11, deberá cambiar permanentemente de S Modo.
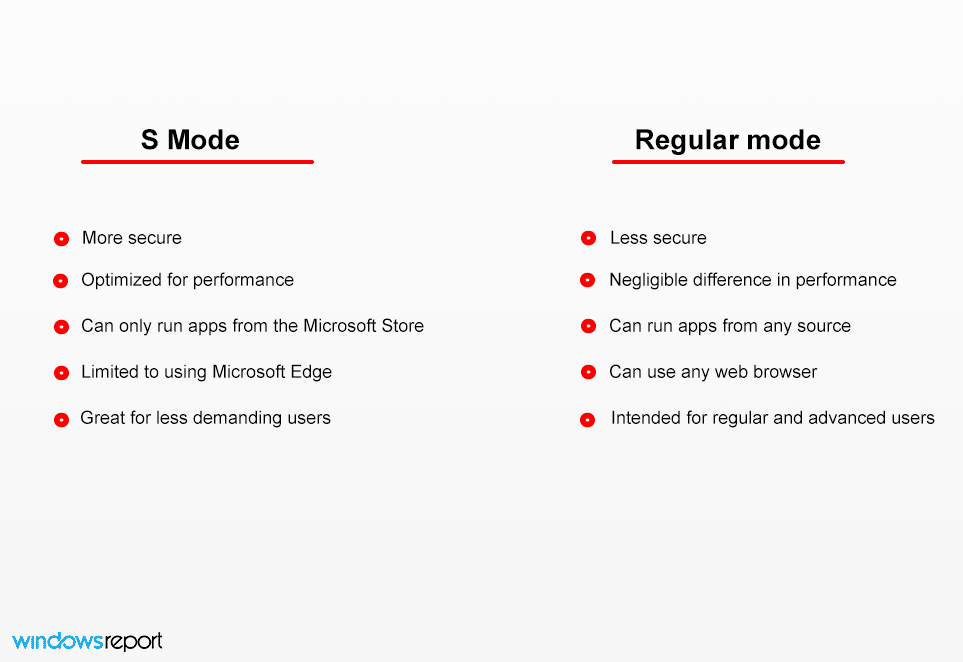
Si estaba buscando métodos de apagado del modo S de Windows 11 sin una cuenta de Microsoft, aquí encontrará las respuestas.
Aprenda exactamente los pasos que debe seguir para salir del Modo S sin una cuenta de Microsoft y acceda rápidamente al interruptor de apagado del Modo S de Windows.
No es difícil descubrir cómo salir del Modo S, pero mantener su dispositivo seguro será la tarea difícil.
¿Cuáles son sus opiniones sobre el modo S de Windows 10? Háganos saber lo que piensa de este modo de seguridad en la sección de comentarios a continuación.