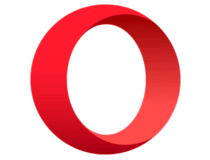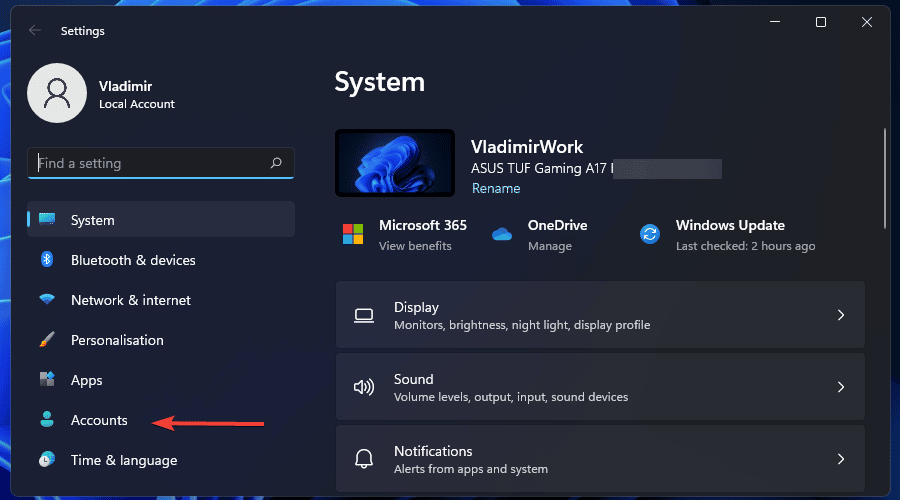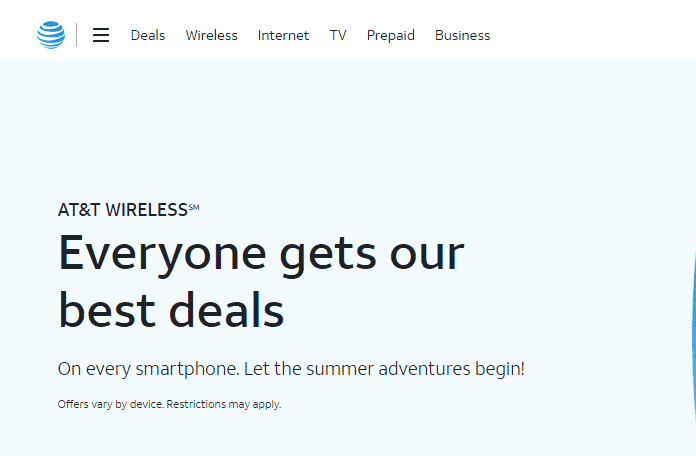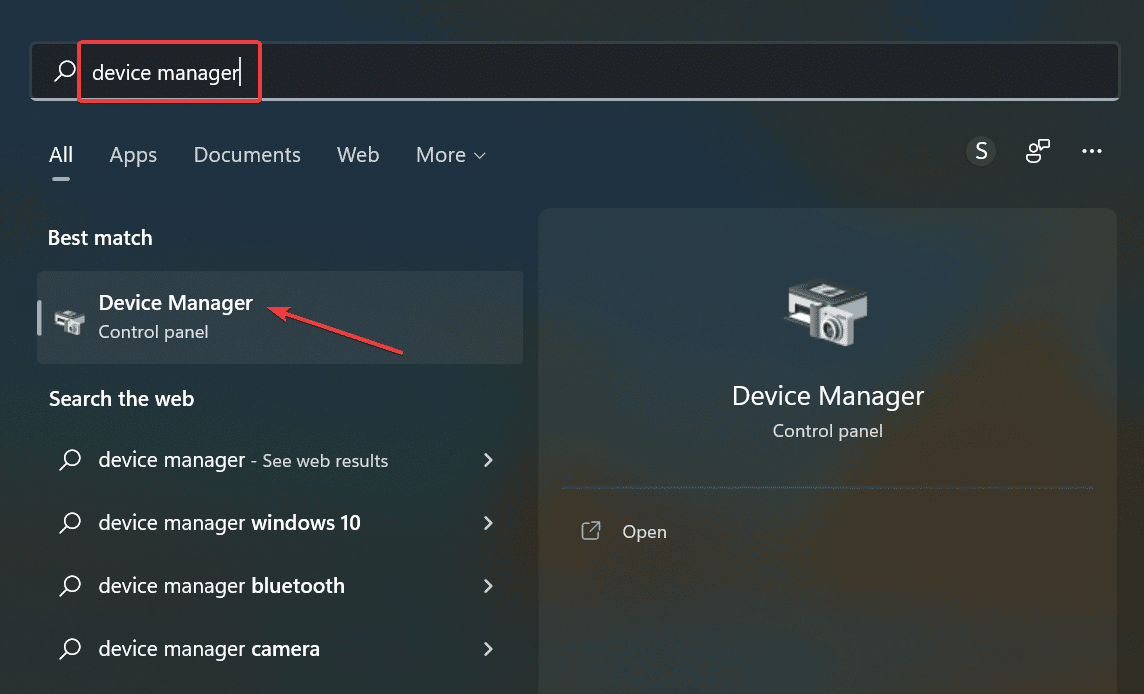
- El ID de proveedor es un identificador que ayuda a los usuarios a buscar el fabricante y se puede encontrar en el Administrador de dispositivos.
- Una vez que tenga la identificación del proveedor, encontrar los controladores relevantes para el dispositivo sería pan comido.
- Además, obtenga información sobre el ID del dispositivo y los pasos para encontrarlo.
XINSTALAR HACIENDO CLIC EN EL ARCHIVO DE DESCARGA
¿Qué haría si hay una entrada desconocida en el Administrador de dispositivos y no puede reconocerla? Un dispositivo desconocido no funciona a menos que instale un controlador y no puede encontrar el controlador hasta que se identifique el dispositivo. Aquí es donde entra en escena la identificación del proveedor en el Administrador de dispositivos.
Device Manager es una aplicación que enumera todos los dispositivos, componentes y periféricos conectados a la computadora, tanto internos como externos. También le permite la opción de realizar un montón de funciones y encontrar información sobre el dispositivo.
Entonces, comprendamos qué es la ID del proveedor y cómo puede encontrarla en el Administrador de dispositivos.
¿Cuál es la identificación del proveedor?
La identificación del proveedor es un identificador asignado al fabricante del dispositivo para ayudarlo a rastrearlo por varias razones, incluida la búsqueda del controlador relevante.
Sin embargo, usar la ID del dispositivo es un enfoque más rápido y directo. Si planea buscar la ID del dispositivo en Windows, el proceso es prácticamente el mismo que para la ID del proveedor.
¿Cómo encuentro el ID de proveedor de un dispositivo?
- Prensa ventanas + S para lanzar el Búsqueda menú, entrar Administrador de dispositivos en el campo de texto y haga clic en el resultado de búsqueda correspondiente.
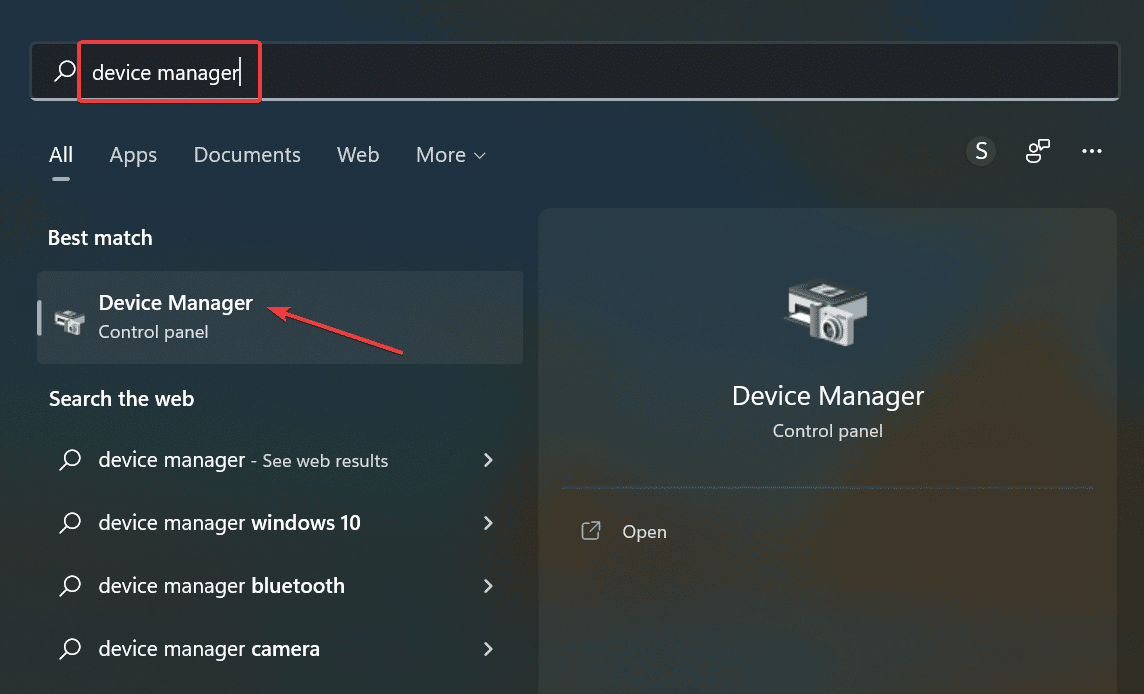
- Localice el dispositivo desconocido, haga clic derecho sobre él y seleccione Propiedades.
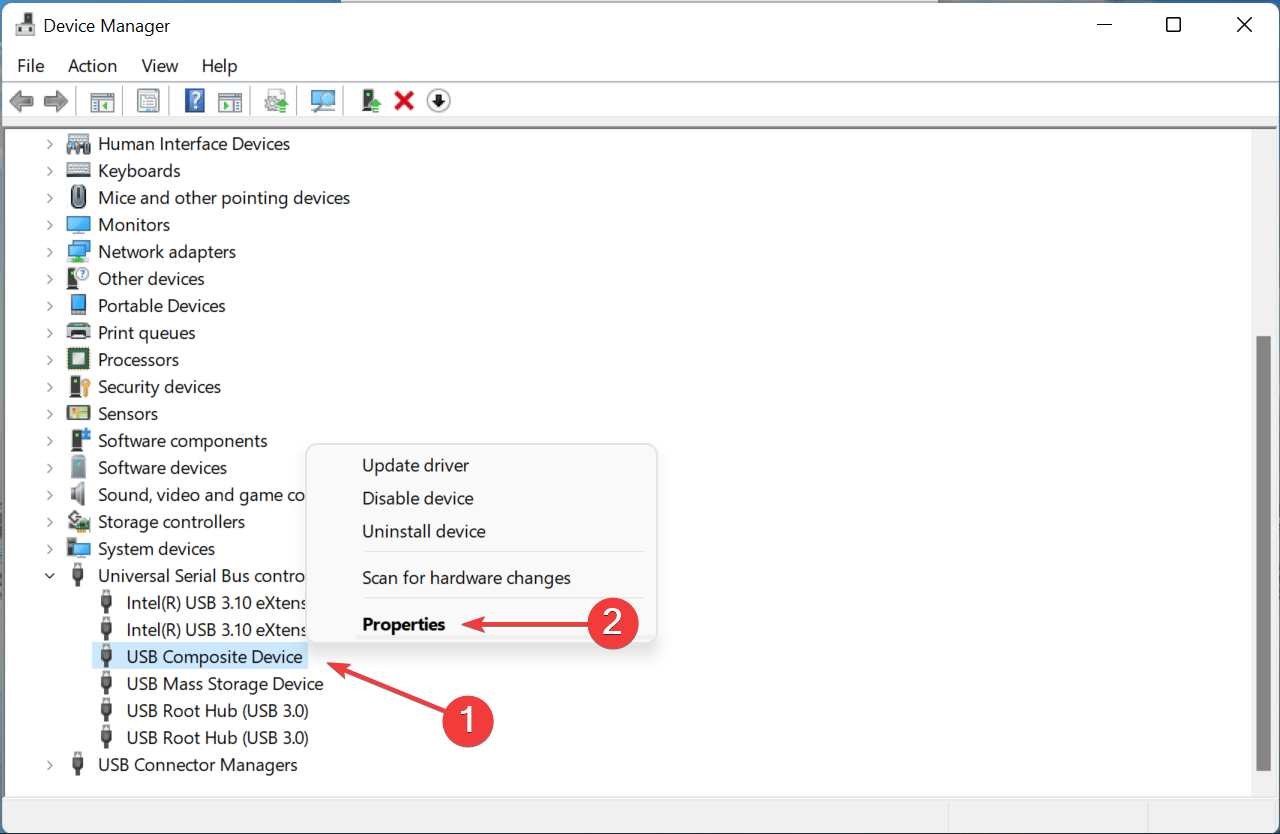
- Navegar a la Detalles pestaña.
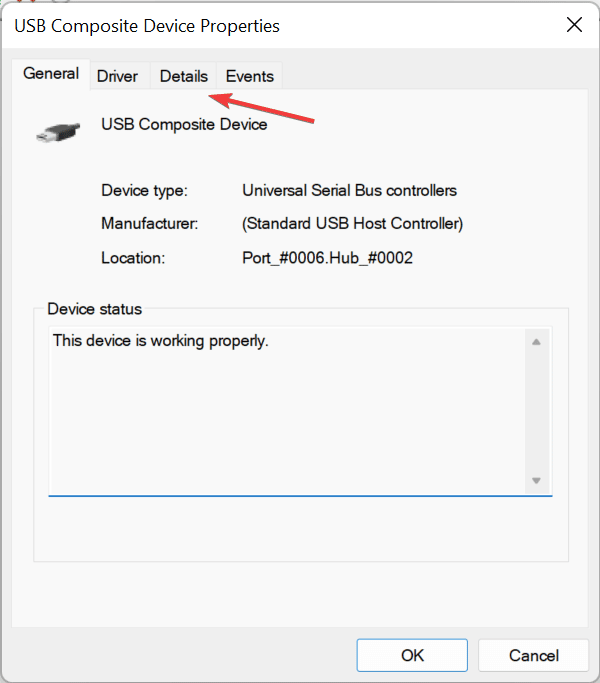
- Haga clic en el Propiedad menú desplegable y seleccione Identificadores de hardware de la lista de opciones.
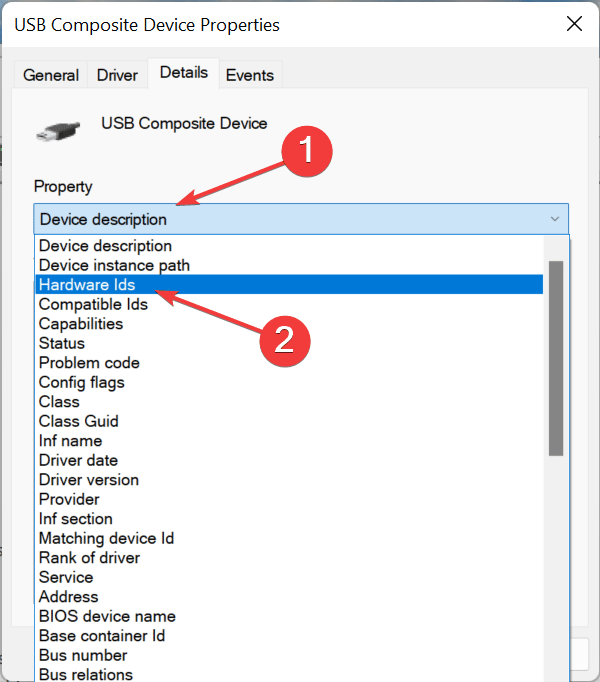
- Ahora, el número al lado VÍDEO o VEN es el Identificación del proveedor.
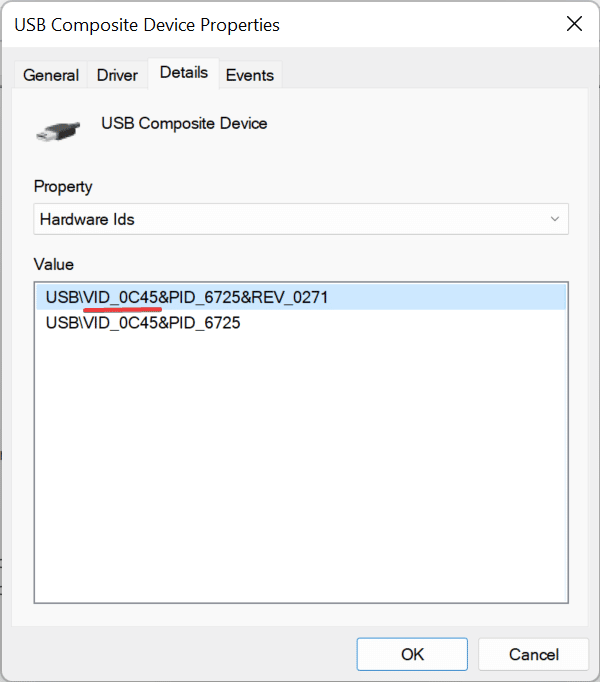
- También puede hacer clic derecho sobre él, seleccionar Copiary buscar directamente el Vendedor.
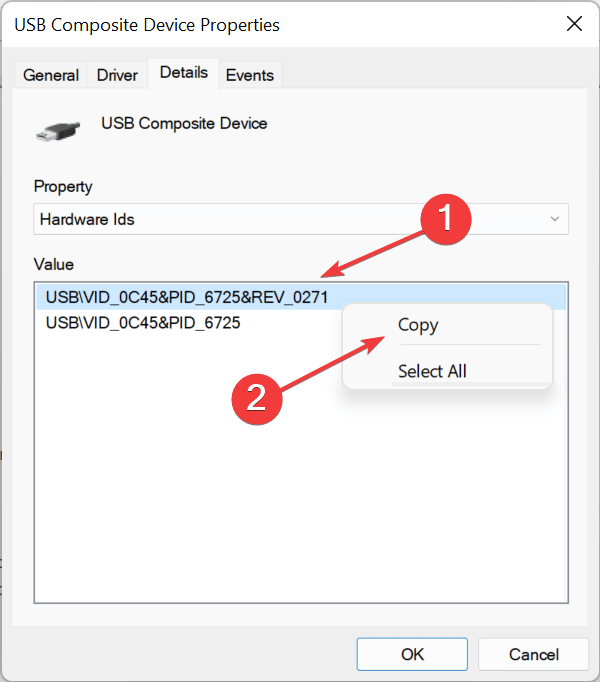
¿Cómo ubico un proveedor usando la identificación del proveedor?
Una vez que tenga la identificación del proveedor o el número de identificación completo (la cadena de caracteres de la que extrajimos la identificación del proveedor), localizar al proveedor no será una tarea difícil. Simplemente busque la identificación del proveedor usando un motor de búsqueda confiable.
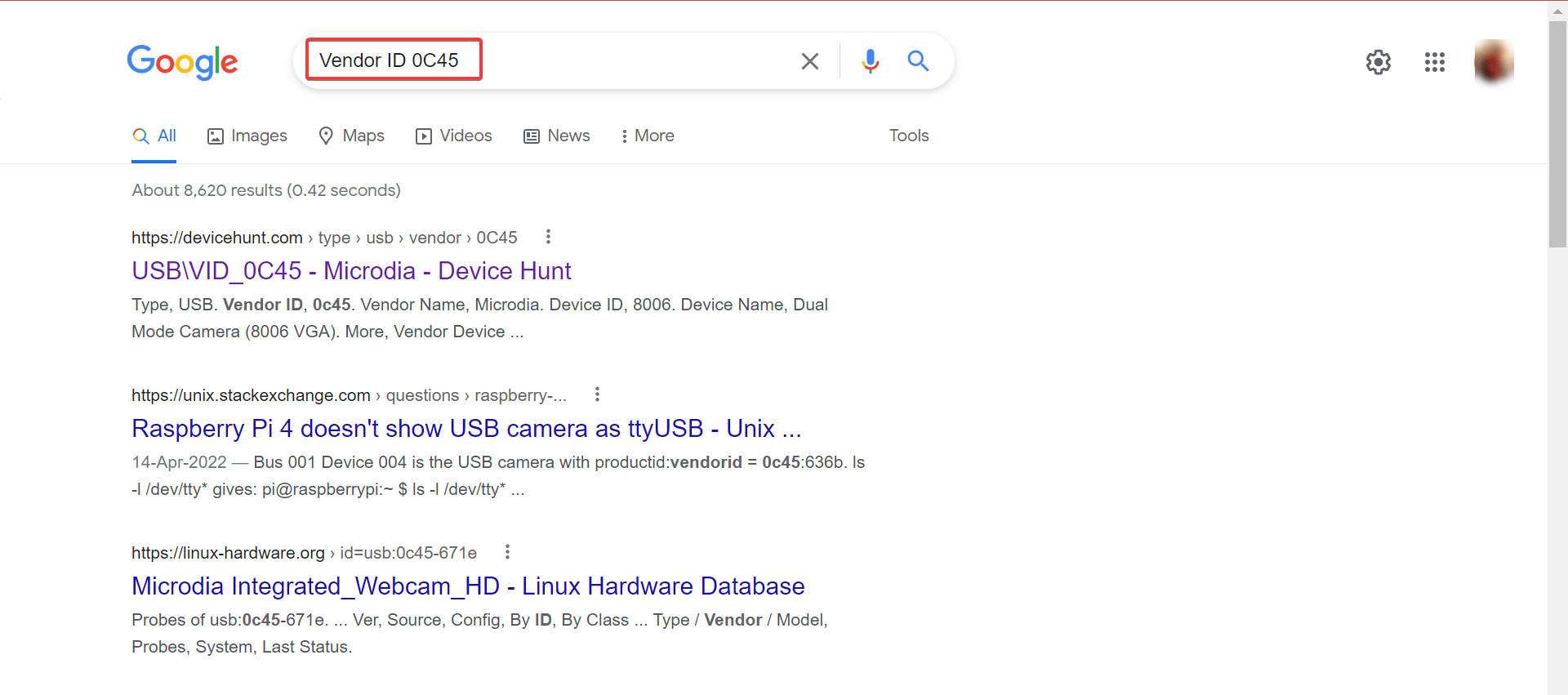
Simplemente mire el resultado de la búsqueda y encontrará un sitio web confiable con una lista de ID de dispositivo ID de proveedor. Revíselo para identificar el dispositivo desconocido y luego instale los controladores para él.
Así es como puede encontrar el ID del proveedor en el Administrador de dispositivos y usarlo para identificar tanto al proveedor como al dispositivo, incluso si la computadora no lo reconoce.
Además, descubra cómo verificar los registros del Administrador de dispositivos en Windows 11.
Si tiene alguna otra consulta o desea que cubramos un tema determinado, no dude en dejar un comentario a continuación.