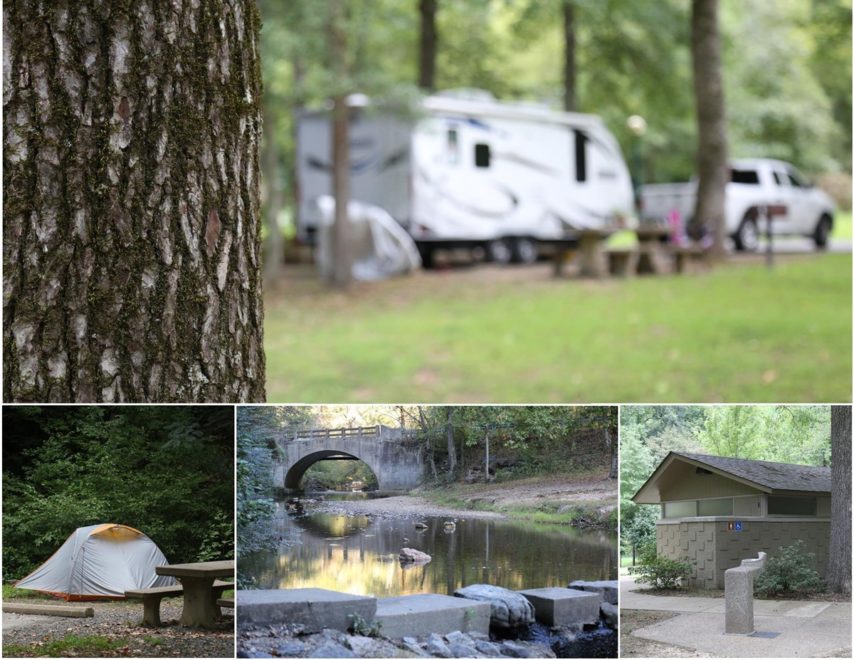Índice de contenidos
¿Por qué no puedo encender mi Bluetooth en Windows 10?
Ejecute el solucionador de problemas de Bluetooth
Seleccione Inicio, luego seleccione Configuración> Actualización y seguridad> Solucionar problemas. En Buscar y solucionar otros problemas, seleccione Bluetooth y luego seleccione Ejecutar el solucionador de problemas y siga las instrucciones.
¿Qué haces si tu Bluetooth no se enciende?
2.3 Borrar la caché de Bluetooth
- En su teléfono, vaya a Configuración> Administrador de aplicaciones y verá todas las aplicaciones y servicios en su teléfono. …
- Seleccione la opción Almacenamiento.
- Toque la opción Borrar caché.
- Vuelve al menú y reinicia tu teléfono.
- Ahora encienda su función Bluetooth y encienda la conexión a su dispositivo preferido.
¿Qué hacer si Bluetooth no funciona en Windows 10?
Cómo solucionar problemas de Bluetooth en Windows 10
- Asegúrese de que Bluetooth esté habilitado. …
- Encienda y apague Bluetooth nuevamente. …
- Acerque el dispositivo Bluetooth a la computadora con Windows 10. …
- Confirme que el dispositivo sea compatible con Bluetooth. …
- Encienda el dispositivo Bluetooth. …
- Reinicie la computadora con Windows 10. …
- Busque una actualización de Windows 10.
¿Cómo restauro Bluetooth en Windows 10?
Windows 10 (Creators Update y posterior)
- Haga clic en ‘Inicio’
- Haga clic en el icono de rueda dentada ‘Configuración’.
- Haga clic en ‘Dispositivos’. …
- A la derecha de esta ventana, haga clic en ‘Más opciones de Bluetooth’. …
- En la pestaña ‘Opciones’, marque la casilla junto a ‘Mostrar el icono de Bluetooth en el área de notificación’
- Haga clic en ‘Aceptar’ y reinicie Windows.
29 окт. 2020 г.
¿Por qué no funciona mi Bluetooth?
Para teléfonos Android, vaya a Configuración> Sistema> Avanzado> Restablecer opciones> Restablecer Wi-Fi, móvil y Bluetooth. Para dispositivos iOS y iPadOS, tendrá que desvincular todos sus dispositivos (vaya a Configuración> Bluetooth, seleccione el icono de información y elija Olvidar este dispositivo para cada dispositivo) y luego reinicie su teléfono o tableta.
¿Cómo activo Bluetooth en Windows 10 manualmente?
A continuación, se explica cómo activar o desactivar Bluetooth en Windows 10:
- Seleccione el botón Inicio, luego seleccione Configuración> Dispositivos> Bluetooth y otros dispositivos.
- Seleccione el interruptor de Bluetooth para encenderlo o apagarlo como desee.
¿Cómo restableces tu Bluetooth?
Estos son los pasos para borrar su caché de Bluetooth:
- Ir a la configuración.
- Seleccione “Aplicaciones”
- Mostrar aplicaciones del sistema (es posible que deba deslizar el dedo hacia la izquierda / derecha o elegir del menú en la esquina superior derecha)
- Seleccione Bluetooth de la lista de aplicaciones ahora más grande.
- Seleccione Almacenamiento.
- Toca Limpiar caché.
- Regresa.
- Finalmente reinicia el teléfono.
10 янв. 2021 г.
¿Por qué no se apaga mi Bluetooth?
En primer lugar, intente encender Bluetooth y espere un tiempo … a veces, presionar continuamente el interruptor de encendido / apagado de Bluetooth causa un mal comportamiento. Otra cosa que puede hacer es reiniciar su teléfono e intentarlo. Si ninguno de ellos funciona, restablezca su teléfono de fábrica.
¿Por qué no se encienden mis auriculares Bluetooth?
Si sus auriculares Bluetooth no se encienden, probablemente no estén rotos. Simplemente necesitas restablecerlo. … Si su dispositivo puede encontrar los auriculares, pero los dos no se emparejan correctamente. Si sus auriculares siguen desconectándose de su dispositivo, aunque ambos estén completamente cargados.
¿Como esta publicación? Comparte con tus amigos: