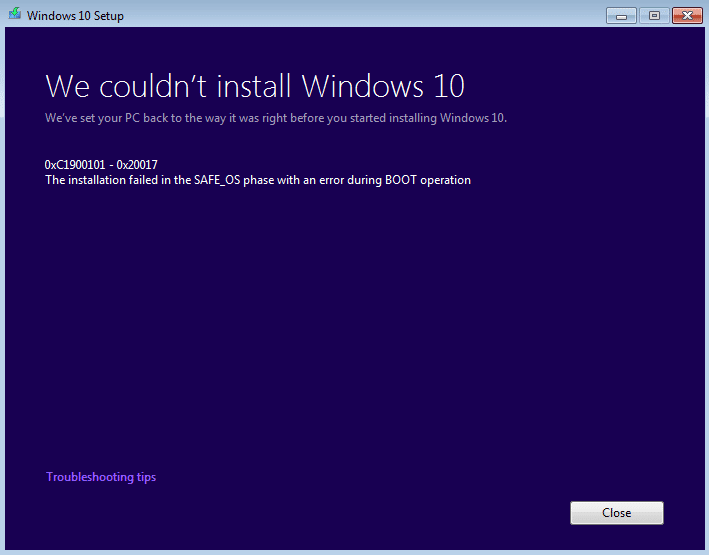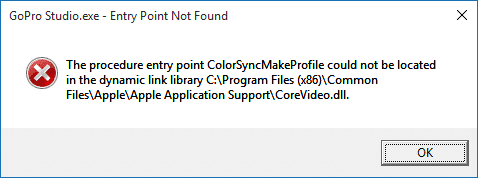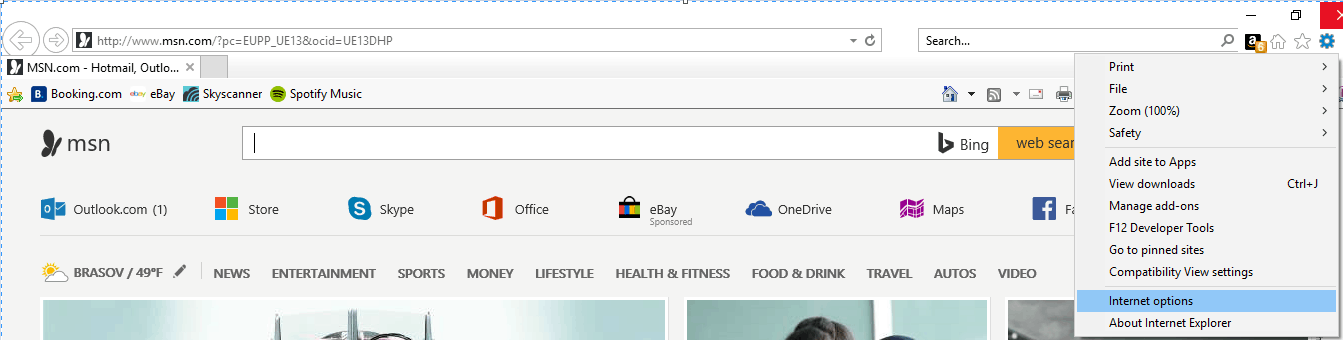
- Muchos usuarios de Windows reciben el molesto ¿Quiere permitir que esta página web acceda a su portapapeles? alerta cuando abren un sitio web.
- Este proceso se vuelve molesto porque debe otorgar o denegar el acceso cada vez que se llama al portapapeles.
- Con el fin de deshabilitar este mensaje, debe usar un administrador de portapapeles de terceros confiable.
- También puede cambiar algunas configuraciones en la ventana de Internet Explorer siguiendo nuestra guía a continuación.
Mientras usa Internet Explorer o cualquier otro software asociado con este navegador, es posible que reciba la ¿Quiere permitir que esta página web acceda a su portapapeles? alerta. Este mensaje se mostrará de forma predeterminada cada vez que un sitio web o una página web intente acceder a la información almacenada en la memoria del Portapapeles. En otras palabras, esta es una alerta de seguridad que le indica que se puede acceder a los datos del Portapapeles y modificarlos.
Entonces, al recibir esta alerta, debe otorgar o denegar el acceso y debe repetir este proceso cada vez que se accede a la memoria del Portapapeles. Por tanto, lidiar con esta alerta puede resultar bastante molesto. En este artículo, aprenderá cómo deshabilitar este mensaje. Aquí está lo que tú necesitas hacer.
Cómo deshabilitar ¿Desea permitir que esta página web acceda a su alerta del portapapeles?
- Abierto explorador de Internet en su dispositivo con Windows 10: haga clic en el icono de Cortana y, en el cuadro de búsqueda, escriba Internet Explorer.
- Desde Internet Explorer, haga clic en el Ajustes icono ubicado en la esquina superior derecha.
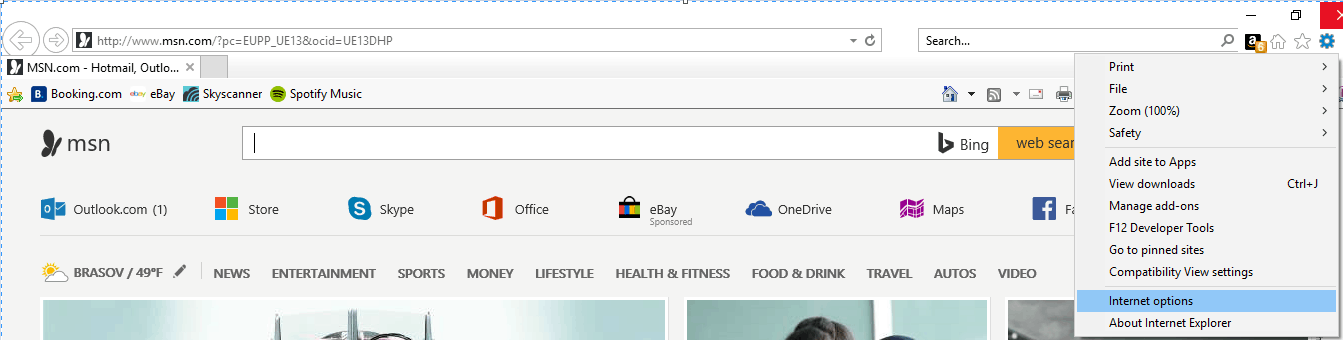
- Luego, haga clic en el opciones de Internet archivado.
- A continuación, cambie al Seguridad pestaña.
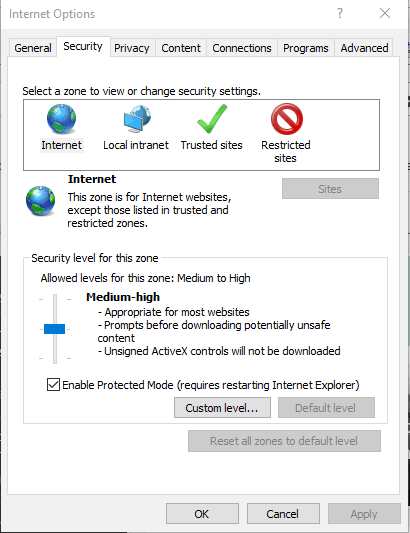
- Desde allí, haga clic en Internet y seleccione Nivel personalizado.
- Desplácese hacia abajo y debajo de Scripting busque el ‘permitir el acceso programático al portapapeles‘ entrada.
- Haga clic en Habilitar y luego guarde sus cambios.
Eso debería ser todo. Ya no debería recibir esta alerta de seguridad cuando utilice Internet Explorer o aplicaciones relacionadas con este cliente de navegador web. Por supuesto, puede volver a habilitar esta función siguiendo los mismos pasos de arriba: simplemente cambie el valor ‘permitir acceso programado al portapapeles’ a Deshabilitar.
Utilice un administrador de portapapeles de terceros
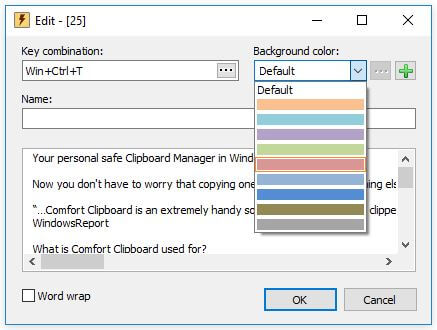
Para deshacerse de este problema, que es muy posible debido a algunos errores del sistema, puede usar Comfort Clipboard Pro. Esta herramienta te permitirá realizar múltiples operaciones con tu contenido recortado para optimizar tu trabajo con datos copiados. Estas son algunas de las características más importantes de este increíble administrador de portapapeles:
- Información disponible sobre el contenido copiado / cortado
- Editar fragmentos de texto
- Selección de teclas de acceso rápido para el contenido seleccionado
- Codigo de color
- Arrastra y suelta directamente desde el portapapeles
Puede comprar esta herramienta en el sitio web oficial, pero también tiene una versión gratuita que puede probar.

Portapapeles Comfort Pro
Guardar, organizar y acceder a archivos o texto dentro de su portapapeles es algo importante en muchos flujos de trabajo diferentes.
Si tiene alguna pregunta relacionada con el proceso de solución de problemas que se acaba de explicar, utilice el campo de comentarios a continuación o complete nuestro formulario de contacto; luego intentaremos brindarle más ayuda lo antes posible con los mejores consejos, trucos y pasos a seguir de Windows 10. guías de pasos.