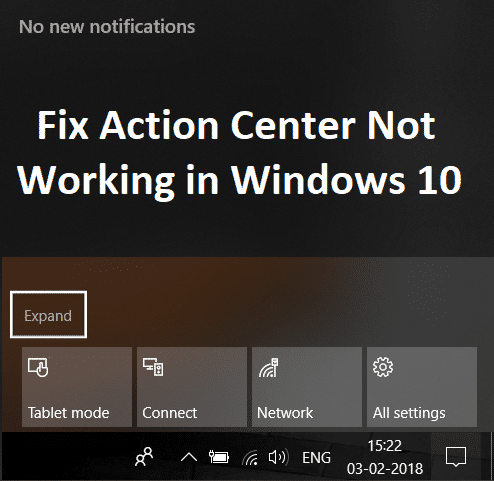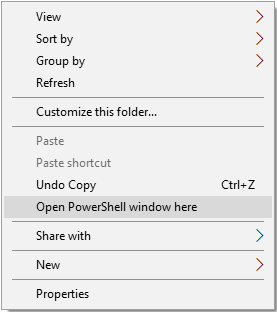
Reemplace PowerShell con el símbolo del sistema en el menú contextual en Windows 10: Si ha actualizado recientemente a la última Actualización de creadores de Windows 10, es posible que ya haya notado que cuando presiona Shift y hace clic con el botón derecho en cualquier carpeta, la opción “Abrir ventana de comando aquí” ha sido reemplazada por “Abrir ventana de PowerShell aquí”. Si bien muchas personas no saben qué es PowerShell, ¿cómo espera Microsoft que usen esta funcionalidad? Bueno, es por eso que hemos elaborado esta guía que le mostrará cómo agregar nuevamente la opción “Abrir ventana de comandos aquí” en el menú contextual del Explorador de archivos.
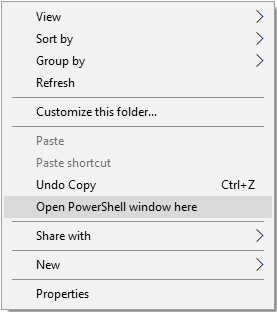
Además, la opción de símbolo del sistema en el menú de inicio se reemplaza por PowerShell con la última actualización de creadores, pero afortunadamente se puede restaurar a través de la configuración de Windows. Pero lamentablemente no hay ninguna opción/configuración para reemplazar la opción “abrir ventana de comando aquí” desde el menú contextual del botón derecho en Windows 10. Entonces, sin perder tiempo, veamos cómo reemplazar PowerShell con el símbolo del sistema en el menú contextual en Windows 10 con la ayuda de la guía que aparece a continuación.
Reemplace PowerShell con el símbolo del sistema en el menú contextual en Windows 10
Asegúrate de crear un punto de restauración por si algo sale mal.
Método 1: Usar la corrección del registro
Nota: Si no desea utilizar este método, puede probar el método 2, que le permite editar manualmente las entradas del Registro para solucionar el problema.
1.Abra el archivo de Bloc de notas vacío y luego pegue el siguiente texto tal como está:
Windows Registry Editor Version 5.00 [HKEY_CLASSES_ROOTDirectoryshellcmdprompt] @="@shell32.dll,-8506" "Extended"="" "NoWorkingDirectory"="" [HKEY_CLASSES_ROOTDirectoryshellcmdpromptcommand] @="cmd.exe /s /k pushd "%V"" [HKEY_CLASSES_ROOTDirectoryBackgroundshellcmdprompt] @="@shell32.dll,-8506" "Extended"="" "NoWorkingDirectory"="" [HKEY_CLASSES_ROOTDirectoryBackgroundshellcmdpromptcommand] @="cmd.exe /s /k pushd "%V"" [HKEY_CLASSES_ROOTDriveshellcmdprompt] @="@shell32.dll,-8506" "Extended"="" "NoWorkingDirectory"="" [HKEY_CLASSES_ROOTDriveshellcmdpromptcommand] @="cmd.exe /s /k pushd "%V""
2.Haga clic en Archivo y luego Guardar como desde el menú Bloc de notas.
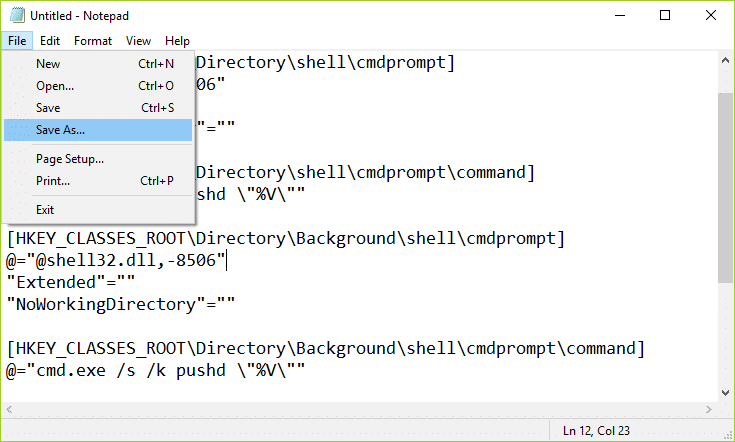
3.En el menú desplegable Guardar como tipo, seleccione “Todos los archivos.“
4.Escriba el nombre del archivo como cmdfix.reg (La extensión .reg es muy importante).

5. Ahora navegue a la ubicación donde desea guardar el archivo y luego haga clic en Ahorrar.
6.Haga doble clic en el archivo y luego haga clic en sí para continuar y esto agregaría la opción “Abrir ventana de comandos aquí” en el menú contextual.
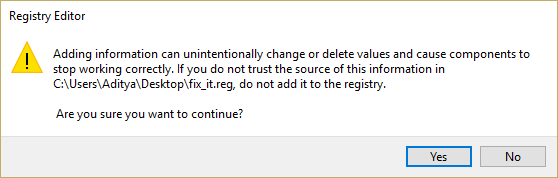
7.Ahora si quieres elimine “Abrir ventana de comando aquí” opción del menú contextual, luego abra el archivo del bloc de notas y pegue el siguiente contenido en él:
Windows Registry Editor Version 5.00 [-HKEY_CLASSES_ROOTDirectoryshellcmd2] [-HKEY_CLASSES_ROOTDirectoryBackgroundshellcmd2] [-HKEY_CLASSES_ROOTDriveshellcmd2] [-HKEY_CLASSES_ROOTLibraryFolderBackgroundshellcmd2]
8.Seleccione Guardar como tipo como “Todos los archivos.” y nombre el archivo como Defaultcmd.reg.
9.Haga clic Ahorrar y haga doble clic en el archivo para eliminar la opción del menú contextual. Ahora, esto reemplazaría PowerShell con el símbolo del sistema en el menú contextual, si no, continúe con el siguiente método.
Método 2: crear manualmente entradas de registros
1.Presione la tecla de Windows + R y luego escriba regeditar y presione Entrar para abrir el Editor del Registro.

2.Navegue a la siguiente ruta de registro:
HKEY_CLASSES_ROOTDirectorioshellcmd
3.Haga clic derecho en la carpeta cmd y luego haga clic en permisos
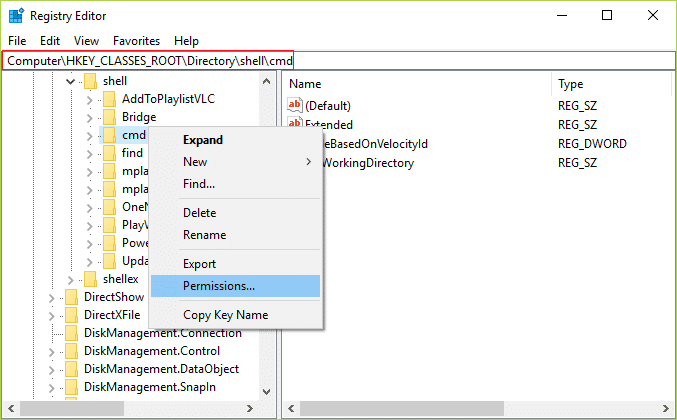
4. Ahora, en la pestaña Seguridad, haga clic en el Avanzado botón.
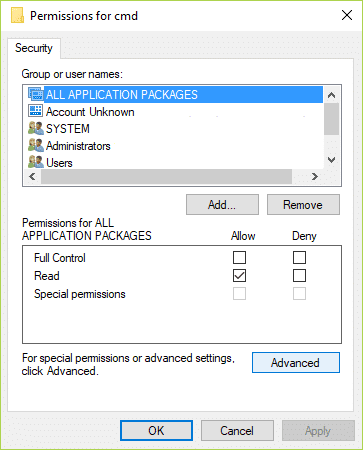
5.En la ventana Configuración de seguridad avanzada, haga clic en Cambiar junto a Propietario.
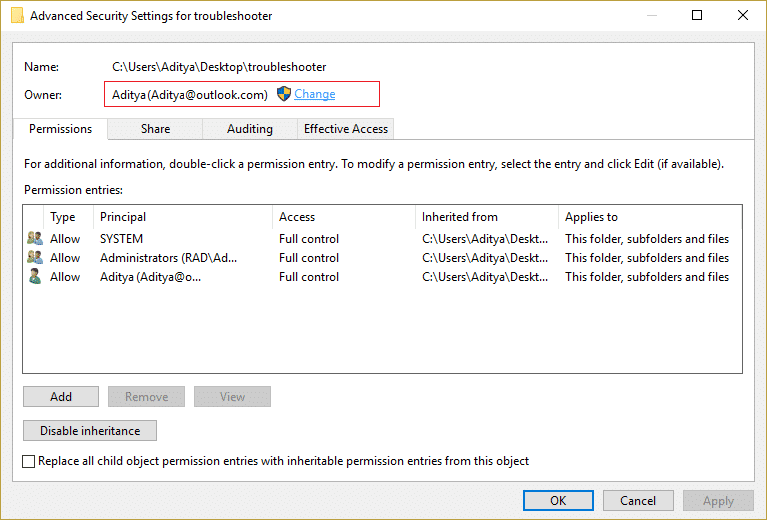
6.Desde Seleccione Usuario o Grupo ventana de nuevo haga clic Avanzado.
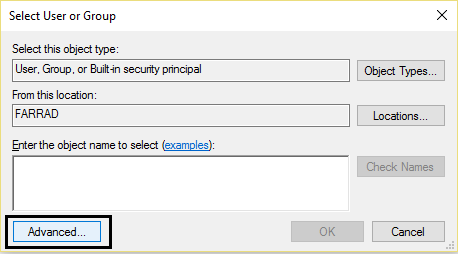
7.Ahora haga clic Encuentra ahora y luego seleccione tu cuenta de usuario de la lista y luego haga clic en Aceptar.
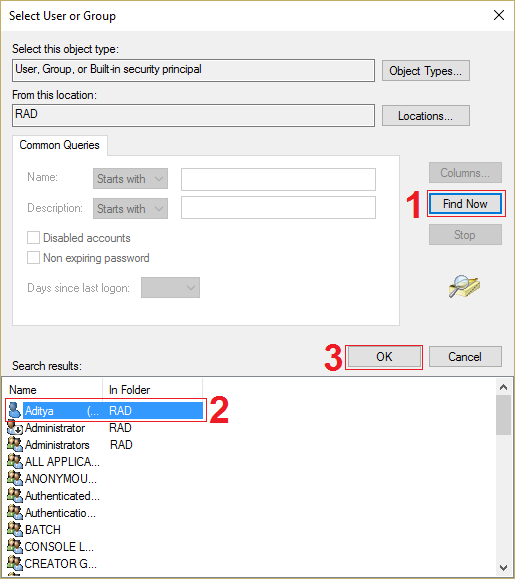
8. Una vez que haya agregado su cuenta de usuario, marque la casilla “Reemplazar propietario en subcontenedores y objetos.“
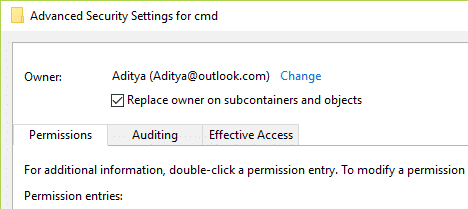
9.Haga clic en Aplicar seguido de Aceptar.
10. Nuevamente será llevado a la ventana Permisos, desde allí seleccione Administradores y luego debajo de la marca de verificación de permisos Control total.
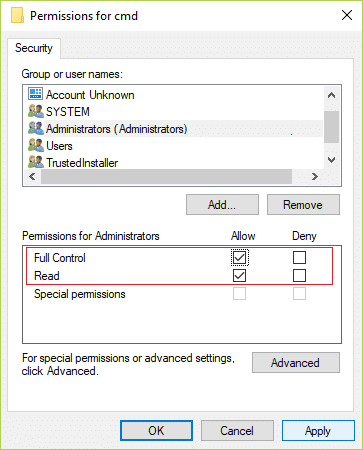
11.Haga clic en Aplicar seguido de Aceptar.
12.Ahora dentro de la carpeta cmd, haga clic derecho en el HideBasedOnVelocityId DWORD y seleccione Rebautizar.
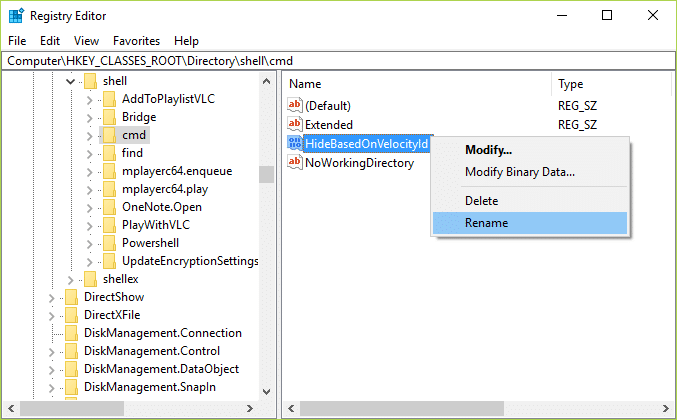
13.Cambie el nombre de DWORD anterior a ShowBasedOnVelocityIdy presione Entrar.
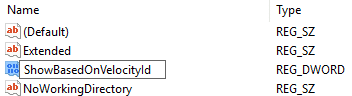
14.Esto habilitaría el “Abrir ventana de comandos aquí” opción tan pronto como cierre el Editor del Registro.
15.Si desea volver atrás, simplemente cambie el nombre de DWORD nuevamente a HideBasedOnVelocityId. Vuelva a comprobar y ver si puede hacerlo con éxito Reemplace PowerShell con el símbolo del sistema en el menú contextual en Windows 10.
A pesar de que seguir los pasos anteriores parece traer de vuelta la opción “Abrir ventana de comando aquí” en el menú contextual del botón derecho, aún verá la opción “Abrir ventana de PowerShell aquí” y para eliminarla del menú contextual, siga lo siguiente: pasos enumerados.
1.Presione la tecla de Windows + R y luego escriba regeditar y presione Entrar.

2.Navegue a la siguiente ruta de registro:
HKEY_CLASSES_ROOTDirectorioshellPowerShell
3.Haga clic derecho en Potencia Shell y luego seleccione permisos
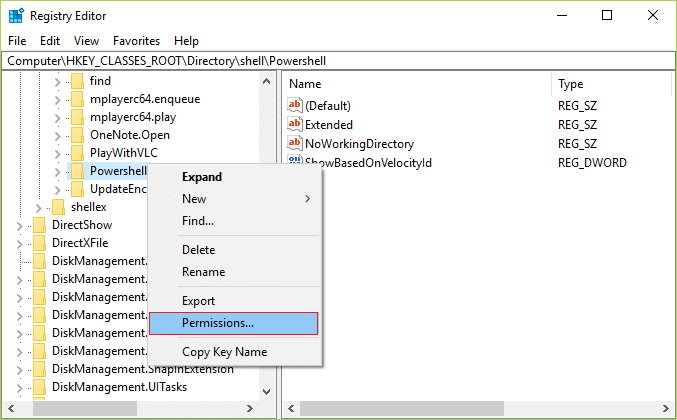
4.Haga clic en Botón avanzado bajo la ventana de permiso.
5.En la ventana Configuración de seguridad avanzada, haga clic en Cambio al lado de Propietario.
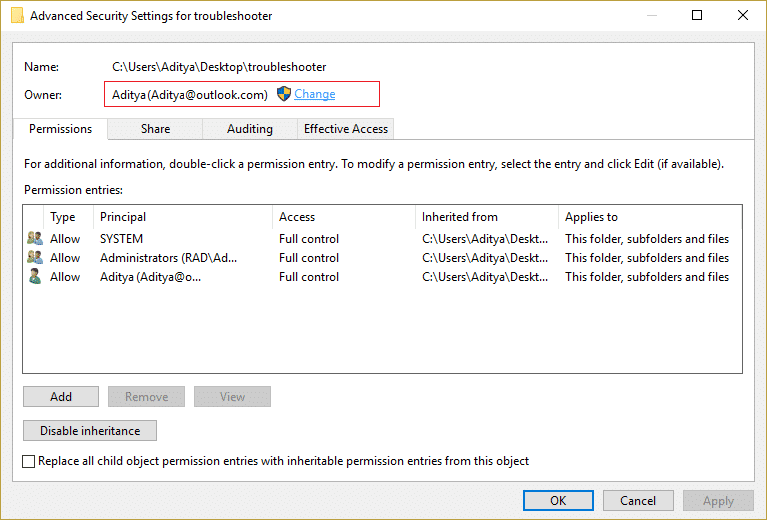
6.Desde la ventana Seleccionar usuario o grupo, haga clic nuevamente Avanzado.
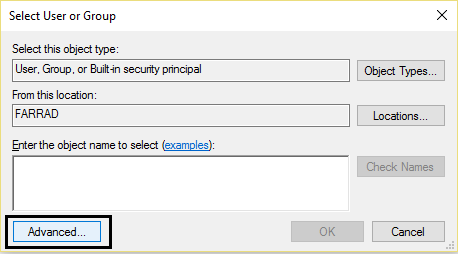
7.Ahora haga clic Encuentra ahora y luego seleccione su cuenta de usuario de la lista y luego haga clic en Aceptar.
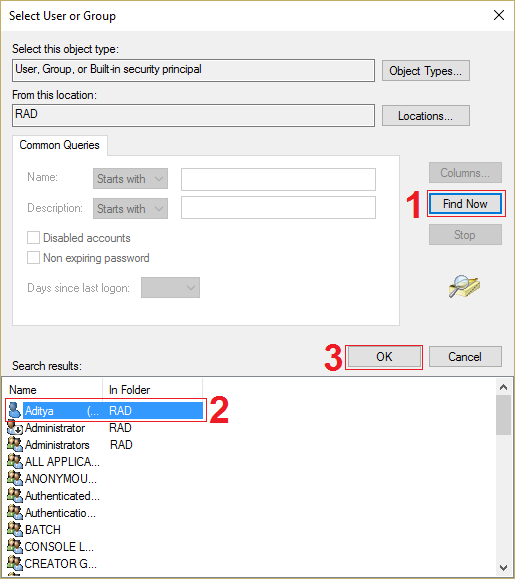
8. Una vez que haya agregado su cuenta de usuario, marque la casilla “Reemplazar propietario en subcontenedores y objetos.“
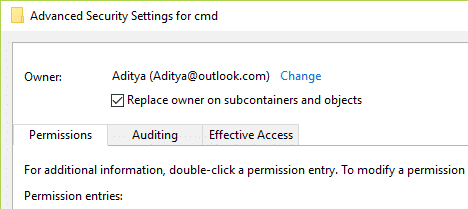
9.Haga clic en Aplicar seguido de Aceptar.
10. Nuevamente será llevado a la ventana Permisos, desde allí seleccione Administradores y luego debajo de la marca de verificación de permisos Control total.
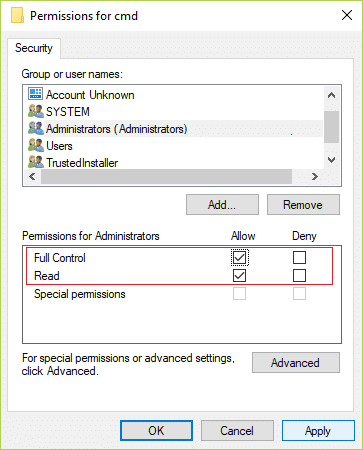
11.Haga clic en Aplicar seguido de Aceptar.
12.Ahora dentro de la carpeta de PowerShell, haga clic derecho en el ShowBasedOnVelocityId DWORD y seleccione Rebautizar.
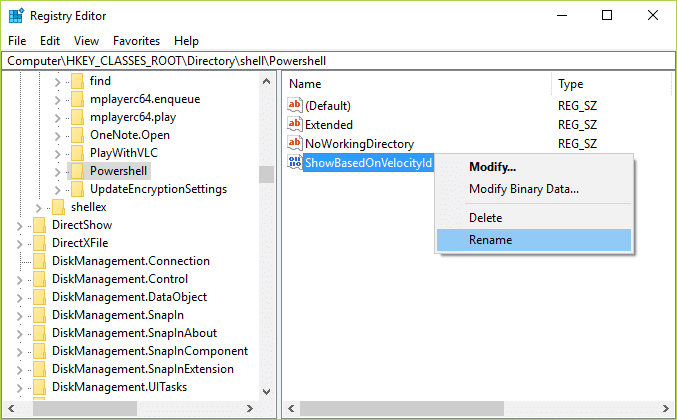
13.Cambie el nombre de DWORD anterior a HideBasedOnVelocityIdy presione Entrar.
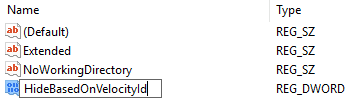
14. Esto deshabilitaría la opción “Abrir la ventana de PowerShell aquí” tan pronto como cierre el Editor del Registro.
15.Si desea volver atrás, simplemente cambie el nombre de DWORD nuevamente a ShowBasedOnVelocityId.
.
Eso es todo, has logrado Reemplace PowerShell con el símbolo del sistema en el menú contextual en Windows 10 pero si aún tiene alguna consulta sobre este artículo, no dude en hacerla en la sección de comentarios.